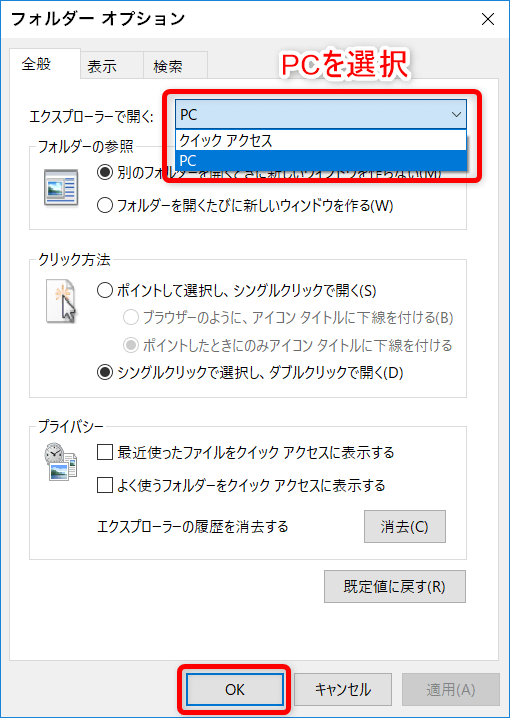Windows10のPCで作業する際に、ショートカットキーを多用していますでしょうか?
「ショートカットキーって何の事?」と思われる方も中にはいらっしゃるかも知れません。ここで言うショートカットとは、Windowsの様々なアクションをキーボード操作一発で動作させる事を指しています。
沢山あるショートカットキーを覚えなくとも、マウス操作やUIメニューで一応操作は可能ですが、ショートカットキーを沢山使いこなしている人とあまり使わない人とでは、作業スピードが天と地ほど違います。
何よりもショートカットキーを多用して高速で作業している人は、この人仕事できるみたいに見られる風潮もあったりします。(笑)
仕事の一部でしかパソコンを使用していない方だと、マウス操作メインで作業している場合が多いかも知れません。
長年Windowsに親しんでいる方であれば基本的なショートカットキーは使用しているにしろ、使いこなせる数が増えれば増える程作業効率が飛躍的にアップしますので、この機会に少しでも参考にして頂ければと思います。
私自身もあいまいな記憶の操作もあるので、備忘録を兼ねてまとめたいと思います。
また全てのショートカットキーを羅列して紹介しても、はっきり言って覚えきれないので、覚えるべき優先順位に応じて、主要なものをピックアップしていきたいと思います。
一気に全て覚えるのではなく、各段階の操作を完全にマスターしてから、次のステップに進む事をお勧めします。
【初級】作業効率2倍!基本的ショートカットキー
基本中の基本であるショートカットキーです。
まずはCtrlキーやShiftキーを使った主要ショートカットキーを使いこなしましょう。
こちらを全て何も考えずに操作出来る方は、次の段階に進んでください。
- Ctrl + C
- 動作:コピー
- 概要:作業する上で一番使用すると思います。マウスで範囲指定した文字やファイルなどを一時的にクリップボードに記憶させます。下記の切取りや貼付けとセットで覚えておくコマンドです。
- Ctrl + V
- 動作:ペースト(貼付け)
- 概要:クリップボードにコピー(一時記憶)したデータを別の場所に貼付けする場合に使用します。上記コマンドとの一連のセット動作をコピー&ペーストと呼びます。
- Ctrl + X
- 動作:切取り
- 概要:コピーで一時的にクリップボードに記憶したデータを移動する場合に使用します。貼付けと同時に元のデータが削除されます。
- Ctrl + A
- 動作:全て選択
- 概要:ディレクトリ内のデータや文章全体(特定エリア内の文字列全体も含む)を一括で指定する場合に使用します。このコマンドと合わせて一括削除や一括コピーなどに利用します。
- Ctrl + S
- 動作:上書き保存
- 概要:Windowsだけでなく殆どのアプリで共通しているコマンドです。データ入力や画像編集作業中などで、癖の様に使用するコマンドだと思います。上書きデータがない(新規)場合は、保存先指定のウィンドウが立ち上がります。
- Ctrl + Z
- 動作:操作を前に戻す
- 概要:作業中やり直したい場合に、1段前の状態に戻します。アプリによりコマンドを複数回入力する事で何段階も前に戻すことも可能です。
- Ctrl + Y
- 動作:戻した操作を繰り返す
- 概要:上記の前に戻った状態から元に戻す(1段戻す)場合に使用します。アプリにより複数段階戻したものを1段ずつ進める事も可能です。
- Ctrl + F
- 動作:検索ウィンドウを呼出す
- 概要:こちらも様々なアプリに共通しているコマンドです。ブラウザやテキストエディタなど検索したい文字列を入力する事で、開かれた画面内の文字をピックアップする事が出来ます。
- Ctrl + 左クリック
- 動作:一つずつ複数ファイルを選択
- 概要:ファイルやフォルダなどを複数個指定したい場合、Ctrキーを押しながらクリックする事で複数指定出来ます。もう一度、Ctrキーを押しながらクリックすると指定をキャンセル可能です。
- Shift + 左クリックあるいはShift + 十字キー
- 動作:一括で複数ファイルや文字列の範囲選択
- 概要:先頭位置やファイルを指定後、指定したい範囲の一番最後の位置やファイルで上記コマンドを入力すると、一括で範囲指定可能です。
文字入力における変換のショートカットも覚えておくと大変便利です。
- F6キー:全角ひらがな
- F7キー:全角カタカナ
- F8キー:半角カタカナ
- F9キー:全角アルファベット
- F10キー:半角アルファベット
【中級】作業効率5倍アップ!ショートカットキー
次は中級編です。
初級の内容を理解するだけでなく、何も考えず自然と操作が出来るようになってから覚えるようにして下さい。
敢えて言うならブラインドタッチが何となく出来るようになったという感覚に近い気がします。
ショートカットキーは頭で考えずに操作出来る事が重要なので、焦らず1つずつものにして行って下さい。
この段階ではWindowsロゴキー(旗マークのキー)がポイントになります。(以降Winと省略)
Winキーのショートカットをある程度覚えると飛躍的に操作スピードがアップします。
- Win
- 動作:スタートメニューを開くまたは閉じる
- 概要:タスクバーにあるWindowsロゴを左クリックした時に表示されるスタートメニューを開きます。もう一度押すと閉じます。
- Win + X
- 動作:クイックリンクメニューの開く
- 概要:タスクバーのWindowsロゴを右クリックした時に表示されるメニューを開きます。閉じる場合はWinキーのみを押すかESCやENTERキーでも可能です。因みにメニューリストの末尾(英字)の英文字を押す事で各リストを起動出来ます。
- Win + E
- 動作:エクスプローラを開く
- 概要:指定のフォルダやファイルにアクセスする為によくエクスプローラは開くと思います。マウス操作で開くより断然効率が良くなります。
- Win + D
- 動作:デスクトップの表示または非表示
- 概要:動作的には沢山開かれた全てのウィンドウを最小化します。もう一度押すと全てのウィンドウが元の状態に戻ります。
- Win + Home
- 動作:アクティブウィンドウ以外を最小化または戻す
- 概要:上記のDキーと違うのは、アクティブウィンドウは最小化されない点です。作業中に煩わしい他のウィンドウを一括最小化したい場合に使用します。
- Win + ←または→
- 動作:ウィンドウを左にもしくは右に寄せる
- 概要:2つのデータを比較する場合や、片方で作業、片方でブラウジングなどする場合に私は使用しています。連続で押すと右、中央(最大化ではない)、左とウィンドウが移動します。
- Win + ↑または↓
- 動作:ウィンドウの最大化または最小化
- 概要:通常は↑キーでウィンドウ最大化、↓キーで最小化されます。先程の←キーあるいは→キーでウィンドウが左右に寄せられた状態の場合には、ウィンドウが画面の上半分もしくは下半分の大きさにも調整も可能です。
- Win + Tab
- 動作:タスクビューの起動
- 概要:現在起動されているアプリ(フォルダも含む)を全て表示し、アクティブを切り替えることが出来ます。切り替えには十字キーの左右やマウスクリックなどで行います。
- Win + S
- 動作:Windows内の検索
- 概要:Windows内にあるアプリやファイル、設定などを検索するウィンドウを呼び出します。ファイルやフォルダを検索する場合には、エクスプローラ上の検索窓から行った方が良いです。
- Win + R
- 動作:ファイル名を指定して実行
- 概要:Windows標準アプリを素早く起動させたい場合やシステムツールなどのパスを指定する事で実行する事が出来ます。頻繁に使うショートカットではありませんが、覚えておいて損はないと思います。
- Win + L
- 動作:PCのロック、アカウントの切り替え
- 概要:席をちょっとだけ外すなどの短時間PCから離れる場合にロックして置くと便利です。休憩したりある程度席を離れる場合にはスリープ「Win + X、U、 S(UとSは文字のみ押す) 」の方が良いでしょう。
- Win + I
- 動作:Windowsの設定を開く
- 概要:こちらも頻繁に使用する事は少ないと思うので、よく設定内容を変更する方は覚えて置くと便利程度です。
【上級】作業効率10倍アップ!ショートカットキー
上級と明記していますが決して操作が難しくなる訳ではありません。若干アプリによっては使えないものもあります。
ショートカットはある程度覚えてくると混乱してしまう為、その点が上級になるのかも知れません。
ここではAltキーやCtrlキーなどとの組み合わせがキーポイントです。
- Alt + F4
- 動作:アクティブなウィンドウを閉じる
- 概要:こちらはそこそこの使用頻度で中級に入れても良いのですが、調子乗るとサクサクアプリ終了させてしまうので、敢えて上級にしてみました。アクティブなウィンドウがない場合は、Windowsシャットダウンのウィンドウが表示されます。昔マウスが利かなくなった時に重宝しました。
- Ctrl + T
- 動作:新規タブの作成
- 概要:ブラウザを始めタブ表示出来るアプリでは大抵共通しています。
- Ctrl + Tab
- 動作:タブの切り替え
- 概要:特にブラウザで沢山のタブを開いている場合に、このショートカットは威力を発揮します。
- Ctrl + W
- 動作:タブの終了
- 概要:開いているタブを終了する場合に使用します。ブラウザでの使用が多いと思いますが、こちらもタブ表示可能アプリであれば大抵共通しています。
- Ctrl + Shift + N
- 動作:新規フォルダの作成
- 概要:ファイル整理などでフォルダをいくつも作成したりする場合には、かなり効率に差が出るので覚えておきたいショートカットです。
- Ctrl + Enter
- 動作:別ウィンドウで選択フォルダを開く
- 概要:頻繁ではないと思いますが、階層内にある複数フォルダを参照したい場合に覚えておくと便利です。
- Ctrl + Home
- 動作:ページの先頭に移動
- 概要:縦長のテキストファイルやWebページなどでページ先頭に戻りたい場合に使用します。
- Ctrl + End
- 動作:ページの最後に移動
- 概要:縦長のテキストファイルやWebページなどで一気に最後まで移動する場合に使用します。
- Win + Ctrl + D
- 動作:仮想デスクトップの追加
- 概要:仮想デスクトップをよく利用する場合は、覚えておくと相当効率が良くなると思います。私はあまり利用しませんが・・・。
- Win + Ctrl + F4
- 動作:表示している仮想デスクトップを閉じる
- 概要:仮想デスクトップを閉じる場合でも、そこで開いているアプリなどのウィンドウは残っているデスクトップに引き継がれます。
- Win + Ctrl + ←または→
- 動作:仮想デスクトップの切り替え
- 概要:複数の仮想デスクトップを使用している場合には、十字キーの左右で素早く切り替える事が出来ます。
まとめ
何度もしつこいかも知れませんが、ショートカットは使いこなせる数が増えれば増える程、作業スピードが向上します。
今回ご紹介したショートカット以外にも、相当な数存在しています。
特定のアプリや状況に特化したしたものなども多々ありますが、ご自身が良く使用する作業のショートカットキーをマスターしていくのが得策です。
初級、中級、上級と段階分けしましたが、あくまで私の使用頻度を考慮した独断と偏見での優先順位です。
中級まででも何も考えずに操作出来れば、相当効率が上がりますし、社内などで他の方がみたら「こいつできる!」と思われるかも知れません。
繰り返し操作して、1つずつ確実に慣れていけば見る見る効率がアップしていきますので、欲張らずコツコツと覚えてみて下さい。