ブログのタイトルロゴがダサすぎたので心機一転作り直すことにしました。
と言ってもデザインセンスないし、豊富な機能の画像加工ソフトはすごく苦手意識があってどうしようかと迷っていました。
そこで登録だけはしていてずっと放置だったCanvaを体験も含めて一度利用してみる事にしました。
GIMPとかPhotoshopのUI画面を見ただけで蕁麻疹が出るほど苦手で、しかもデザインセンスもない私がCanvaを使ってみた感想を書いてみたいと思います。
Canva(キャンバ)とは
2013年オーストラリア発祥のグラフィックデザインツールです。日本語版は2017年5月よりサービスが開始され、現在世界で2000万人以上に利用されているそうです。
パソコンやタブレットにインストールしてローカルで使用するアプリとは異なり(インターネットを利用したアプリ版はあります)、Webブラウザを使ってオンライン上でデザインを作成します。(インターネット環境必須)
制約はありますが無料で多くのテンプレートやフォントを利用出来て、作成したデザインにウォーターマークなど入らず(無料のテンプレートなら)利用する事が可能です。
Canva(キャンバ)の特徴
Canvaの特徴と言いますかメリットを挙げると下記になります。
- 無料で使える
- ブラウザだけでも利用可能
- 無料でも多くのテンプレートや素材を利用できる
- パソコンのスペックが高くなくとも使える
- 操作がシンプルで使いやすい
- 画像加工機能も充実
- 無料・有料プラン問わず商用利用可
無料で使える
何といっても無料で使えるのは有難いです。
よくある無料と謳っているWebツールの多くは無料お試しの色が強く、実際使ってみたら制約が多すぎて使い物にならん!というケースは少なくありません。
それに比べCanvaは無料でも利用できるテンプレートが豊富ですし、出来ることも多いです。
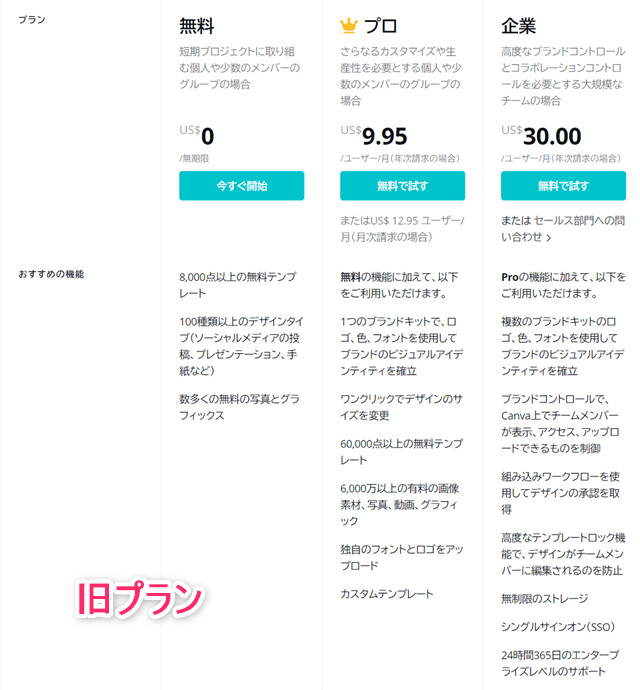
上図は登録時にキャプチャーした2020年のプラン紹介ページです。
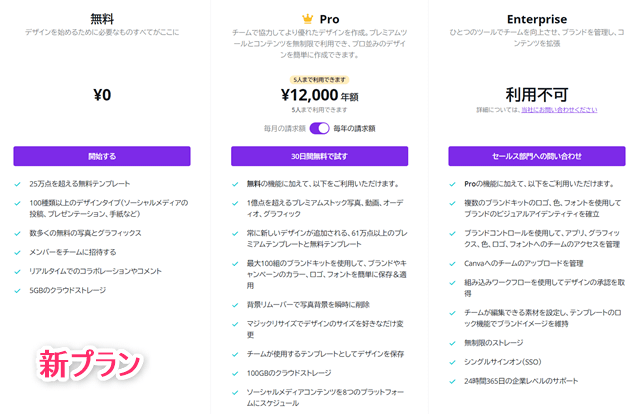
一方2021年のプラン比較ページを見てみるとテンプレート数や利用可能ストレージ容量がかなりパワーアップしています。
ブラウザだけでも利用可能
Webサイトの閲覧には必須ソフトとも言えるブラウザから画像加工が可能です。
パソコンやタブレット、スマホなどブラウザがインストールされていないという事はないと思いますので、端末さえあれば誰でも利用する事が出来ます。
パソコンの場合Windowsであれば「Google Chrome」「Firefox」「Edge」で、Macなら「Safari」の最新バージョンで利用可能となっています。
言い換えればそれ以外の派生ブラウザや独自のブラウザなどは利用できない可能性があります。
現在PC用にはデスクトップアプリ版がリリースされています。ブラウザを使用せずCanvaで画像加工したい場合にはこちらを試してみて下さい。
一方AndroidやiOSの端末には専用のアプリがあります。ブラウザからも出来ないことはありませんが、タップ操作の端末であれば専用アプリの方が使い勝手が良いのでアプリ利用を推奨されています。
また同一アカウントであればPCやタブレット・スマホなど複数のプラットフォームで同期が出来るのもメリットと言えるでしょう。
無料でも多くのテンプレートや素材を利用できる
執筆時点の無料プランで利用できるテンプレート数はなんと25万点以上もあり、写真やグラフィック・フォントなど様々な素材が豊富に用意されています。
前項の画像でもお伝えしましたが、私の登録時は8,000点だったテンプレートが30倍以上も増えるなんて驚きです。
さらに利用できるクラウドストレージも1GBから5GBまで容量アップしています。
普通は無料利用者が増えたら有料版に誘導する為、無料で出来る事を減らす傾向がありますが、逆に無料利用者をもっと優遇してくれる姿勢にすごく好感を持っています。
それだけツールに自信があり、より本格的な利用を求めて有料版であるCanva Pro
![]() に切り替えるパターンが多いのかも知れません。
に切り替えるパターンが多いのかも知れません。
パソコンのスペックが高くなくとも使える
動画編集ほどではありませんが、高機能な画像編集ソフトを扱うにはソコソコなスペックの端末が必要だったりします。
Canvaを利用する場合、あくまでブラウザで画面を表示しているだけ(画面UI周りのJavaScriptなどのプログラムは動作していますが…)、あくまでサーバー側で加工処理をしているので、高価なグラフィックカードが搭載されたパソコンでなくとも動作可能です。
ただ貧弱なインターネット回線では不安があるので、出来れば光回線や信頼できるWiFi環境で作業する方がストレスは少ないと思います。
操作がシンプルで使いやすい
とにかくシンプルで直感的です。
画像編集ソフトにすごいストレスがある私としては、なんと使いやすいんだと感動しました。
「Power Point」などでポスター作ったり、ロゴを作ったりする分には全く問題ないのですが、画像編集ソフトにあるレイヤーやら光源、色調補正、トーンなどと言われるとパニックになってしまいます。
その点このCanvaはあらかじめ洗練されたデザインのテンプレートやフォントから選んでいくだけなのですごく簡単です。そこからオリジナリティを出すためちょっと編集するのもそれ程苦とは感じませんでした。
画像加工機能もシンプル
Canvaは今回試しに作ってみたタイトルロゴ作成に留まらず、パンフレットやポスター、名刺、ポストカードなど様々なデザインに対応しています。
簡単な動画テンプレートもありますし、おしゃれな請求書や履歴書なんかも作成出来たりします。
それら元のテンプレートにいくらか編集加工する事でオリジナルなデザインとして活用する事が可能となっています。
それ程細かい編集が出来る訳ではありません(それゆえにシンプルで簡単)が、フォント変更やサイズ、エフェクト編集、アイコンの回転や配置の変更、もちろん自分のオリジナル画像をアップロードして使用する事も出来ます。
ただ無料版だと背景透過が出来ないのがちょっと残念かなと思います。
またすでに用意されたテンプレートがすごくかっこいいデザインなのでそれ程編集しなくても済みますが、大量にあり過ぎて悩むのがネックです。
無料・有料プラン問わず商用利用可
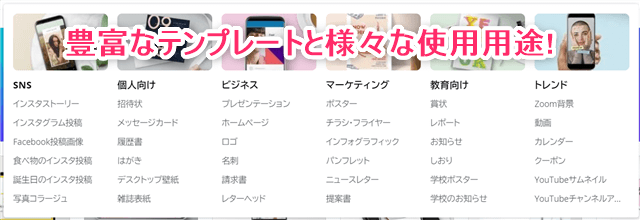
これだけ充実したテンプレートが用意され簡単にデザイン作成出来るツールですが、無料プランでも商用利用が可能となっています。
しかも好きに加工する事(デザイン改変OK)も出来てクレジット表記なども不要という太っ腹ぶりです。
ただし商用利用においては注意が必要です。話が長くなるのでここではざっくりとした説明に留めますが、不安な方はCanvaの公式サイト無料メディア使用許諾契約や商用利用について詳しく説明したサイトなどもあるので、そちらを参考にして下さい。
商用と言っても意味合い的に範囲が広いので、主に下記の用途であれば画像の利用が許可されています。
【利用可能な用途】
- Webサイトでの画像掲載
- SNS等の各種メディアへの画像投稿
- 名刺をデザイン作成し配布
- チラシやポスター、メルマガ等での使用
など
用はテンプレートで紹介されているケースでは、自由に画像加工したりクレジット表記もなしで利用可能という事です。
このように聞くと何でもOKじゃん!となりますが、一番気を付けなければいけないのが下記の場合です。
【注意しなけばいけない利用法】
- デザインしたものを販売
- デザインしたものを商標登録
- デザインの素材元が他サイトからの場合
- 特定できる人物の写真を利用する場合
印刷物として販売したりする場合には上記公式サイト(英語)にも書かれていますが、付加価値を付けずにコピーしての販売禁止とあります。
言い換えれば何かしら加工を加えてデザインすればOKという事になります。ただ常識的に分かると思いますが、他のメディアコンテンツサイト(自作サイトも含め)などでCanvaの改変したデザインを再配布・販売はNGと思われます。
次に商標登録についてですが、こちらはほとんど禁止と思った方が良いです。
普通に個人で利用する場合には商標登録などする事はまずないと思いますが、一部単純な図形などは可能といってもそれはCanvaで作ったものか、デザインが似たものか区別が難しい為と考えられるので、基本は商標登録不可と言えます。
もう一点として顔がはっきりと映った人物の写真を使用する場合には、その人物にとってマイナスとなるような表現やブランドを推奨しているような利用方法は禁止となっています。
何点か注意事項を書きましたが、自分の利用するケースでOKかどうか迷った場合は、公式サイトに問い合わせして下さい。
Canvaの登録手順
それではCanvaを無料プランで登録する手順について解説したいと思います。
ただしここに掲載している登録の流れは、私が登録した時点(2020年7月)のものですので、現在は登録画面など変更になっている可能性があります。
あくまで大雑把な流れとして見て頂ければ幸いです。
まずはCanva公式サイトにアクセスし画面右上の「登録」ボタンを押します。
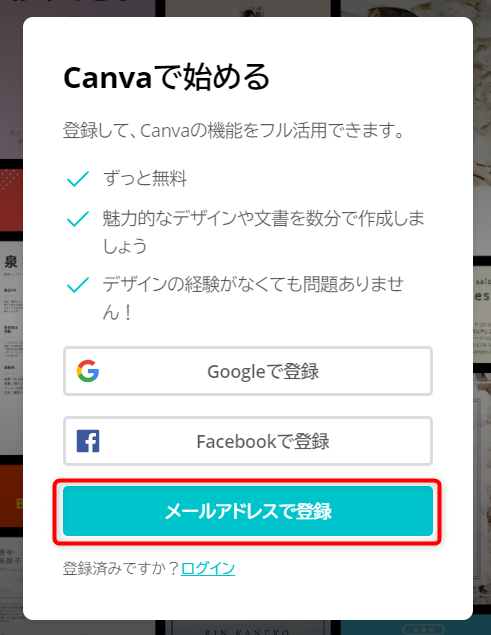
すると上記のようなポップアップが表示されるので、「メールアドレスで登録」を選びます。
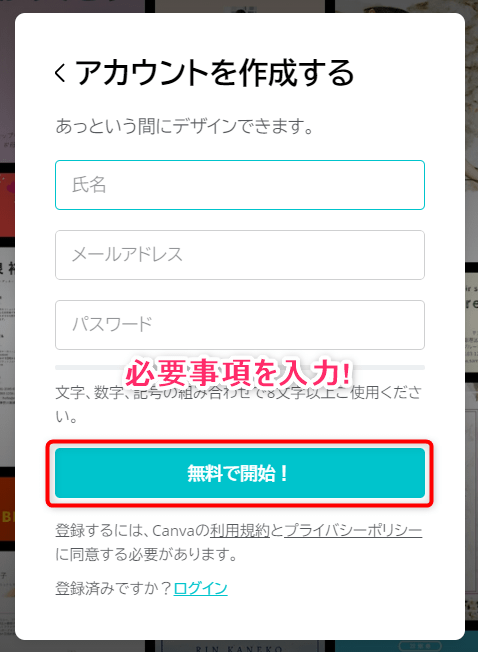
名前やメールアドレス、Canvaログイン用のパスワード(必ず控えを取っておく)を決めて入力し「無料で開始」を押します。
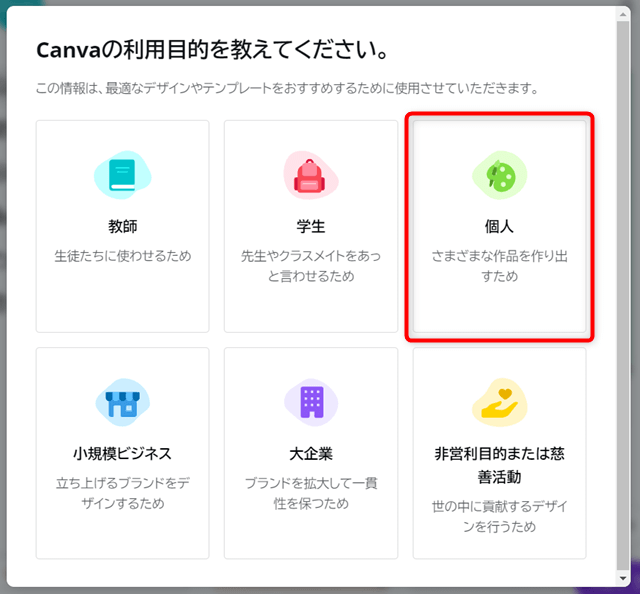
次に利用目的を選択します。私は個人利用なので「個人」を選びました。
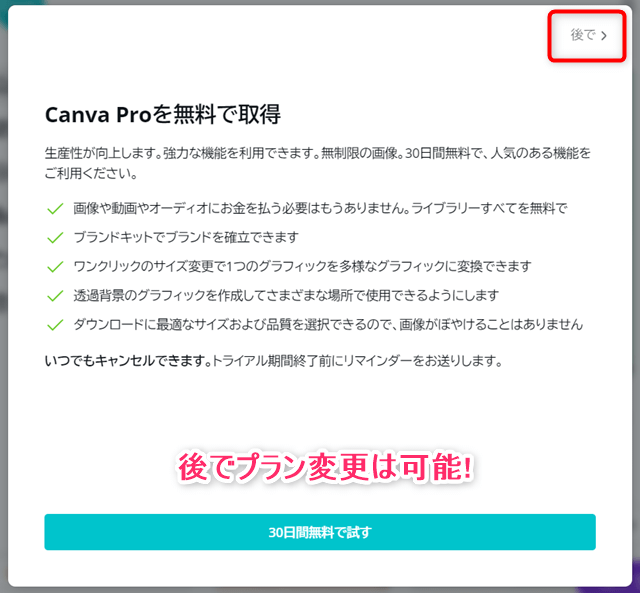
するとCanva Pro
![]() のお試し利用の催促画面になります。私は無料プランを試したかったので右上の「後で」で進めましたが、有料プラン利用前提であれば「30日間無料で試す」を選んでも良いかと思います。(後からでも変更可能です)
のお試し利用の催促画面になります。私は無料プランを試したかったので右上の「後で」で進めましたが、有料プラン利用前提であれば「30日間無料で試す」を選んでも良いかと思います。(後からでも変更可能です)
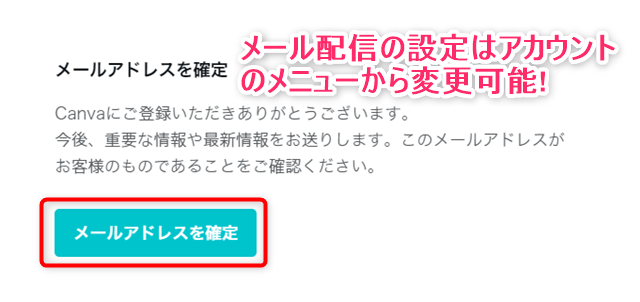
流れ的には以上ですが、アカウント情報の画面で「メールアドレスを確定」ボタンを押すと、各種情報がメール配信されます。(全て配信停止にする事も可能)
Canvaの使い方
取り敢えずお試しで当サイトのタイトルロゴを作成してみました。
作成した手順を元に解説したいと思います。
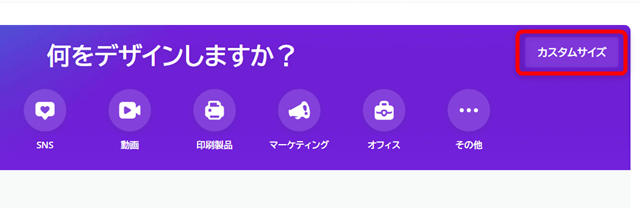
Canvaにログインしたら「カスタムサイズ」ボタンで任意のキャンバスを指定します。
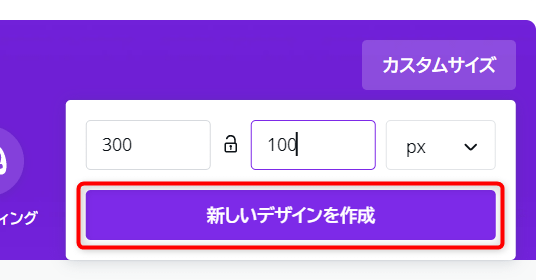
今回はタイトルロゴなので、300×100pxのサイズを設定しました。大きさが決まったら「新しいデザインを作成」ボタンを押します。
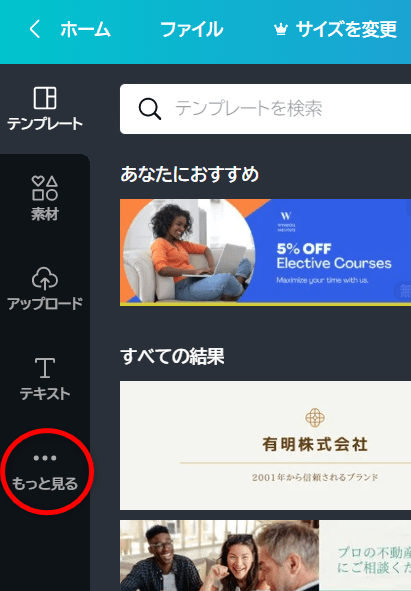
初めての作成で左サイドのメニューが最小限の項目しかなかったので、「もっとみる」メニューを選択してみます。
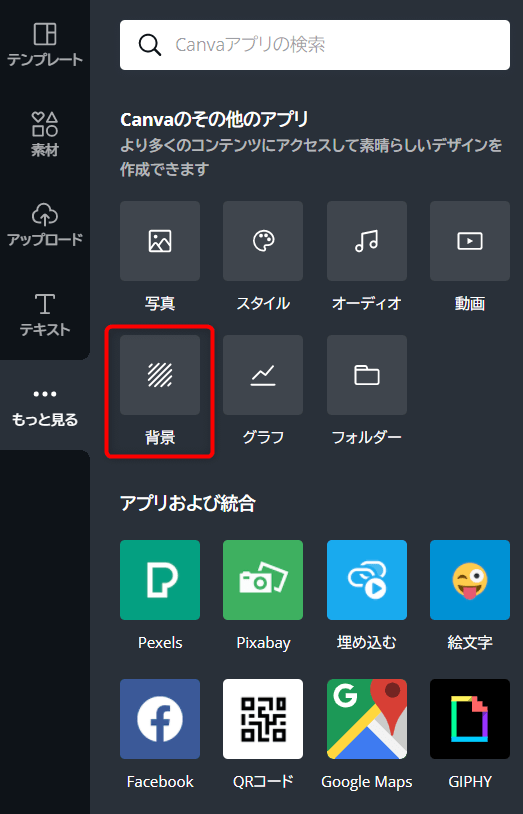
するとその他のメニューやアプリ統合などの項目が表示されました。まずは背景を指定したいので「背景」メニューを押します。
無料版だと背景透過ができないので、現在のWebページのヘッダーと同じカラーにする為に背景色を選びました。ちなみに私は「Just Color Picker」というソフトを使って画面の色のカラーコードを取得しています。シンプルかつ機能も充実していて、ポータブル版もあるのでとても便利です。
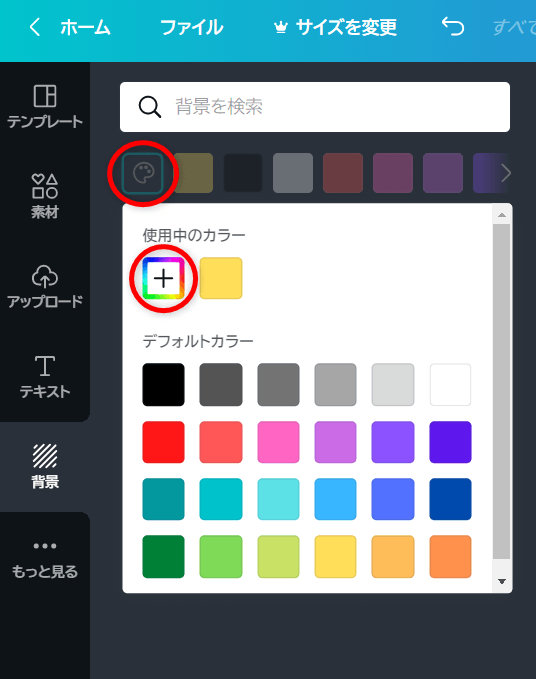
背景を選ぶとメニューに追加されパレットマークを押し、使用中のカラー項目にある「+」ボタンを押します。htmlのカラーコードを入力すると背景の色が反映されます。
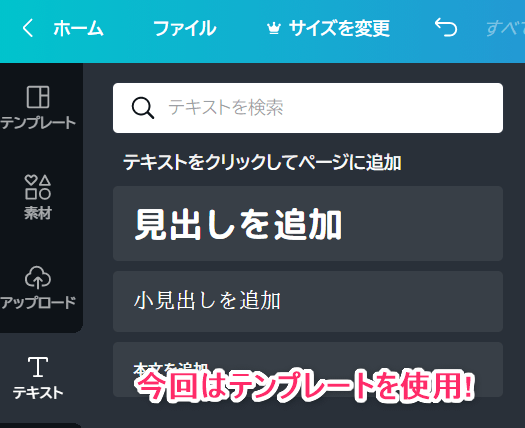
次にテキストを選んでサイトのタイトルを入力したいと思います。見出しや小見出しを選んで文字を入力する事も可能ですが、面倒なのであらかじめデザインされたテンプレートを利用したいと思います。
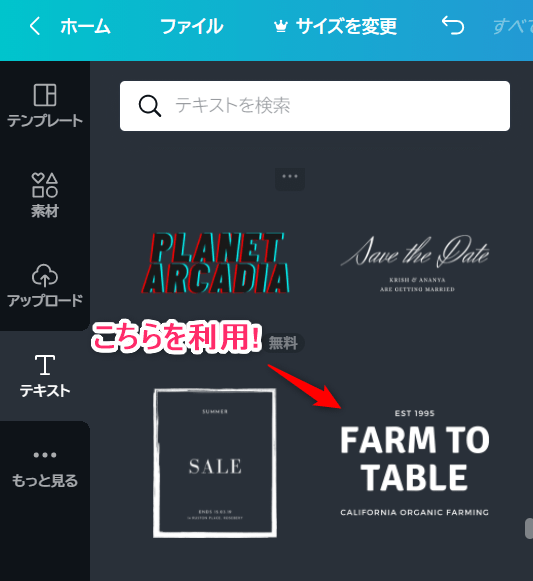
下にスクロールすると沢山のテンプレートが出てきますが、何となくイメージに近いものを選んでみました。
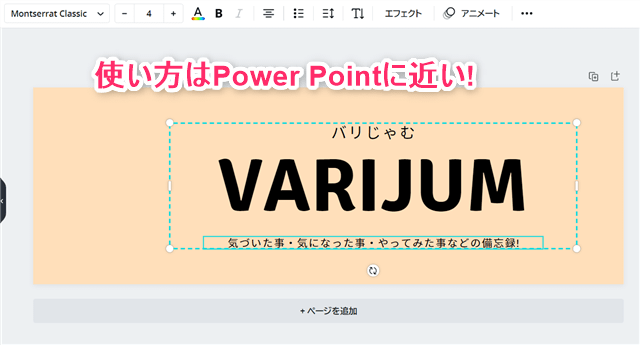
テンプレートを選択すると右の作業スペースに反映されるので、タイトルやサイト説明文などを入力しサイズを調整してみました。
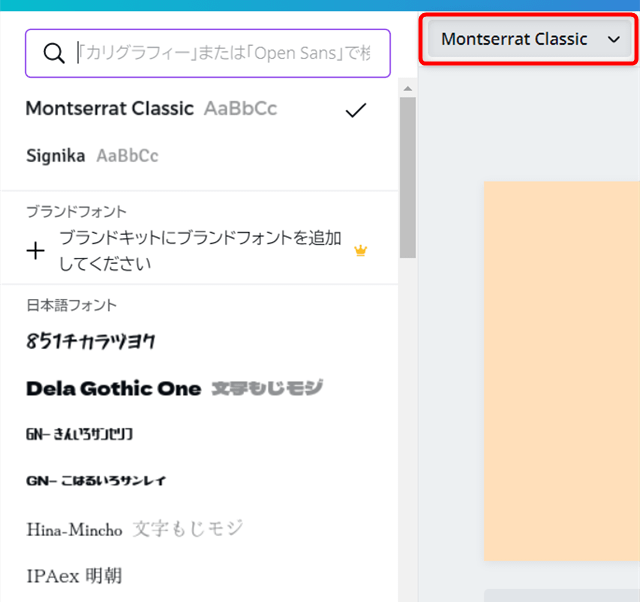
文字を変更したければ、変更したい箇所を選んで作業スペース左上のプルダウンメニューでフォント選択する事が出来ます。
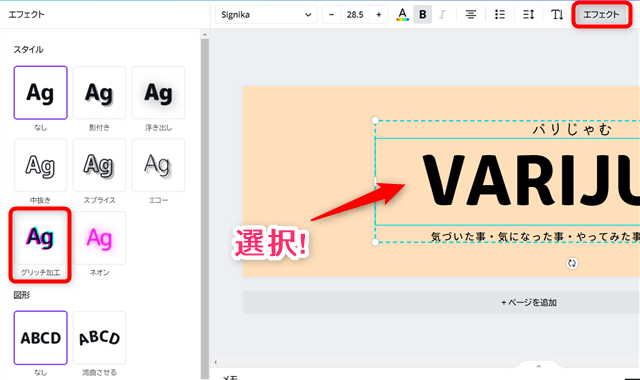
このままだとちょっと寂しいので、エフェクトを使ってタイトル部分を装飾してみたいと思います。今回はグリッチ加工を選択し少し目立つように変更しました。(オフセットや向きなど微調整も出来るので、数値を変更して効果を確認してみて下さい。)
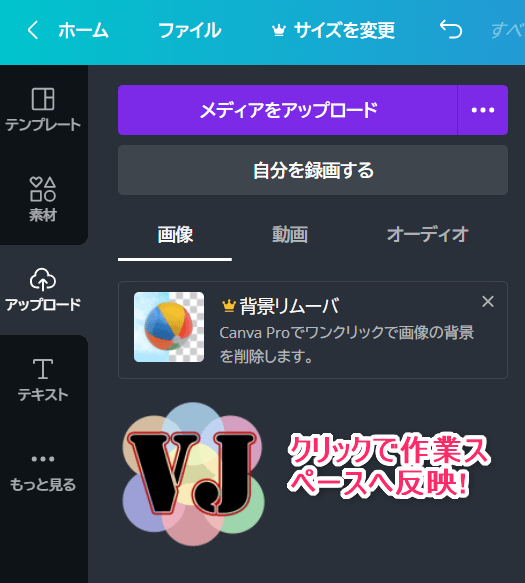
せっかくなのでサイドメニューのアップロードから、ファビコンで使用している当サイトのロゴをタイトル文字の横に追加しました。
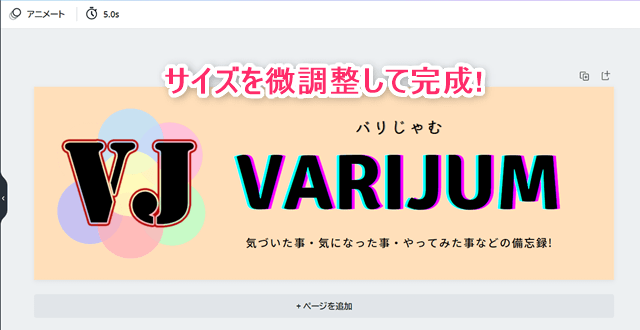
大きさと配置を微調整し完成しました。ここまでの作業でわずか5分程でした。
画像加工ソフトを使うと、一つの部分的な加工をするだけでもメニューを探したり、装飾が複雑すぎて悩んだりしているだけで1時間くらい経ってしまいます。(本当に私は画像加工ソフトが苦手です。)
そてに比べCanvaはあっという間に見栄えの良いデザインが作れることに感動しました。
まとめ
今回無料版ではありますがCanvaを利用してみて、とても簡単だと実感しました。
デザインに重きを置く方には物足りなさを感じるかもしれませんが、私のように画像加工に時間をかけたくない、楽して見栄えの良いものを作りたいという方には強力なツールだと思います。
他のWebツールアプリに比べれば断トツに制約は少ないと思いますが、無料で使い勝手が気に入ってより定期的・本格的にデザインを作成したいという方ならば、やはり有料プランである「Canva Pro
![]() 」に切り替えた方が良いかなと思います。
」に切り替えた方が良いかなと思います。
有料版はサブスクリプション形式ではありますが、本格的な画像編集ツールよりはお得な価格かと思います。
またCanvaのテンプレートで作成したデザインを参考にして、画像加工ソフトで自作のオリジナルデザインを作成してみる方法もありかと思います。
デザイナーさんの様な感性がない私にとって全くの0から生み出すのは難しい為、色々なテンプレートデザインがとても参考になります。
その内今回作成したタイトルロゴを参考に、自力で作ってみたいと思います。





