Windowsパソコンで画像を閲覧する場合、Windows10から「フォト」というソフトがデフォルトで関連付けされています。
昔からWindowsを使い続けている方は、このソフトのもっさり感と使い辛さで、以前標準アプリであった「Windowsフォトビューアー」を復活させて使用している場合もあるかも知れません。
ただ「Windowsフォトビューアー」は対応している画像フォーマットが少なく、対処法はあるようですが動作が極端に重くなる事もあるようです。
私の環境では大きめの画像ファイルを開こうとすると、特に動作が重くなる事が多いです。
そこで今回は「Windowsフォトビューアー」ライクな操作でかつ動作はサクサク軽快で、様々な画像フォーマットにも対応、そして持ち運びも可能なポータブル版の画像閲覧ソフト「Honeyview」を紹介したいと思います。
Honeyviewのダウンロード
Honeyviewの公式サイトもしくはVectorからダウンロード可能です。
Honeyviewでググると、マルウェアとかスパイウェアというキーワードも一緒に検索されていて、窓の杜からダウンロード出来ない事もあり、不安に感じる人もいるかも知れません。
私は今の所問題なく使用出来ていますが、その辺りを気にする方であればVectorからダウンロードして見て下さい。
ただしVectorからダウンロード出来るソフトは、最新版ではないのでご注意を。
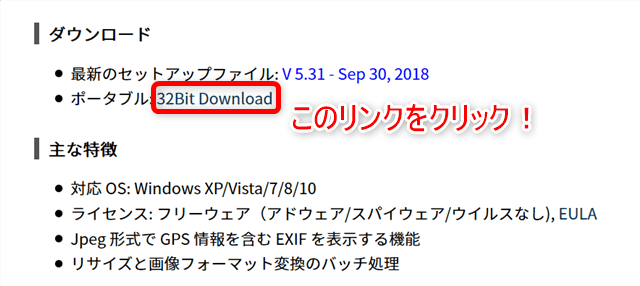
Honeyview公式サイトの場合は分かりずらいのですが、画面中段にあるダウンロード項目より「ポータブル:32Bit Download」というリンクからダウンロードします。
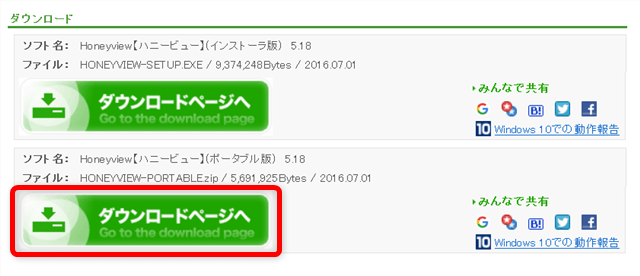
Vectorの方は2項目並んでいるので、ポータブル版の「ダウンロードページへ」をクリックします。
初期設定
ポータブル版のZipファイルをダウンロードしたら、解凍します。
解凍ソフトは下記の記事を参考にして下さい。

解凍したらポータブルソフト専用のフォルダなどにコピーし、ショートカットを分り易い場所に作成しておくと便利です。
ランチャーソフトの記事は下記を参考にどうぞ。

UIの日本語化
初回起動するとメニューなどが英語になっていると思います。
まずは日本語化してしまいましょう。
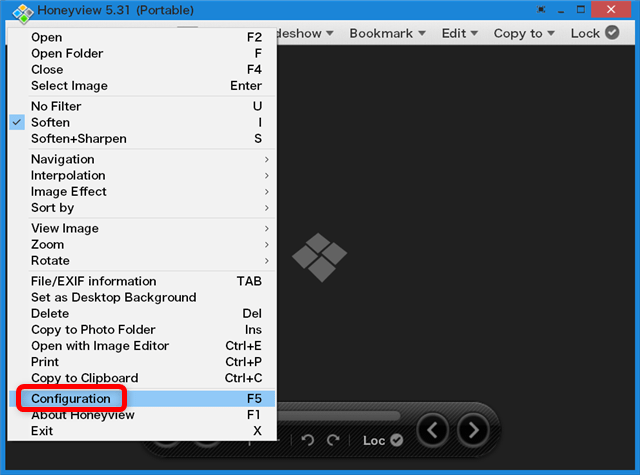
まずはウィンドウの左上、Honeyviewアイコンをクリックしメニューを表示させ「Configuration」を選択します。
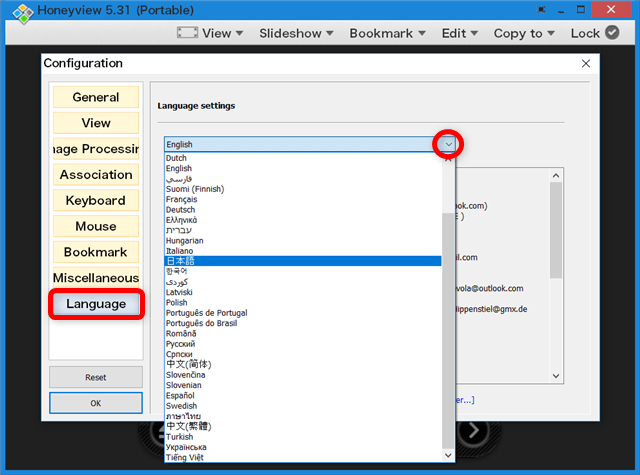
左のメニュータブから「Language」をクリック。上図の様にプルダウンメニューから日本語を選択し、最後にOKボタンを押します。
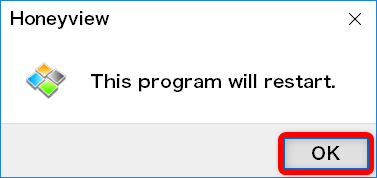
OKボタンを押すとソフトをリスタートする旨のポップアップウィンドウが表示されるので、再度OKボタンを押します。
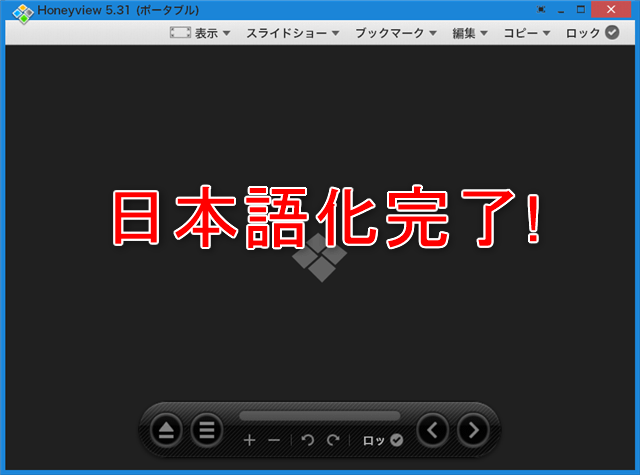
ソフトが再起動されメニューが日本語になっていると思います。
各設定項目
日本語化以外の設定については、個人の使い勝手や好みのデザインなどにより変わってくるかも知れません。
特に設定変更等行わなくとも、不便に感じる事はないかなと思います。
ポイントだけ軽く見て行きましょう。
日本語化の時と同様、左上ロゴから「設定」を選択するかF5キーを押すと、設定ウィンドウを立ち上がります。
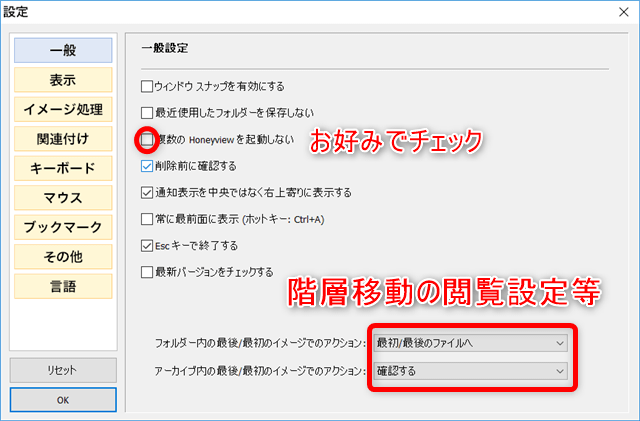
一般設定で好みが分かれるとすれば、多重起動にするかしないかの設定かと思います。
私はチェックを付けていませんが、多重起動したくない場合はチェックを付けて下さい。
「最初/最後のイメージでのアクション」では、フォルダ内の最初もしくは最後のファイルから、階層をまたいで閲覧するかを選択できます。
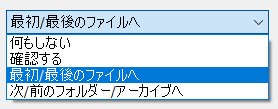
「確認する」を選択した場合は、最初もしくは最後のファイルからさらに進もうとした際、前のフォルダか次のフォルダへの移動を選択するボタンが表示されます。
「次/前のフォルダー/アーカイブへ」は最初のファイルから戻ろうとすると前のフォルダ、最後のファイルから進もうとすれば次のフォルダと階層を移動します。
画像ファイルがない階層に到達すると、フォルダ選択のウィンドウが立ち上がります。
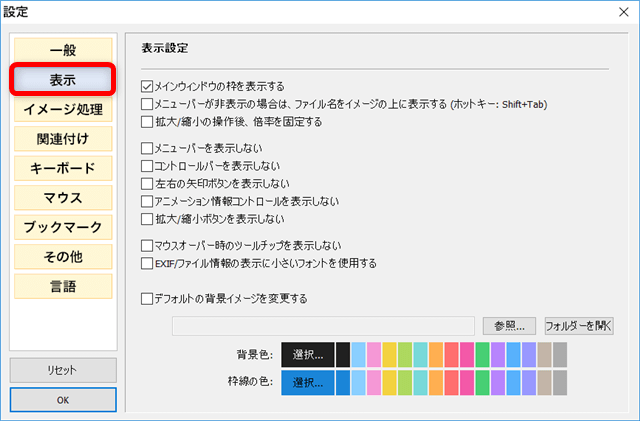
表示設定では、各種ボタンやメニューの表示・非表示や背景色などを設定出来ます。
使用してみての好みになると思いますが、最初は特に問題なければデフォルトで良いと思います。
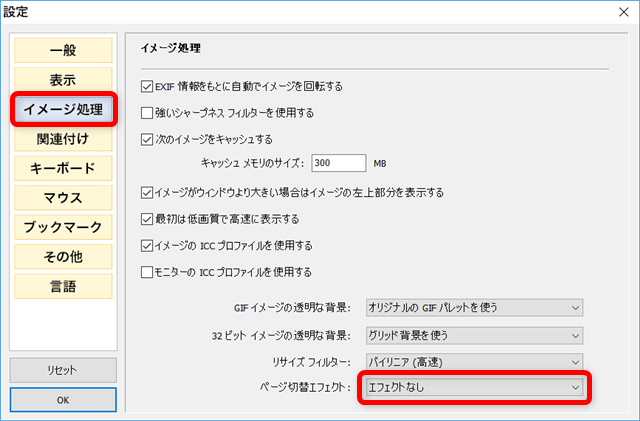
イメージ処理の設定についても、デフォルトのままで問題ありません。
もしこだわりがある方でしたら、ページ切替エフェクト(フリップ・フェード・スライド)を設定すると、ページをめくる様な効果が出るのでお勧めです。
ファイル毎にエフェクト変更する場合は、メニューバーで設定するのが良いと思います。
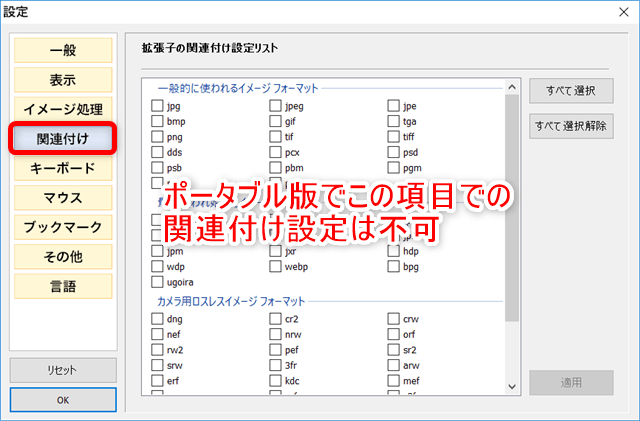
関連付けの項目は、ポータブル版ですと設定が反映されません。
チェックを付けて適用を押すと、デフォルト(Windowsフォト)になってしまう為、拡張子の関連付けはこちらからは設定不可です。
Windows10の拡張子関連付け方法は、後述します。
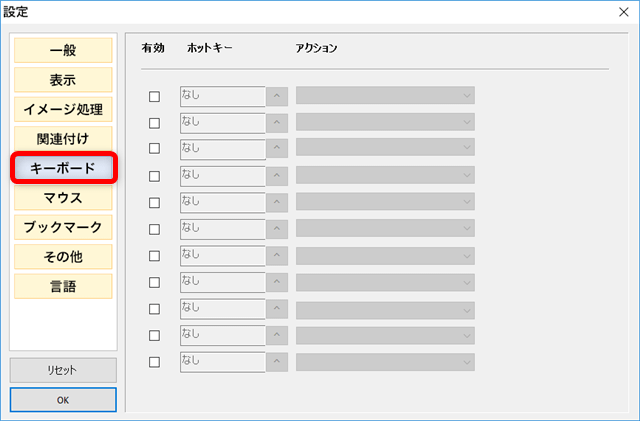
キーボード項目では、指定したキー押した際のショートカットアクションを登録する事が出来ます。
ショートカットはとても便利だと思いますが、私は混乱するので登録していません。
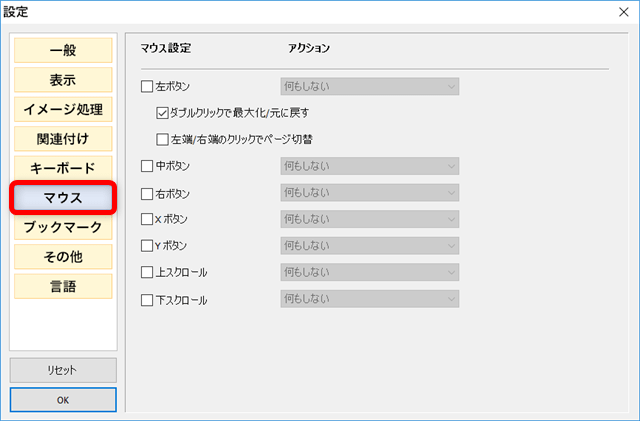
マウス項目はキーボード項目同様、マウスキー一発でアクションを起こす設定を登録できます。
こちらも設定をすぐ忘れてしますので、私は登録していません。
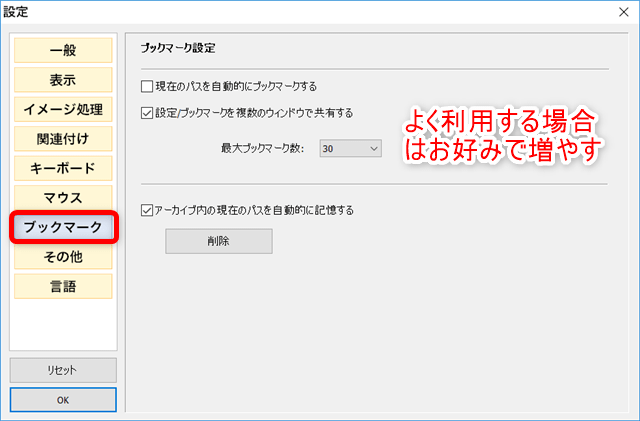
ブックマーク項目は、ブックマーク数や自動記憶などを設定可能です。
「Honeyview」のブックマークでは、よく閲覧する画像を登録して置くことが出来ます。この機能をよく利用するのであれば、ブックマーク数を多くして置くくらいでしょうか。
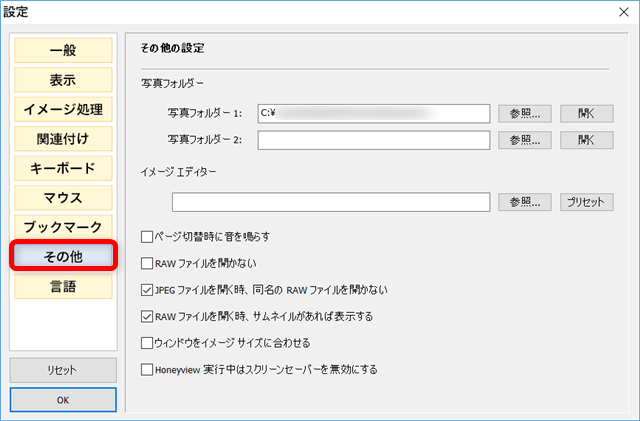
その他項目では、写真フォルダや画像エディタの指定、RAWファイルに関するアクションを設定する事が出来ます。
写真フォルダは2つ指定する事が可能です。
主な使い方としては、沢山の画像の中から選別して保存したり、保存先が異なる画像を一つにまとめたりするのに役に立ちます。
画像編集ソフトを指定しておくと、編集メニューから開いている画像を連動したエディタで開くことが可能になります。
RAWファイルについては、Jpegなど圧縮されていない生の写真データの事ですが、私は画像専門家ではない為、詳細は省きます。
メニューとコントロールバー
上部メニューと画面下段にあるコントロールバーは、非表示にする事が出来ます。
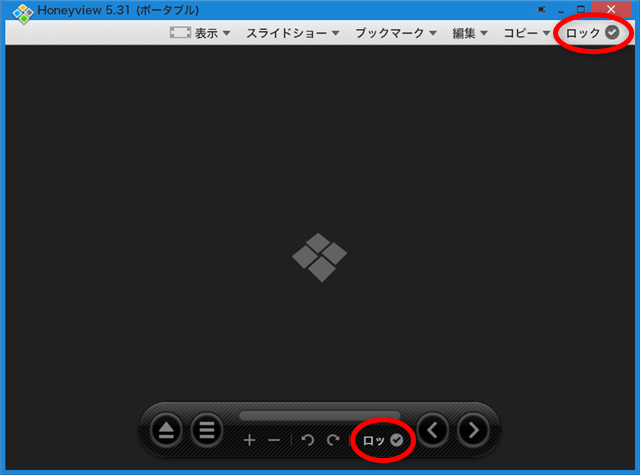
初期状態ですと、両方「ロック」にチェックが入っているので、チェックを外す事で、非表示になります。
マウスポインターを持っていけば再び表示されるので、画像閲覧が主であれば、非表示にした方が見やすいと思います。
メニュー項目
左上のアイコンにある(メニューバー内右クリック)コンテキストメニューと重複しているものもありますが、メニューバーには「EXIF」「GPS(GPS情報がある場合)」「表示」「スライドショー」「ブックマーク」「編集」「コピー」という項目があります。
![]()
EXIFは、画像ファイル情報の表示をON・OFF切り替えするボタンです。
GPSは画像にGPS情報が付与されている場合に表示され、クリックするとデフォルトブラウザが立ち上がりGoogle MAPで位置情報の確認が可能です。

表示は画面にどのように画像を表示するかの設定になります。
自動見開き表示にすれば、漫画や雑誌、小説などの紙の読み物の雰囲気で閲覧する事が出来ます。
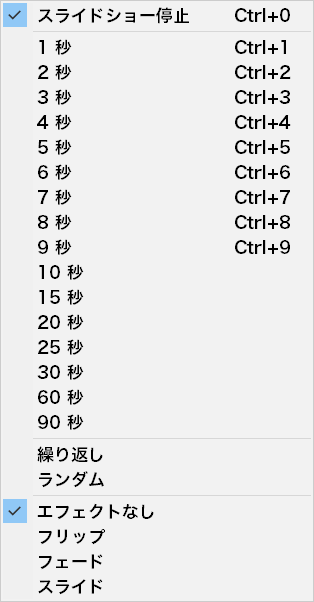
スライドショーは普段あまり利用しないと思いますが、店舗などのデモ用などには有効かも知れません。またページをめくる際のエフェクトも設定できます。

ブックマークは前述しましたが、よく閲覧する画像を登録しておく事が可能です。

編集は簡単な画像編集や関連付けされたイメージエディタを起動、壁紙設定などが出来ます。
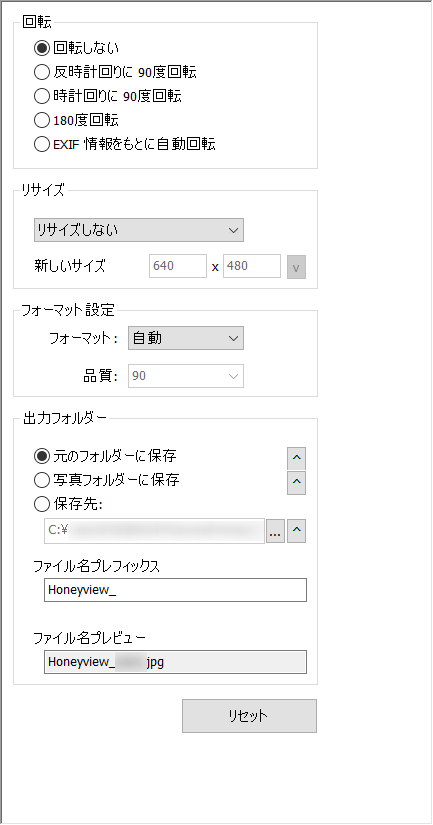
イメージ変換を使うと、画像の回転やリサイズ、フォーマット変換して画像を保存する事が可能です。

コピーメニューはオプション設定した写真フォルダへの画像振り分けに使います。
画像閲覧操作
Honeyviewの使い方は至って簡単です。
基本的にはWindowsフォトビューワーをさらに使い易くしたイメージです。
ページ送り
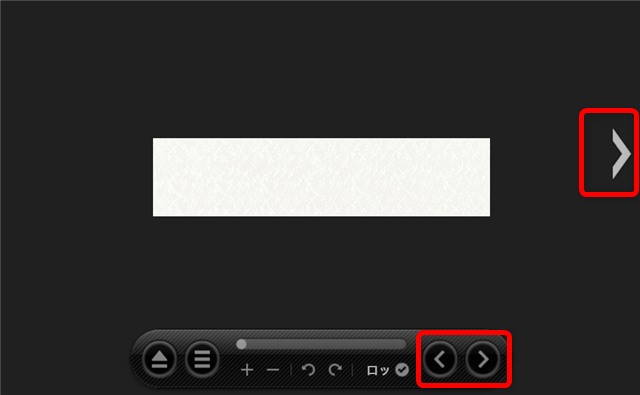
ページ送りの方法は、十字キーやマウスホイールはもちろん、コントロールバーの「<>ボタン」画面内の中央右端・左端にポインターを合わせた時に表示される「<>ボタン」でも可能です。
ご自身の一番使い易い方法で、サクサクと画像を閲覧する事が出来ます。
拡大縮小
画像の拡大縮小は、コントロールバーや「Ctrl + マウスホイール」もしくは+ – キーで行います。
Ctrlキーを押しながら+ –キーを行うと、1%ずつの細かい拡大縮小も可能です。
回転
画像の回転は、コントロールバーか「Alt + 十字キー」で行います。
Windowsフォトビューワーで画像の回転を行うと元のイメージが変更した状態になってしまいますが、上記操作での回転では、元の画像に影響はありません。
画像関連付け方法
ポータブル版ではオプション設定から画像の一括関連付けが出来ない為、少々面倒ではありますが、画像ファイルを開く際にプログラム指定しファイル形式ごとに関連付けを行う必要があります。
Windows10での設定となりますので、画像に限らず各種ファイルの関連付けも同様の手順です。
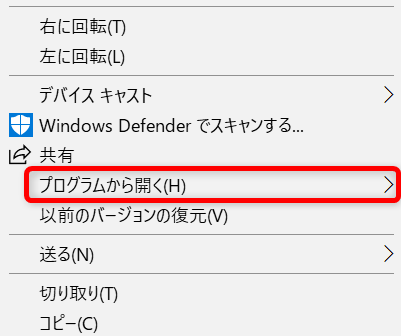
関連付けしたい画像ファイルを右クリックし「プログラムから開く」を選択します。
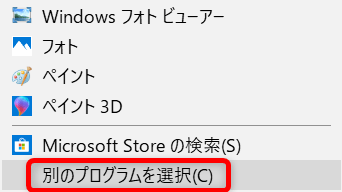
さらに「別のプログラムを選択」をクリックします。
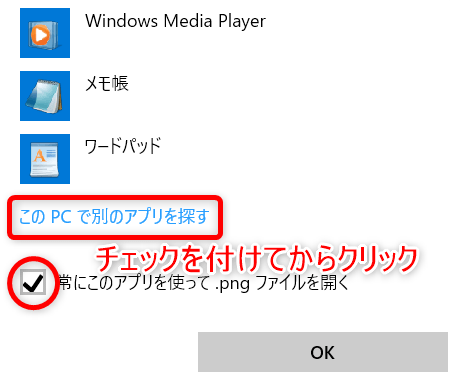
「常にこのアプリを使って・・・」にチェックを付けた後「その他のアプリ ↓」をクリックし、OKボタンを押します。
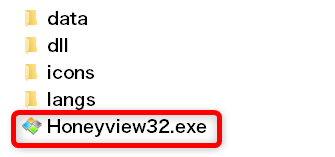
ファイル選択のウィンドウが表示されるので、Honeyviewがインストールされているフォルダを指定し実行ファイルを選択します。
まとめ
Honeyviewの概要と設定、使い方は以上になります。
他にもフィルタやエフェクトなどの設定もありますが、画像閲覧が主な使い方だと思うので、割愛させてもらいました。
繰り返しになりますが、Honeyviewはとにかく高速で軽量なので、画像閲覧専用として使用するならベストなソフトだと思います。
画像の編集や変換、加工などはその専用ソフトを使う事をお勧めします。
韓国製のソフトではありますが、今の所不具合もなく使い方も簡単で、高性能なソフトだと思います。
Windows標準のソフトが貧弱な為、こういった専用ソフトを使い分けて、作業の効率化やパソコンの使い勝手をアップできるソフトの一つだと考えています。
その他のポータブルアプリは下記を参考にして下さい。




