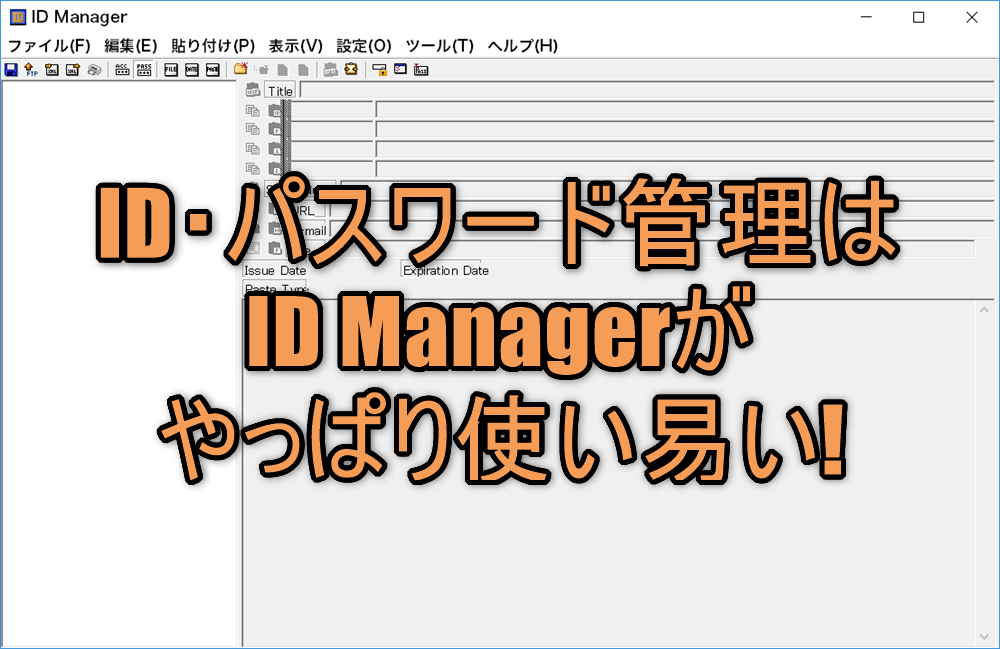インターネットのサービスを利用する上で、ユーザIDとパスワードの管理はとても重要です。
セキュリティ面でそれらの使い回しは御法度だと思いますが、各種サービスに応じてそれらを一つ一つ管理していくのは面倒過ぎます。
ましてや紙やエクセルなどに書き留めて置くのは効率が悪いですし、紛失したりデータが飛んだりした場合には取り返しがつきません。
そこでパスワード管理管理ソフトを使う訳ですが、最近はクロスプラットフォーム(異なる機種やOS間でも対応可能なもの)を考慮し、クラウドサービスを利用するソフトも少なくありません。
ウイルスセキュリティソフトにもパスワード管理機能が付属している場合もあります。
確かにPCやAndroid端末、そしてMacやiPhoneといった様々な機種でデータを同期して使用するのは、大変便利で効率的だと思います。
私の個人的な意見ですが、全財産を保管してある金庫を町中に隠しておいて、その場所を知る家族で必要な時に利用する様な感覚があり、どうしても重要なデータをインターネット上に保管して置く事に抵抗があります。
またスマホだけで重要なパスワード等を管理をするというのも、持ち運びの為に紛失する恐れもありますし、スマホにありがちなOSバージョンアップでソフトが使えなくなったり、海外の怪しいアプリも多いので、いまいち気が進まないのが正直なところです。
出来る限りセキュリティにも考慮し、使い勝手的にも悪くないという点でお勧めなのが、老舗のパスワード管理ソフトである「ID Manager」です。
使い勝手で悪くないと書いたのは、クロスプラットフォームで自由にデータをやり取りが出来ないという事であって、ソフト自体の操作性は非常によく洗練されています。
またポータブル版もあるので、USBで他端末から起動する事も出来るので大変便利です。
他ポータブル版ソフトのランキングは下記を参考にして下さい。

私は使用していませんが、Android用アプリであれば、「ID Manager」のデータに対応した「PManager」や「Secret No.5」という管理ソフトがあるようです。
「ID Manager」のxmlファイルをSDカードにエクスポートし取り込む事で、PCとAndroid端末間でデータ共有可能なようです。クラウドを使用するよりは多少安心かと思います。
それでは「ID Manager(ポータブル版)」の導入から設定、簡単な使い方を解説したいと思います。
ダウンロードと起動
まずはID Managerの公式サイトにアクセスします。
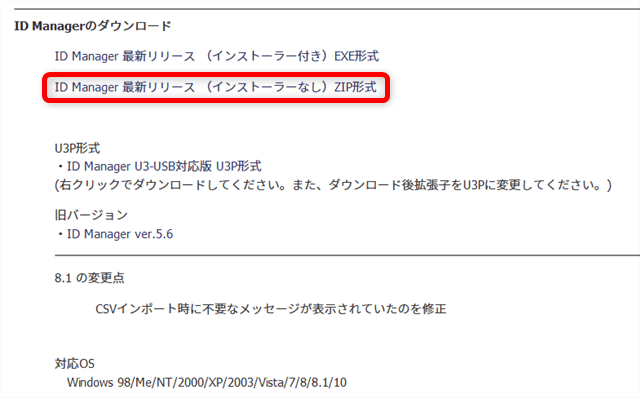
ポータブル版で使いたいので、ページ中段にあるID Managerのダウンロード項目からZIP形式をクリックします。
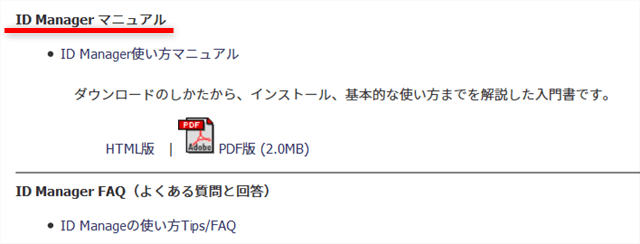
使い方はそこまで難しくありませんが、マニュアルやFAQもあるので、参考にすると良いでしょう。
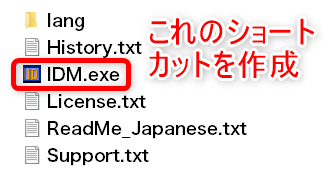
ダウンロードが完了したらZIPファイルを解凍し、任意の場所に移動(私の場合はポータブルソフト専用のフォルダ内にまとめています。)し「IDM.exe」のショートカットを作成しておきます。
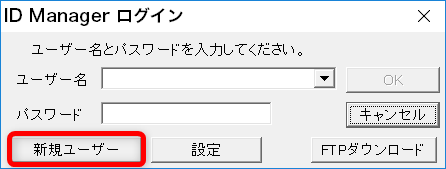
ソフトの初回起動時に「ID Manager」自体のユーザー名とパスワードを設定するので、「新規ユーザー」ボタンを押します。
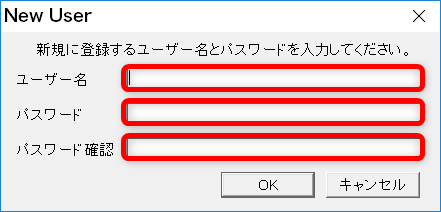
ユーザー名、パスワード、パスワード確認を入力したら「OK」ボタンをクリックします。
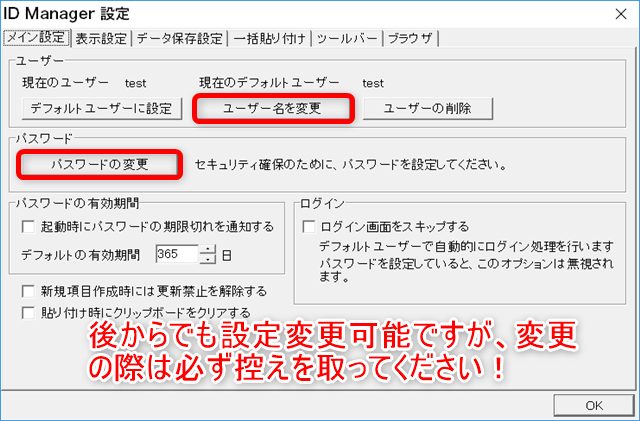
ユーザー名やパスワードは「設定メニュー」の「メイン設定」タブ内でいつでも変更可能です。
設定と使い方
必須ではありませんが、私の設定例と簡単な使い方について説明したいと思います。
私個人的な設定
「ID Manager」はデフォルト設定でも、項目を追加していけば、すぐに使えます。
個人的な使い勝手で設定内容は変わると思いますが、私がデフォルトから変更している箇所をご紹介します。
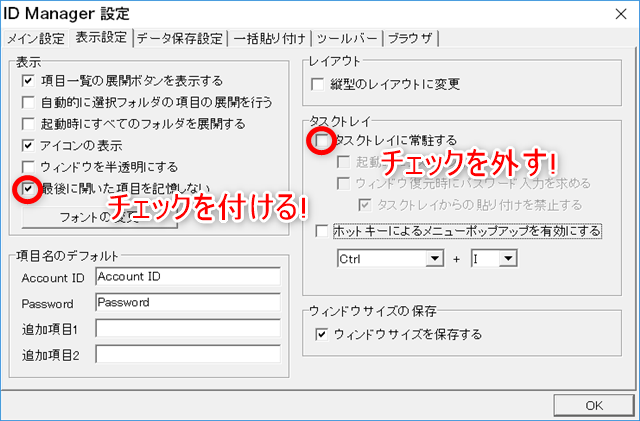
「設定メニュー」から「表示設定」を選択します。
前回の項目が展開された状態になっているのが気になるので、「最後に開いた項目を記憶しない」にチェックを付けています。またタスクトレイの常駐は好きではないので、「タスクトレイに常駐する」のチェックは外しています。
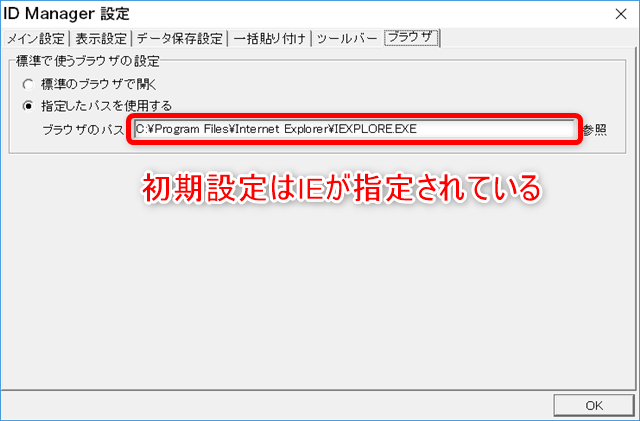
次に「ブラウザ」タブの項目を見ると、初期では標準ブラウザがIEに設定されています。
「Internet Explorer」はあまり使用しないのと、セキュリティ的にもアレなので、別のブラウザに変更しています。
「標準のブラウザで開く」を選べばデフォルト設定のブラウザが起動し、任意でブラウザを指定する場合は実行ファイルまでのパスに書き換えてください。
あくまで私の個人的な設定変更なので、適宜ご自身の使い勝手の良い設定にして下さい。
登録項目の追加方法
項目はグループ分けし、階層で管理することが出来ます。
「電子メール」というグループ(フォルダ)を作成し、その中に「G-Mail1」という項目を追加したいと思います。
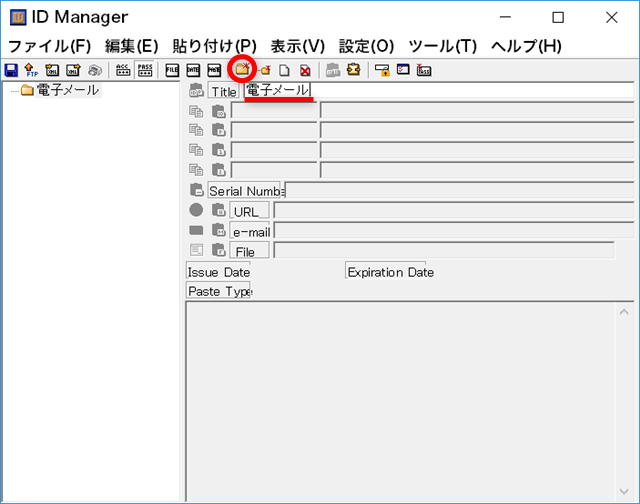
ツールバーの「新規フォルダ作成」をクリックします。
Title項目を「電子メール」と記入しフォルダを作成します。
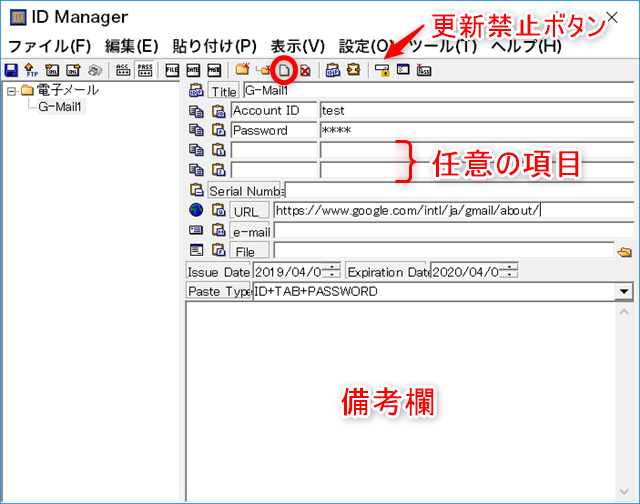
ツールバーの「新規項目の追加」を押して、Titleを「G-Mail1」としました。
IDやパスワード項目はG-mailアカウントのものを入力しておきます。URL部分も記入しておくと便利なので、項目毎に登録しておきましょう。
IDとパスワードのみでログインするパターンが多いですが、場合によっては他の情報も必要になるかも知れません。「ID Manager」ではさらに任意で2項目の貼付け可能なエリアがあります。
また「URL」の他に「e-mail」や「file」という項目もあるので、登録サイトに応じて項目を記載すると良いと思います。
一番下の広いスペースは備考欄で最大32,767文字まで入力できます。
一通り項目の入力が完了したら、普段使用する際は「更新の禁止」ボタンを有効にして置くことをお勧めします。
一括貼付けを選択すると、デフォルトは「ID+TAB+PASSWORD」のコマンドが実行されますが、G-mailの場合にはこの方法ではうまく貼付け出来ません。
そこで次は使用方法と一括貼付けのカスタマイズを説明いたします。
基本的な使い方と貼付け設定のカスタマイズ
G-mailやYahooメールへログインする場合には、IDを入力して、次へを押した後、パスワードを入力という手順になります。
よってデフォルトの自動貼付けでは手順が異なる為、上手く一括貼付けが出来ません。
今回はG-mailを例に、自動一括貼付けのカスタマイズと基本的な使い方を説明いたします。(Yahooメールもこの方法でログインできます。)
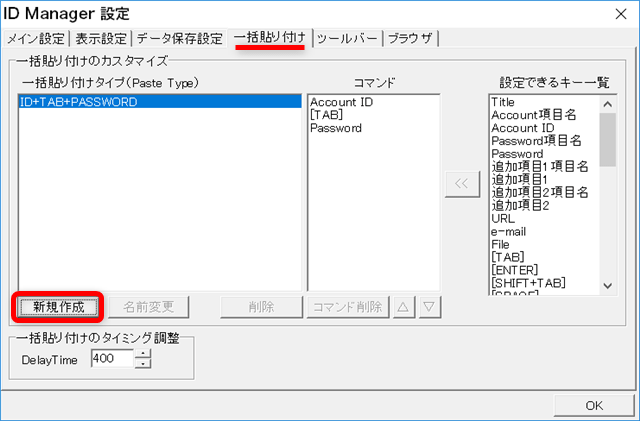
設定メニューの「一括貼り付け」タブを開き「新規作成」ボタンを押します。
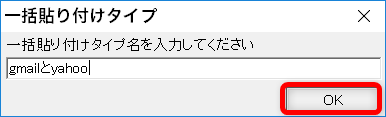
貼付け設定の名称を作成します。
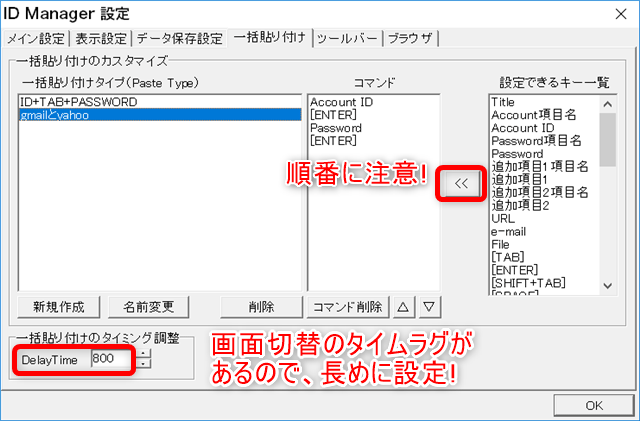
「設定できるキー一覧」から「Account ID」「ENTER」「Password」「ENTER」の順に「<<」ボタンで追加していきます。
さらに「一括貼付けのタイミング調整」のDelayTimeを800に設定しました。
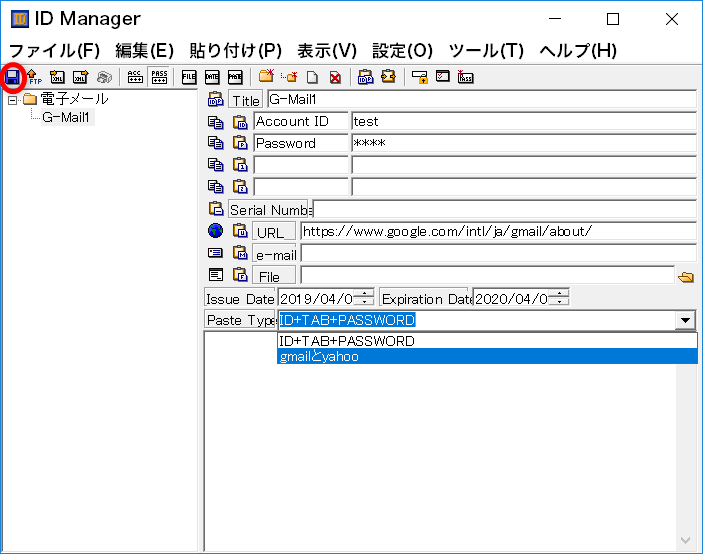
「G-Mail1」項目の「Paste Type」を作成した名称の貼付け設定に変更します。
一通り登録項目の入力が完了したら「上書き」ボタンで設定を保存しておきましょう。
G-mailのログインページに飛び、ID入力項目がアクティブになっているのを確認したら「ID Manager」の一括貼付けボタンを押します。
パスワード自動生成機能
「ID Manager」では指定した条件で、パスワードを自動生成してくれる機能があります。
ツールメニューの「パスワードの自動生成」を選択するか、ツールバーの「パスワードの自動作成」ボタンで行います。
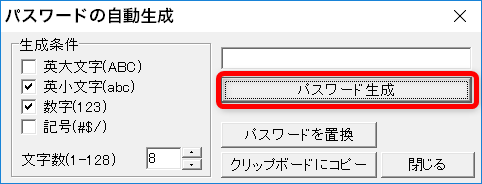
生成条件の項目で使用できる文字種を選択し文字数を指定後「パスワード生成」ボタンを押すと、ランダムで発行されます。気に入らなければ何度でも発行可能です。
データのバックアップとリカバリ
以前パソコンが壊れた時にも改めて実感しましたが、緊急時対策のバックアップはとても重要です。

ポータブル版ですしデータの新旧だけに気を遣えば、そんなに難しいことはありません。
バックアップ方法
ID、パスワードのデータは登録してある内容にもよりますが、最重要項目だと思いますので、定期的なバックアップは必須です。
ポータブル版であればソフト自体を丸ごとコピーしてしまうのが、最も単純なバックアップ方法です。
全体コピー以外にも「ID Manager」では3種の形式でデータエクスポートが可能です。
通常であればIDM形式でのバックアップが無難です。
XMLやCSVですと暗号化されていないので、データを印字する場合や他ソフトへの移行など以外は、お勧めできません。
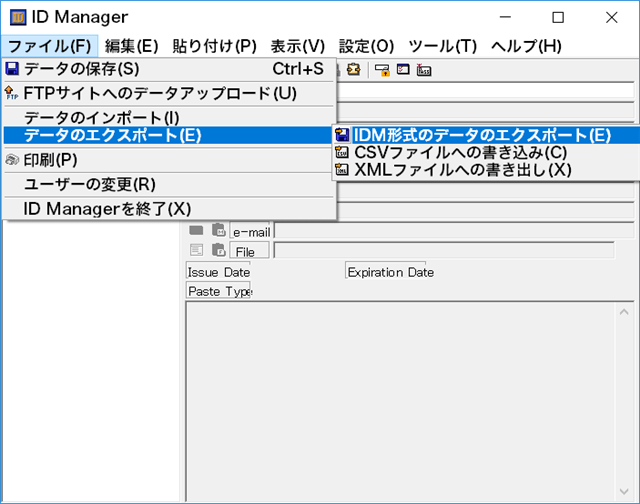
「ファイルメニュー > データのエクスポート > IDM形式のデータのエクスポート」を選択し保存先を指定すると、拡張子idmというファイルを出力します。
私の場合は何か項目を追加した都度、こちらのデータ名に日付を入れて保存しています。誤入力や項目を削除してしまったまま保存してしまうようなトラブルの為の保険です。
インポート方法
違うPCに「ID Manager」を入れる際や誤入力で以前の状態に戻す場合以外はめったに利用する事はないと思いますが、3種の形式からデータの取り込み可能です。
XML形式から追加読込でデータを統合する事も可能ですが、一歩間違えると全て書き換わってしまうので、一度バックアップしてから行った方が良いです。
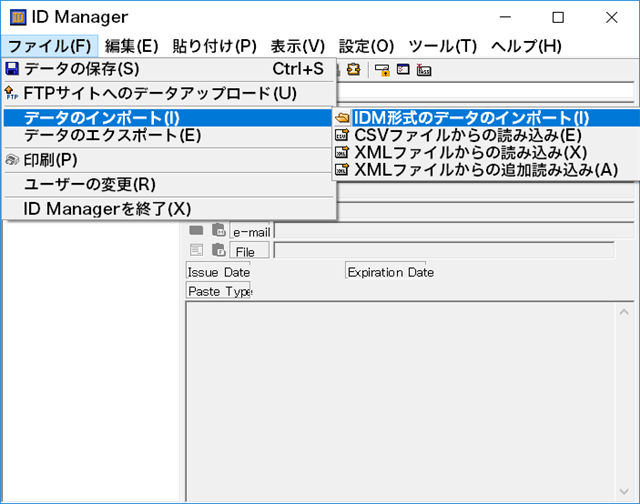
「ファイルメニュー > データのインポート > IDM形式のデータのインポート」から行います。
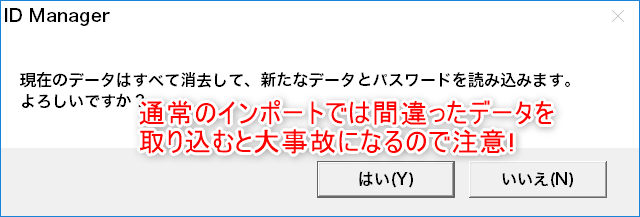
上図の警告が出ますが、古いデータをインポートしてしまうと、全て書き換わってしまうので十分注意して下さい。
まとめ
「ID Manager」はあまりアップデートが頻繁ではなく、多少セキュリティ面に心配はありますが、ローカル使用前提なのと、操作性の良さで愛用しています。
また「ID Manager」は貼付け項目が多いのも好きな理由の一つです。
同様のフリーソフトでは高機能でセキュリティ性能も高く、クロスプラットフォーム対応の「KeePass」などもありますが、どうしても操作性やUIの視認性で「ID Manager」をメインに使用しています。
ちなみに「ID Manager」からエクスポートしたXMLデータを「IDM2KeePass」というツールで変換し、「KeePass」にデータを取り込む事も可能です。
私の様にクラウドを利用して様々な端末でのパスワード共有に抵抗があったり、ローカル使用を前提としてバックアップを定期的に行うという使い方であれば、「ID Manager」がベストかなと思います。