Windows10には元から沢山のフォントが収録されています。
最近ではクオリティの高いフォントも増え、普通に使う分には特に問題はないかも知れません。
ですが人によりもっと見やすいフォントにしたいとか、チラシやポスター・看板のデザイン、見栄えの良い書類・プレゼン資料作成など、フォントにこだわりたい場面は無きにしも非ずです。
そこで高額なものから無料まで幅広く存在するフォントから別途インストールして使用する訳ですが、Windows10では4種類のやり方があるので、備忘録も兼ねて記事にしてみようと思います。
4つの方法は使い分けなくても1つ知っていれば十分ですので、自分が一番やり易い方法で行ってみて下さい。
インストールだけ知りたいという方は、目次から「フォントインストール方法」項目に飛んで頂けると幸いです。
用途別でおすすめフォントを紹介している記事は下記を参照にして下さい。

フォントの拡張子
Windows10にインストールされるタイプの拡張子は「ttf」「otf」「ttc」が主で、他に「otc」「fon」などもあります。
デザイナーさんでない限り、あまり意識しなくても良いと思うので、フォント形式の詳細については、ここでは割愛させてもらいます。
拡張子「ttf」「ttc」について
恐らくこのタイプの拡張子が一番見かける事が多いかも知れません。
フリーフォントの多くはこのタイプだと思います。
これら拡張子のファイルはTrueTypeフォントもしくは、TrueTypeをベースにしたOpenTypeフォントです。
「ttf」と「ttc」は、単体か同書体を複数収録しているかという違いです。
言い換えれば、「ttc」には同じ書体の「ttf」の各種バージョンをまとめてあるファイルになります。
因みにフリーソフトなどを使って、「ttc」から各種「ttf」ファイルを抽出する事も可能です。
拡張子「otf」「otc」について
このタイプはPostScriptをベースに作られたOpenTypeフォントになります。
本当のOpenTypeと言ったら語弊があるかも知れませんが、高価なフォントも多数存在しています。
先程と同様「otc」は、単体「otf」の同書体を複数収録しているものになります。
拡張子「fon」について
今では殆ど扱われなくなった、ビットマップフォントと言われるものです。
BIOSの画面やコマンドプロンプトなどで見られる、ドット調のカクカクしたフォントになります。
一応Windows10にも少ないですが標準で収録されています。
各種フォントタイプのサンプル
Arialの場合
まずはArialのフォントファイルについて見ていきましょう。
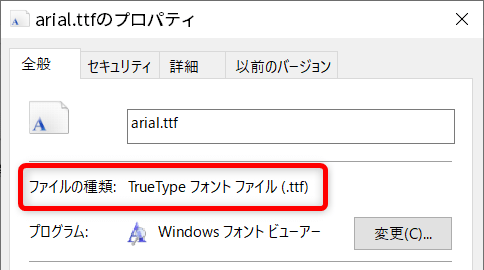
ファイルの種類はTrueTypeで、拡張子は「ttf」になっています。
一番オーソドックスなパターンかと思います。
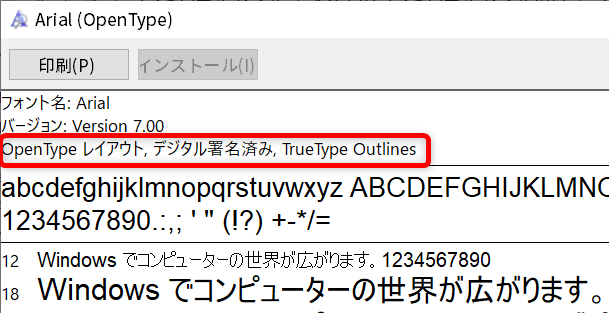
次にダブルクリックでフォントビューワを見てみます。
画像の通りTrueTypeをベースにしたOpenTypeのフォント形式という事が分かると思います。
メイリオの場合
それではなじみの深いメイリオではどのようになっていますでしょうか。
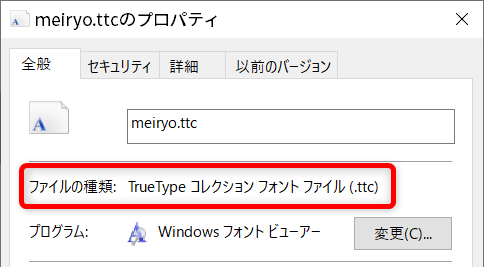
こちらはTrueTypeのコレクションフォントファイルとなっていて、拡張子は「ttc」です。
フォントビューワを見てみます。
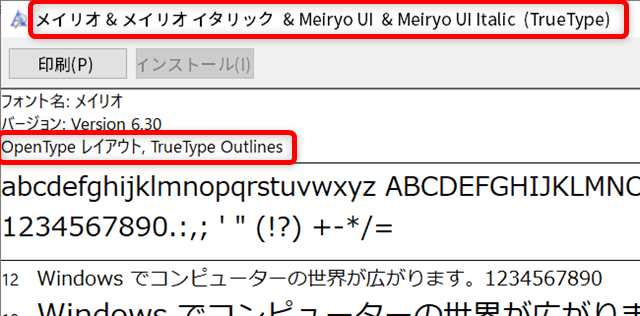
タイトル部分を見ると、メイリオ・メイリオイタリック・Meiryo UI・Meiryo UI Italicがセットになっているのが分かります。
画像では映っていませんが、右上端の「次へ」ボタンを押すと各種の字体を切り替える事が出来ます。
どうでも良い話ですが、なぜカタカナ表記だとメイリオなのに、ローマ字ではMeiryo(明瞭)なのでしょうか。違和感を感じます。
フォント形式はArial同様、TrueTypeをベースにしたOpenTypeフォントです。
NotoSans CJK jpの場合
ではインストール手順で利用する、NotoSans CJK jpはどうでしょう。
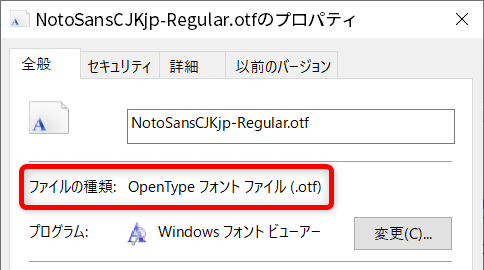
こちらのファイルの種類はOpenTypeフォントとなっており、拡張子は「otf」です。
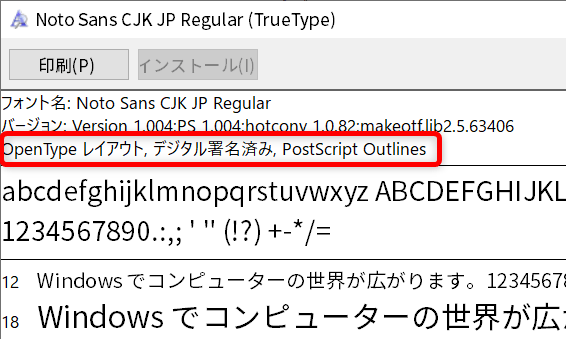
フォントビューワで確認してみると、PostScriptベースのOpenTypeとなっています。
PostScriptベースなので、TrueTypeベースと比べると文字が精密で、くっきり見やすいと思います。
Terminalの場合
最後にTerminalというフォントを見てみます。
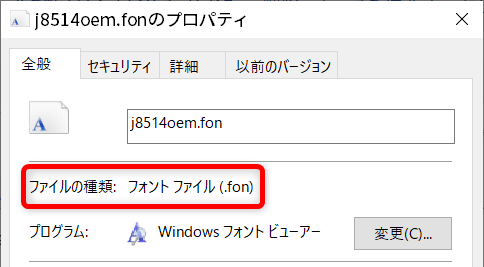
こちらの拡張子は「fon」です。
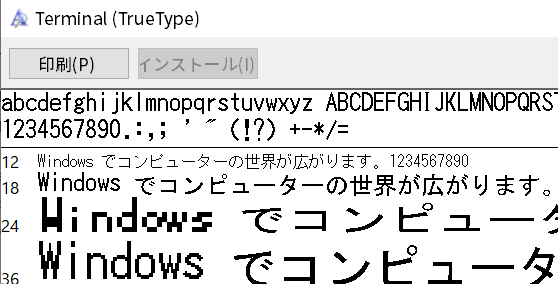
フォントビューワで見ると、どこかノスタルジックなドット調の文字だと思います。
標準でインストールされている種類は少ないですが、いくつか存在しています。
ただこのような字体をタイトルなどで使用したい場合があるかも知れませんが、そういったケースでは別途ドット調にデザインされた、TrueTypeもしくはOpenTypeのフォントを探すのが良いでしょう。
フォントインストール方法
前置きが長くなりましたが、フォントのインストール手順を方法別に解説します。
フォントのインストールは管理者権限がなくとも可能になりましたが、ここに紹介している方法を全て行えるのは、管理者権限ユーザでないと不可能なものがあります。
先程お伝えした通り「NotoSans CJK jp」を例にインストールを解説したいと思います。
ダウンロードして解凍まで終了した段階から進めますので、ダウンロード方法が知りたい方は下記を参照にして下さい。

ファイルを右クリックでインストール
複数フォントを一気にインストールしたい場合は、CtrlキーやShiftキーでインストールしたいファイルを全て指定して、右クリックして下さい。
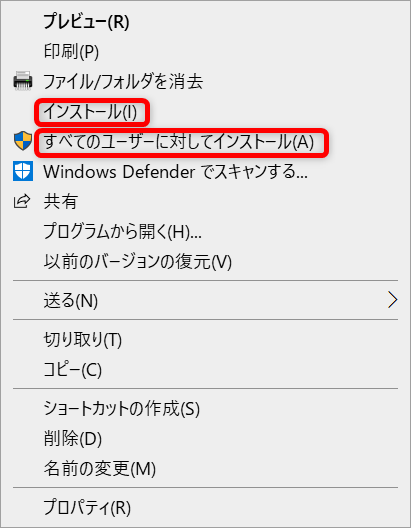
右クリックでコンテキストメニューを開くと、上図の様に「インストール」と「すべてのユーザーに対してインストール」の2種類があります。
先程もお伝えした通り、すべてのユーザーに対してであれば、管理者権限のユーザで行ってください。
また個別の場合と全ユーザーの場合とでは、フォントがインストールされる場所が異なります。
全ユーザーの場合には「C:\Windows\Fonts」ディレクトリ、管理者権限を持たない個別の場合は「C:\Users\ユーザー名\AppData\Local\Microsoft\Fonts」配下になるので注意が必要です。
フォントプレビューを開いてインストール
フォントファイルをダブルクリックでフォントビューワで字体を確認してからインストールする方法です。
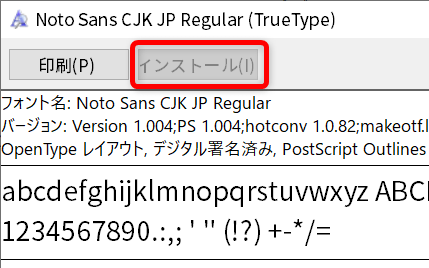
インストール済みなのでグレイアウトしていますが「インストール」ボタンを押して各ファイルをインストールします。
書体を確認する分には良いですが、複数ファイルをインストールする場合には手間だと思いますので、こういった方法もあるというくらいの認識で良いと思います。
フォントフォルダにドラッグアンドドロップ
昔からWindowsを触っている人であれば、一番なじみ深い方法だと思います。
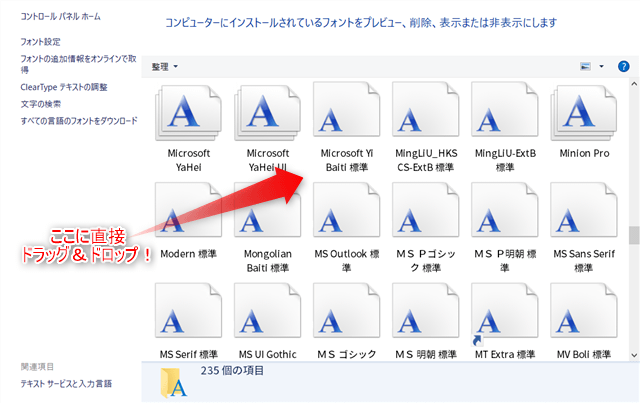
エクスプローラで直接「C:\Windows\Fonts」ディレクトリにアクセス(要管理者権限)するか、コントロールパネルからフォントフォルダを開くかの2つの方法になります。
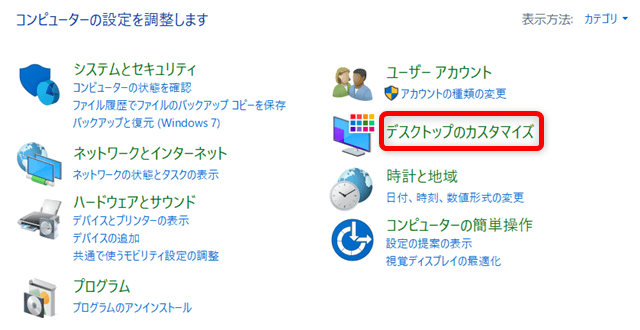
Ctrl + R で「ファイル名を指定して実行」を呼び出し「control」と入力して、コントロールパネルを立ち上げます。
メニューでは「デスクトップのカスタマイズ」を選択します。
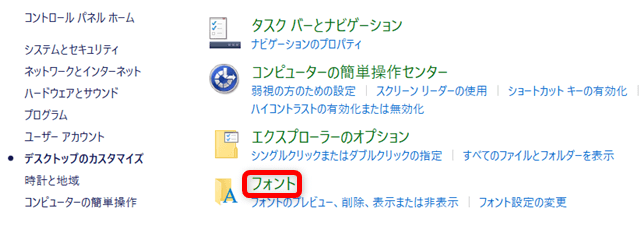
画面が切り替わったら、「フォント」をクリックしてフォントフォルダを開きます。
個人用設定のフォントメニューでドラッグアンドドロップ
こちらの方法は比較的最近に追加された方法です。古いバージョンのWindows10だと不可能な場合がありますので注意して下さい。
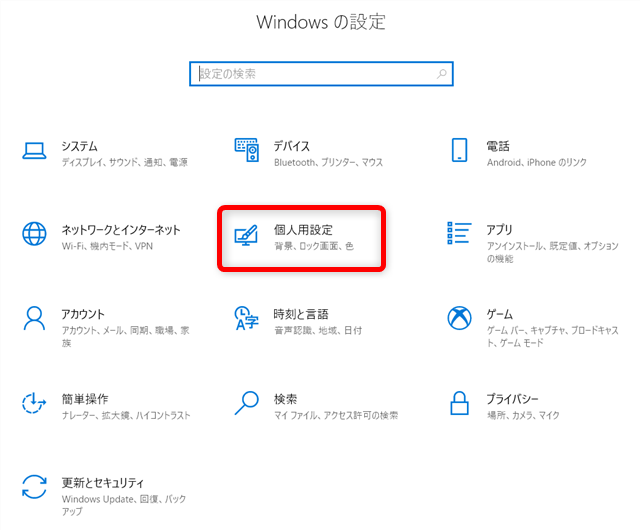
Win + IでWindowsの設定メニューを開き、「個人用設定」を選択します。
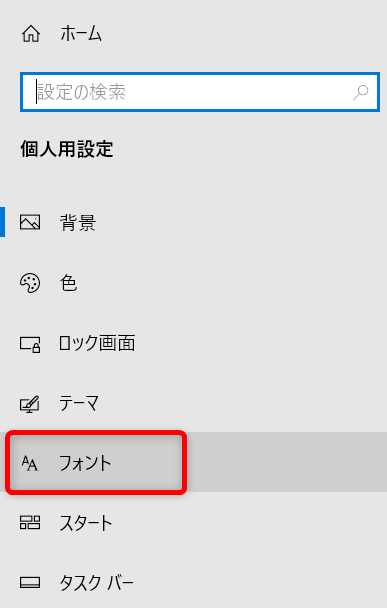
左メニューからフォントを選択します(因みにデスクトップで右クリックし個人用設定を選んでもこのウィンドウが直接開きます)。
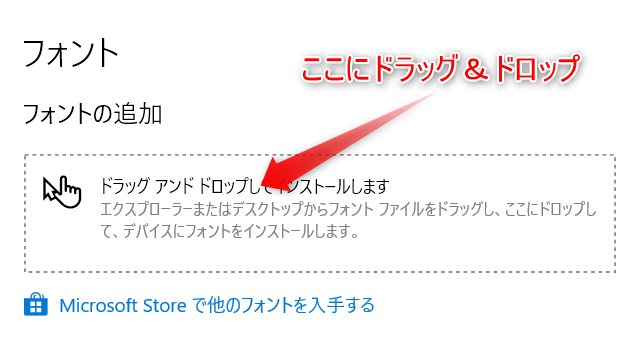
上図のようなフォント追加メニューがあれば、こちらにファイルを直接ドラッグアンドドロップする事でインストールが可能です。
まとめ
今回はフォントの豆知識とインストール方法4種を紹介させて頂きました。
普通にパソコンを使うだけなら、そこまでフォントに拘る必要はないかも知れませんが、文字認識や効率を考えると、自分好みなフォントを探すのは無駄ではないと思います。
何より無料で沢山のフォントが流通していますので、標準収録されているのもだけで満足するのはもったいないです。
無料フォントを色々探していると、ついつい片っ端からダウンロードしてインストールしたくなりますが、あまりフォントを入れ過ぎるとパソコンの動作が重くなることがあります。
起動時に沢山のフォントファイルを読み込むのが原因で、それだけ時間がかかってしまう為です。
とにかく多くのフォントを試してみたいという方は、フォント管理ソフトの「NexusFont」を利用してみるのも手です。(ポータブル版もあります)
「NexusFont」では、使用したいフォントのアクティブ・非アクティブ切り替えや、ジャンル別やよく使うフォントの整理をしたりなど出来ますので、フォントを数多く利用したいという方には入れておいて損はないと思います。




