現代はデジタルデータの時代となり、様々な画像や動画、ドキュメントなどのファイルがパソコンや外付けHDDなどに保存されていると思います。
スマホやタブレットなどに保存されたデータをバックアップする事もあるでしょう。
定期的にバックアップしたり、さらにはバックアップのバックアップなどを行っている方は個人では大変少ないのではないでしょうか。
間違って消してしまった、知らない内に消失していた、ファイルが損傷してしまった、場合によってはパソコン自体が立ち上がらなくなったなどトラブルが発生してしまったら一大事かと思います。
完全に諦めるか、貴重なデータであればデータ復旧専門業者にお願いするかも知れません。
しかしデータ復元は依頼するとかなり手痛い出費となりますし、かといって自力での復旧はかなり難しいかと思います。
そんなトラブルを個人でも解決出来るかもしれない手段がデータ復旧ソフトウェアを使った復元方法です。
過去にもデータ復旧ソフトを色々扱ってきましたが、今回は「MiniTool Power Data Recovery Free」という無料版のソフトを試してみたので、使い方や概要などを記事にしたいと思います。
minitool社の別ソフトウェアは以前にも記事にしていますので下記をご参考にして下さい。


MiniTool Power Data Recoveryの概要
「MiniTool Power Data Recovery」は様々な記憶媒体からトラブルで消失してしまったデータを復元・復旧する事に特化したソフトウェアです。
また音声・画像・動画・ドキュメントなど多種のデータフォーマットに対応しプレビュー機能も備えています。
MiniTool Software社からリリースされているデータ復旧ソフトはWindows版とMac版(アプリの名称は異なる)がありますが、今回はWindows版での内容となります。
多種多様なケースでのデータ復元に対応
- ゴミ箱からデータを復旧したい
- Shift+Deleteでファイルを完全削除してしまった
- 大事なファイルが破損してしまったので復元したい
- 誤ってHDDやUSBメモリをフォーマットしてしまった
- パーティション操作を間違いデータが損失した
- 重要なメールを削除してしまった
- 外付けディスクの故障でデータがとんでしまった
- OSクラッシュやアップデートでの消失・破損データを復旧したい
このようにいくつかの例を挙げてみましたが、様々な要因により紛失したり壊れてしまったデータの復元に対応しています。
動作環境
- 対応OS
- Windows 11/10/8.1/8/7
- CPU
- x86系以上
- RAM
- 64MB以上
- ディスクの空き容量
- 100 MB以上
- ファイルシステム
FAT(12、16、32)/exFAT/VFAT/NTFS/NTFS5/ISO9660/Joliet/UDF
動作環境を見てみると比較的低スペックなPCでも動作可能なようです。
様々なストレージメディアからの復元をサポート
- PC
- デスクトップ/ノートパソコン
- 大容量メディア
- 内蔵HDD・SSD/外付けHDD・SSD/RAID/ペンドライブ等
- フラッシュメモリ
- USBメモリー/USBフラッシュドライブ/SDカード/TFカード等
例としていくつかの記憶媒体を挙げましたが、Windowsが対応・認識できるストレージメディアであればデジタルカメラ等の機器からも復元可能かと思います。
あらゆるファイル形式の復元やプレビューが可能
- 写真・画像
- JPG/JPEG, TIFF/TIF, PNG, GIF, PSD, BMP, CRW, DCR, DNG, ARW, PSP等
- 音声・動画
- MP4, MP3, MKV, AVI, MPEG, FLV, RM/RMVB, MID/MIDI, WMA, WAV, OGG等
- ドキュメント
- DOC/DOCX, XLS/XLSX, PPT/PPTX, PDF, VSD, MPP, PUB, ODT, ODS等
- Eメール
- PST, DBX, EMLX等
- 圧縮データ
- ZIP, 7Z, RAR, CAB, JAR等
- その他
- HTM/HTML, TXT, XML, HLP, CHM, PZF, ICC, MHT, QPW, QXP, QPT, VEG等
公式サイト「MiniTool Power Data Recoveryソフトウェア要件仕様」に、より詳しい対応ファイルタイプなどが記載されています。
Power Data Recoveryの無料版と有料版について
無料版の機能
無料版と個人向け有料版との大きな違いは、復元できるデータ容量が1GBまでという制限がある点です。
復元できる容量に制限はありますが、フリー版でもデータ復元や復元前のデータプレビュー可能です。
他の違いはアップグレードが出来ない点、前回スキャン内容の再読み込みなどが不可能となっています。
また無料版ではOSクラッシュが起きた際に威力を発揮するブータブル機能(WinPE Bootable Builder)は搭載されておりません。
有料版の機能と種類
有料版には大きく分けて個人利用を想定したホームバージョンと企業や商用利用を目的としたビジネスバージョンの2タイプ存在します
家庭向け3種
個人向けのホームバージョンには有料版が3種類あり、無料版と違い復元データ量の制限はありません。
有料版3種の主な機能に違いはありませんが、月間・年間のサブスクリプションタイプとアルティメットと呼ばれる買い切りタイプがあります。
なお買い切りタイプのアルティメットではライセンスが3PCなっています。(他サブスクリプションタイプは1PCライセンス)
個人的にもし有料版を購入するのであれば、割引時期だと価格にあまり大差がないので、断然買い切りのアルティメットがお勧めです。
ビジネス向け有料版4種
ビジネス向けバージョンはスタンダード/デラックス/エンタープライズ/テクニシャンの4種類がリリースされています。
有料版は全てWindows Serverにも対応しています。
個人向けと異なり、サブスクリプションタイプはなく全て買い切りとなっています。
ただしデラックス版以外の3種はアップグレードが1年間のみ無料となっています。(なんでデラックス版だけ生涯無料なんだろう…)
また一番低価格なスタンダードはOSクラッシュでのデータ復元に対応してない様です。それ以外の機能面はあまり違いは無い様に思われます。
ライセンスについてはスタンダード/デラックスが1PC/Serverとなっており、エンタープライズが99PCs/Servers、テクニシャンが299PCs/Serversになっています。
比較的小規模や個人事業でパソコン復旧などをビジネスにするなら、デラックス版なのかなという印象です。
Power Data Recoveryのセットアップ手順
それでは「MiniTool Power Data Recovery」のダウンロードからインストールまでの流れを解説したいと思います。
今回はWindows版でのセットアップをご説明いたします。
Power Data Recoveryのダウンロードはこちら
ダウンロード
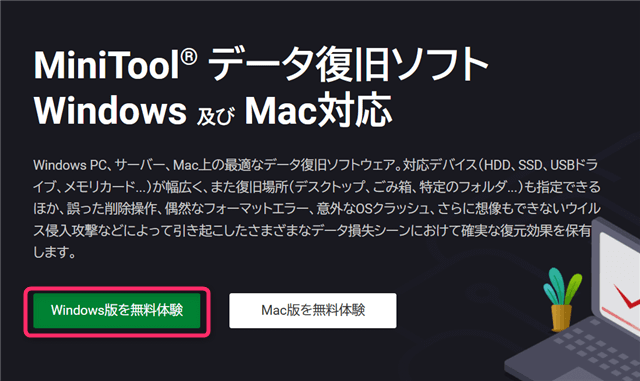
「MiniTool Power Data Recovery」の公式サイトにアクセスし、「Windows版を無料体験」をクリックします。
ブラウザ既定か任意の場所にインストールアイコンをダウンロードします。
インストール
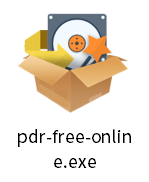
ダウンロードが完了すると、指定の場所に「pdr-free-online.exe」という名称のアイコンがあるので、クリックもしくはダブルクリックで実行します。
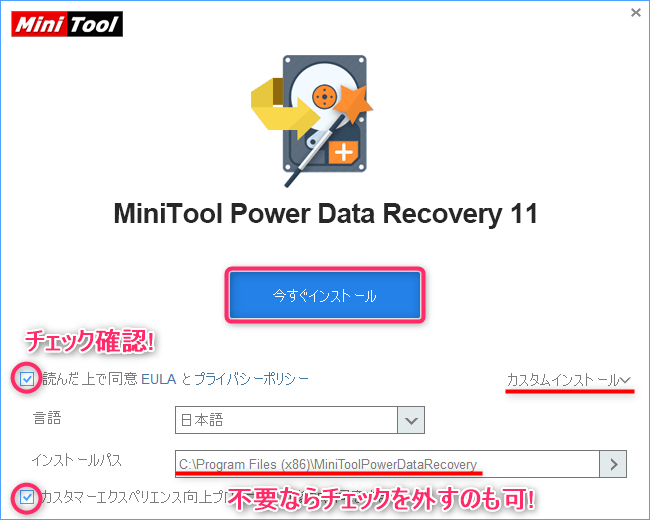
インストールが開始されると上図の様なウィンドウが表示されます。
上図は「カスタムインストール」部分をクリックし、プルダウンさせた状態です。
言語やインストールパスを変更したい場合は、こちらで変更可能となっています。(インストール先はクラッシュしたドライブ以外の場所を指定)
またカスタマーエクスペリエンス向上プログラムに同意する場合はチェックを付けたままで、希望しない場合はチェックを外してください。
「読んだ上で…」にチェックが付いている事を確認し「今すぐインストール」ボタンでセットアップが開始されます。
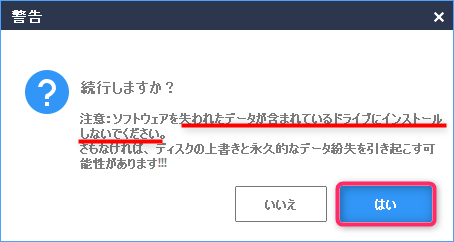
すると上図の様なウィンドウがポップアップするので、インストール先に問題がなければ「はい」ボタンを押してインストールを進めます。
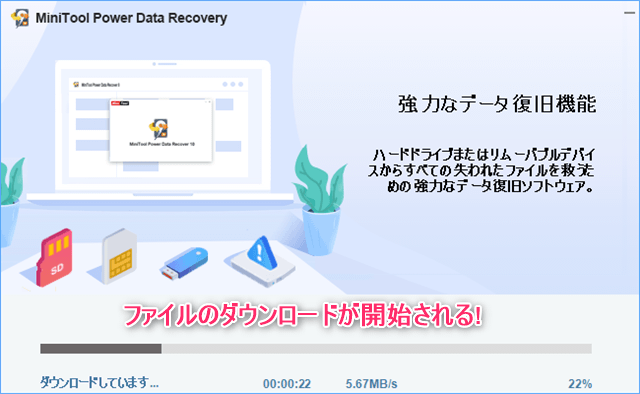
PCがオンラインイン状態であれば、データのダウンロードが開始されます。
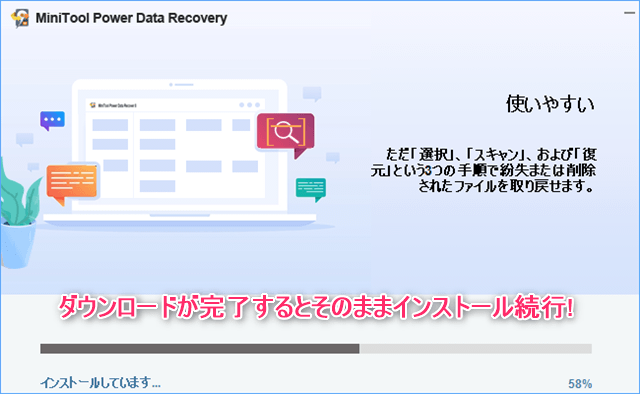
データのダウンロードが完了するとそのままインストールが始まります。
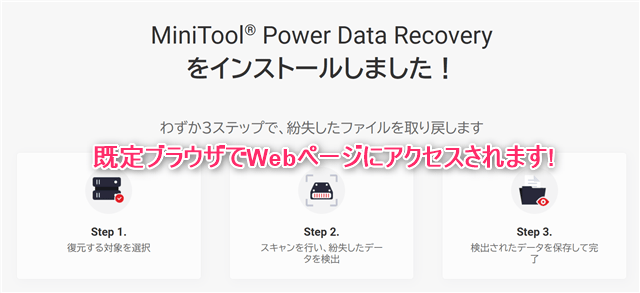
インストールが完了すると規定のブラウザが起動され、上図のWebページが表示されます。
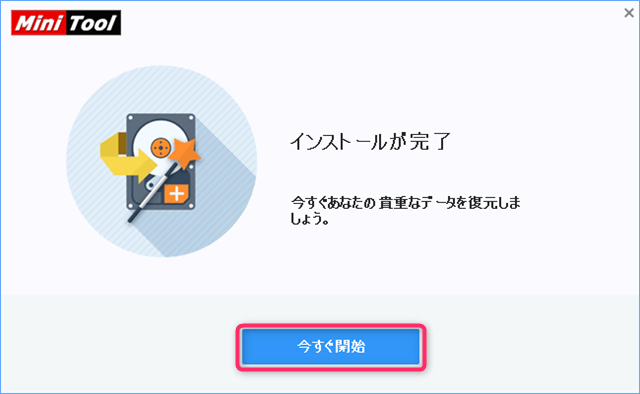
インストール画面に戻り「今すぐ開始」ボタンでソフトウェアが起動します。
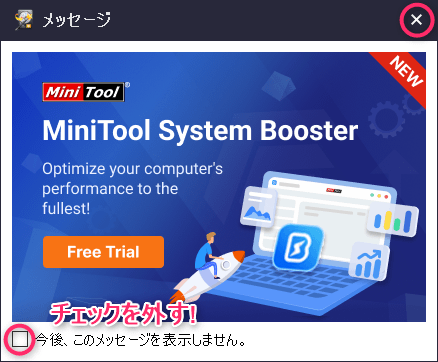
初回起動時はソフトのPRウィンドウが表示されるので、必要ない場合は「今後、この…」にチェックを付け「×」を押して閉じて下さい。
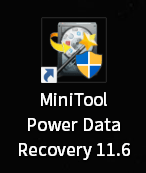
インストール完了と同時にデスクトップにショートカットアイコンが作成されています。
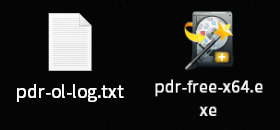
セットアップ時に上図のログファイルとインストールファイルが生成(私の場合はダウンロードフォルダ内)されますが、ソフトが問題なく動作している場合は必要ないので削除して構いません。
ライセンス認証
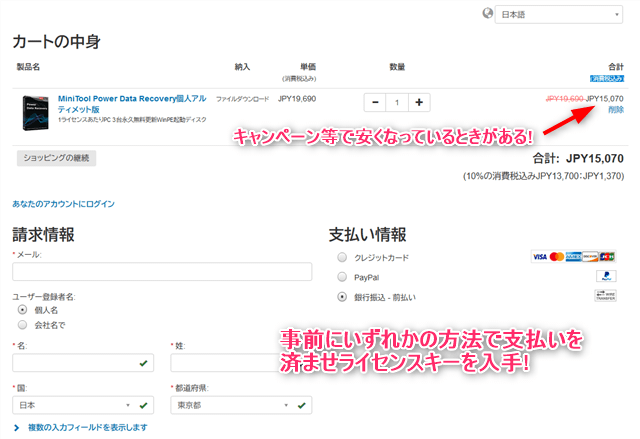
事前に各種クレジットカードやPayPal、銀行振り込み等でオンライン購入し、ライセンスキーを入手します。
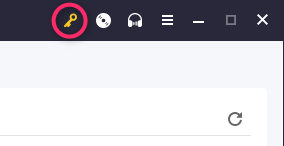
ソフトウェア画面右上にある鍵マークをクリックします。
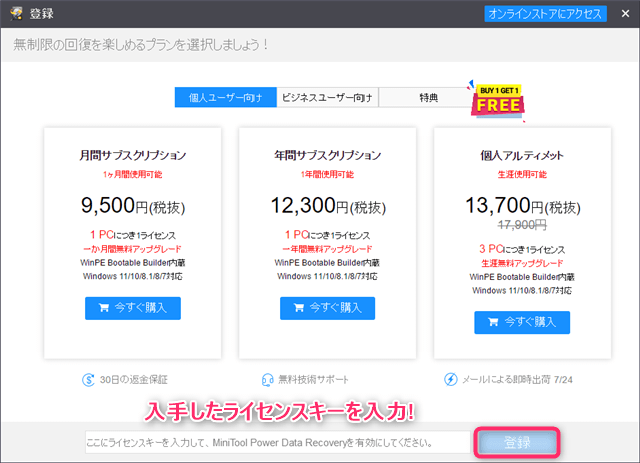
ウィンドウがポップアップしたらライセンスキーを入力し「登録」ボタンを押してオンライン認証を行います。
Power Data Recoveryの使い方
今回は無料版のバージョン11.6を元に解説したいと思います。
UIメニュー解説
それでは簡単にソフトウェアのUI周りを見ていきましょう。
メニューの配置から3ヶ所に分けて解説します。
ウィンドウ上部
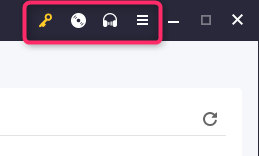
ウィンドウ上部には鍵アイコン、ディスクアイコン、ヘッドフォンアイコン、ハンバーガーメニューとなっています。
鍵マークは前述の通りライセンス認証の項目となります。
ディスク・ヘッドフォンアイコンともに公式サイトのWebページが既定ブラウザで開きます。ディスクの方はブータブル機能のユーティリティPRページ、ヘッドフォンはサポートセンターのWebページになります。
このアプリを無料版で利用する分にはあまり使うことは無いでしょうか。
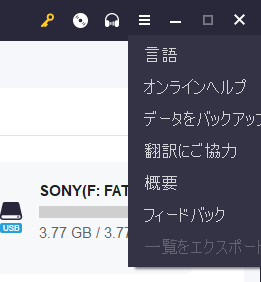
ハンバーガメニューは上図の項目となっています。
言語インストール時に日本語選択していれば、変更する必要はないでしょう。
オンラインヘルプ、データをバックアップ、翻訳にご協力、フィードバックは、公式サイトの各種項目ページが既定ブラウザで開きます。
オンラインヘルプはユーザーガイドページ、バックアップ項目は他バックアップソフトのPRページ、翻訳項目は翻訳協力によるライセンス取得できる説明ページ、フィードバックはアンケートページにそれぞれ飛びます。
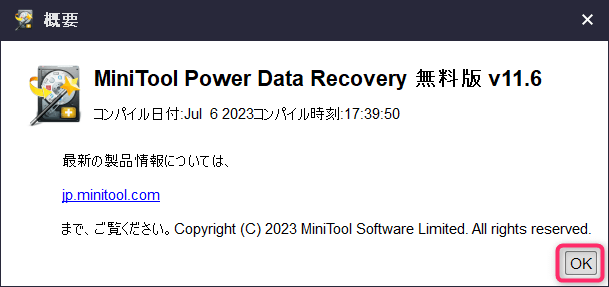
概要項目を選ぶと上図ウィンドウがポップアップします。
なお無料版ですと一覧をエクスポートはグレーアウトして選択する事は出来ません。
無料版でちょっとデータを復旧したいという場合には、設定項目もないので上部のメニューを使用する事はほぼないと思われます。
ウィンドウ左サイド
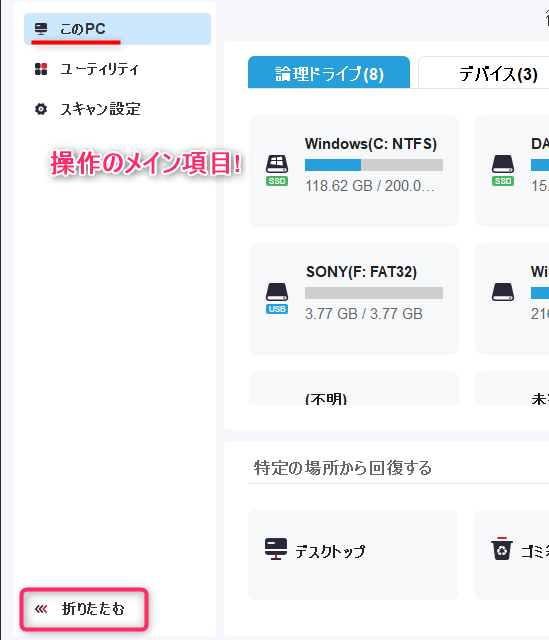
続いて左サイドのアイコンメニューですが、下部の「>>>>」を押す事で項目の名称が表示されます。
「このPC」という項目が一番メインで操作する画面となります。
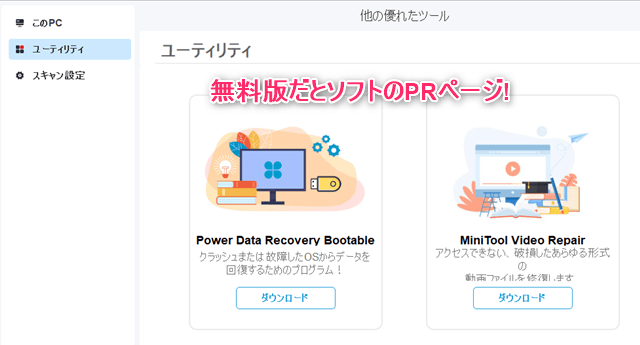
「ユーティリティ」項目は無料版ですとブータブル作成機能や動画ファイル修復機能のPRページ案内ですので、無料版での操作にはあまり関係はありません。
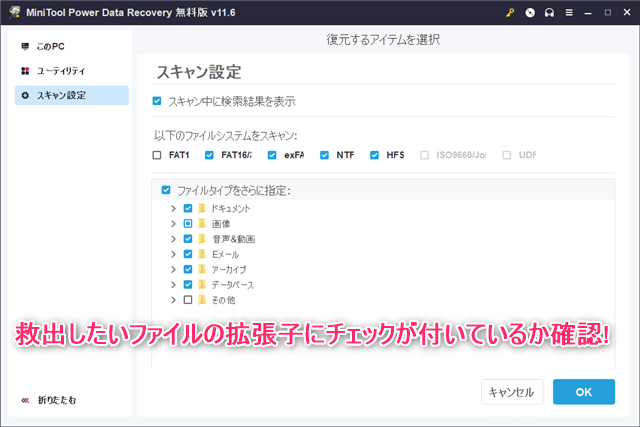
「スキャン設定」は検出するファイル形式を指定できる設定項目です。
標準のままだと検出できない拡張子のものがあるので、復旧したいファイル形式に合わせて、こちらで設定変更・追加して下さい。
ウィンドウ下部
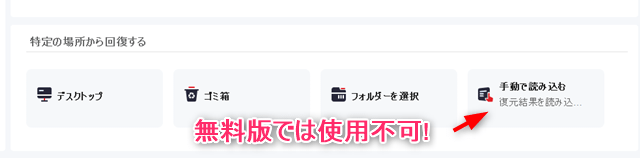
ウィンドウ下部は特定の場所をスキャンしてファイルを復元する場合に使用する項目です。
デスクトップとかゴミ箱もある意味フォルダですが、場所が良く分からない方には便利かと思います。
それ以外の特定フォルダを限定してスキャンする事も可能です。
「手動で読み込む」項目は無料版では使用する事は出来ません。(以前に保存したスキャン内容ファイルを読み込む機能)
データ復旧手順
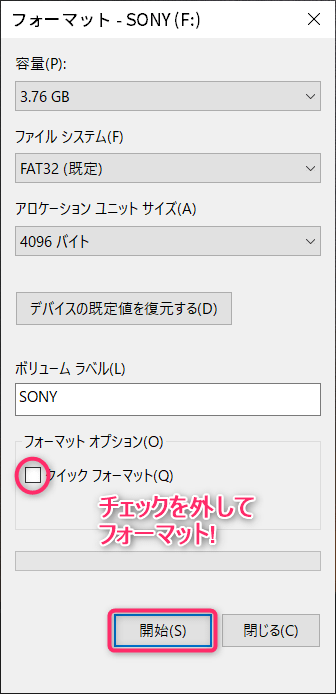
手順を説明する前に余計なファイルを検出してほしくない為、USBメモリを通常フォーマットしました。(クイックフォーマットに比べかなり時間がかかります。)
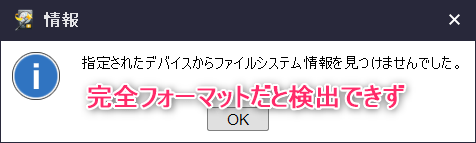
念のためこの状態でスキャンしてみましたが、何もファイルは検出されませんでした。
逆に言えば完全フォーマットしてしまうと復旧は難しいという事になります。
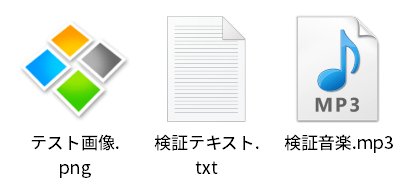
上図のような画像、テキスト、音楽の3タイプのファイルを先ほど完全フォーマットしたUSBにコピーしました。
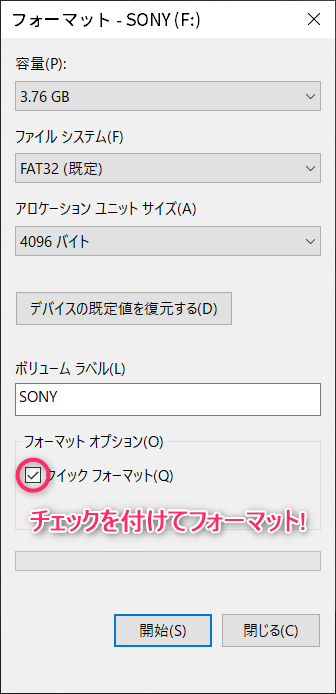
今度はこのUSBをクイックフォーマットして準備完了です。
前置き準備が長くなりましたが、実際にサンプルデータを復旧してみたいと思います。
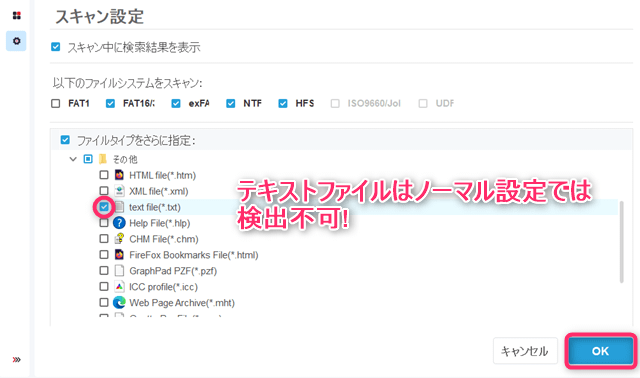
今回はテキストファイルが含まれる為、スキャン設定で拡張子「.txt」を検出できるように設定変更しました。
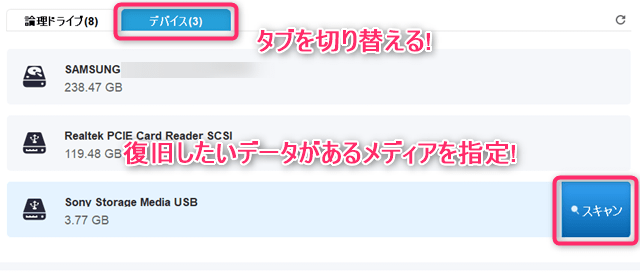
つぎにメイン画面に戻り「デバイス」タブに切り替え、復旧したいUSBメモリを選択し「スキャン」をクリックします。

スキャンが開始されると即座に3ファイル検出されましたが、念のためスキャンが完全終了するまで待ちました。(それなりに時間はかかります)
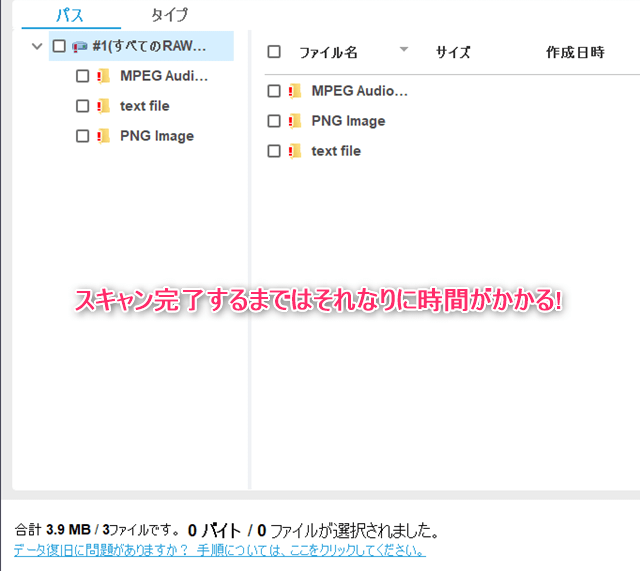
スキャンが完了するとファイル形式ごとにフォルダで分けられた状態になっています。
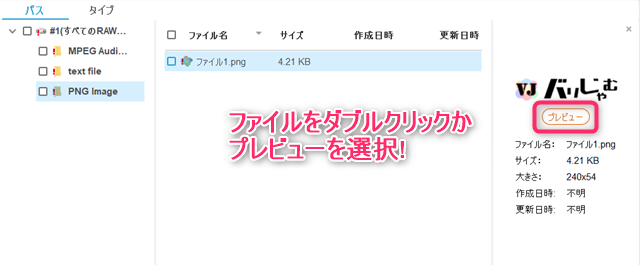
ダブルクリックで確認したいフォルダ項目を見てみます。
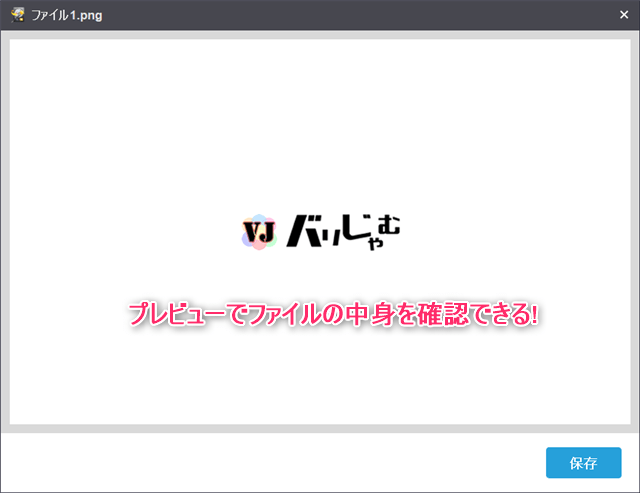
ここで検出したファイルのプレビューを確認する事が出来ます。
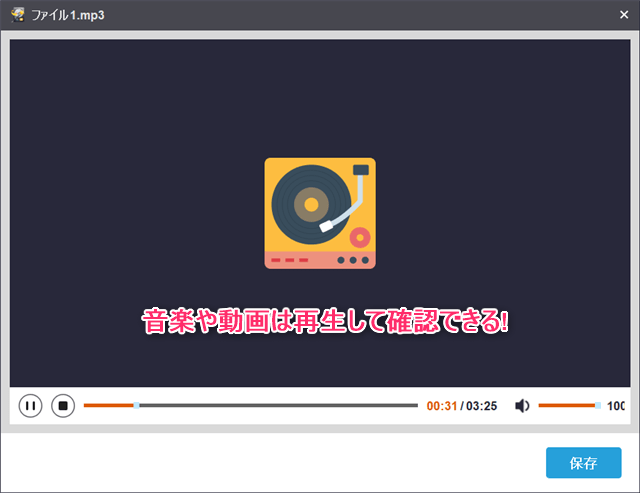
ちなみに音楽や動画ファイルは復旧前に再生して確認可能です。
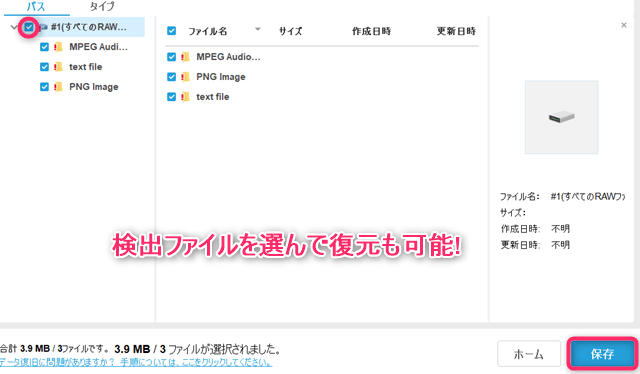
復元するには復元したい項目にチェック(今回は全てにチェック)をつけて、右下の「保存」ボタンを押します。
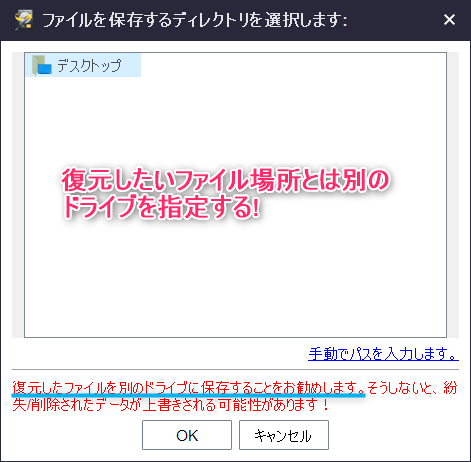
保存したい場所を指定し「OK」ボタンを押します。(保存場所は復旧元とは違うドライブにしましょう)
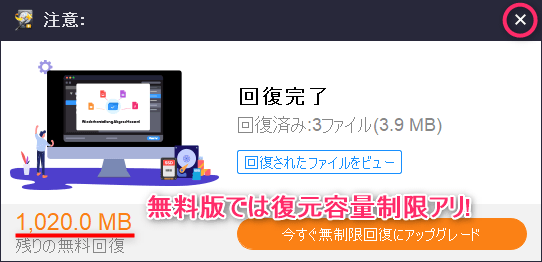
復元が完了すると上図のウィンドウがポップアップするので「×」ボタンで閉じます。
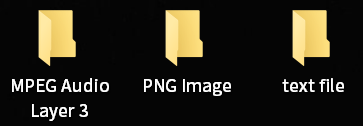
復旧データは上図の様にファイルタイプ名のフォルダに分けられて保存されます。
今回はUSBメモリ全体でのスキャンを試しましたが、ドライブやメディア全体だけでなくパーティションやフォルダ単位でも復旧が可能です。
復元したいファイルの保存場所が特定の場所であれば、限定的にスキャンした方が時間もかからないと思います。
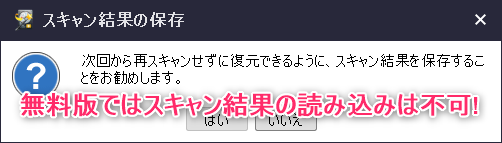
無料版でもスキャン結果の出力は出来ますが、前述の通り読み込んで反映する事は出来ません。
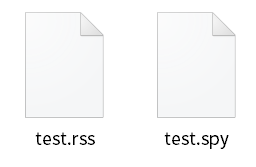
ちなみにスキャン結果の保存ファイルは上図の2ファイルです。
まとめ
今回は「MiniTool Power Data Recovery Free」を試してみましたが、取り敢えずお金はかけたくないけど、早急に特定のファイルを復旧したいというケースでは試してみる価値はあるという印象でした。
無料版なので色々と制約はありますが、試しに使ってみて復旧が上手くいった場合には有料版を購入してみるのも一つの手かと思います。
ソフトウェアを使用してみての感想としては…
【良かった点】
- 無料版でもファイルの復元やプレビューが可能
- UIがシンプルで操作が簡単
- 様々な形式のファイルを復元可能
- データ復旧前のプレビュー機能が便利
- 特定の場所からの復元やフィルタ機能など充実
逆に気になった点などを挙げると…
【注意点】
- 無料版だと1GBまでしか復元出来ない
- 無料版だとブータブルメディア作成非対応
- 無料版だと前回スキャン結果読み込み非対応
- 破損データの修復機能はない(動画は別途ソフトあり)
あくまで有料版購入前のお試しソフトという位置づけではありますが、機能的にはそう大差はないので、容量が少ないデータを復旧したい場合には無料版を活用してみるのは如何でしょうか。



