沢山の種類のブラウザがありますが、用途で使い分けている方はいらっしゃるでしょうか?
殆ど1つのブラウザしか使わないという人も多いかもしれません。
私の場合は、ネットサーフィン用、各種登録サイトのログイン用、メール用など用途によりブラウザを使い分けています。
また複数アカウントのメールをチェックする場合など、一つのブラウザでは同時にはログインできません。
このような場合にも複数のブラウザを使い分けることで、仕事用メールとプライベートメールをいちいちログアウトする事なくチェックすることが可能です。
会員サイトやネット銀行などにログインしたまま、同じブラウザ内のタブでネットサーフィンするのは、私としては気になるので、ブラウザを使い分けているというのもあります。
Windowsを使っている方であれば、一昔前ならIE(インターネットエクスプローラ)がメインという方も多かったと思います。
今ではEdgeなのでしょうか。私はあまり使っていませんが・・・
私は以前からメインブラウザはFirefoxでした。
Google Chromeもよく使いますが、使い勝手に慣れているので、今でもFirefoxを使用する事が多いです。
そんな私が複数のパソコンで使う場合に重宝しているのが、今回記事にしているWaterfoxです。
その他のポータブル版フリーソフトのお勧めは下記を参照にどうぞ。

Waterfoxとは
WaterfoxはFirefoxの派生ブラウザで、使い勝手もFirefoxとほぼ同じで、64bitに最適化されたブラウザとなっています。
Firefox Quantumへのバージョンアップで旧式アドオンがサポートされなくなり、とても便利なレガシーアドオンが使えなくなるという事になってしまいました。
単に目的別でブラウザを使い分けるだけでなく、旧式アドオンも使用したいというニーズも満たしてくれるのがWaterfoxになります。
同じFirefox派生ブラウザとしてレガシーアドオンもサポートされていたCyberfox(名前が似てますが)を愛用していたのですが、2018年3月で開発終了となり、乗り換えという形で現在はWaterfoxを使用しています。
そんなWaterfox Portable版のダウンロードからインストール、初期設定までを簡単に説明したいと思います。
ポータブル版のダウンロード
公式サイトにアクセスします。
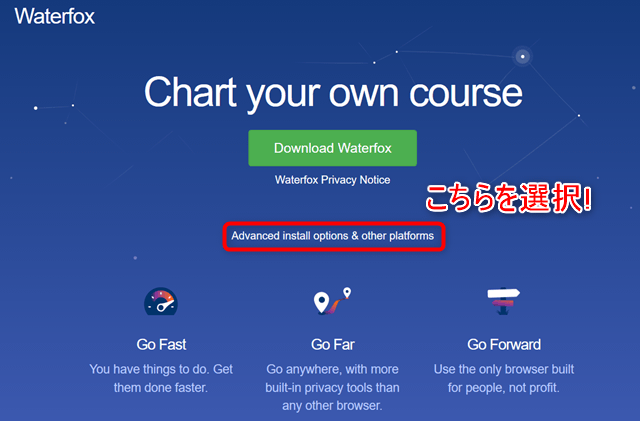
今回はポータブル版を使いたいので、「Advanced install options & other platforms」と書かれたリンクをクリックします。
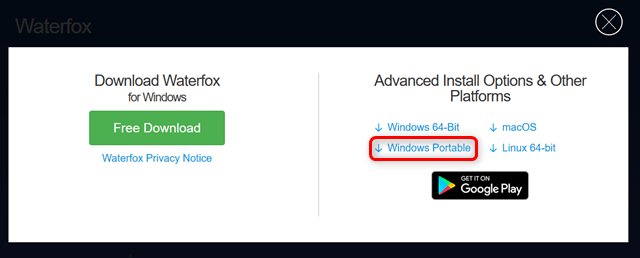
上図のようにポップアップウィンドウが表示されるので「Windows Portable」を選択しダウンロードします。
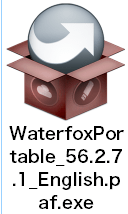
ダウンロードが完了すると保存先に上図のようなアイコンがあると思います。
ダブルクリックしてインストールを行います。
インストールと言っても指定場所にファイルを展開するだけなので、レジストリを汚したりはしません。
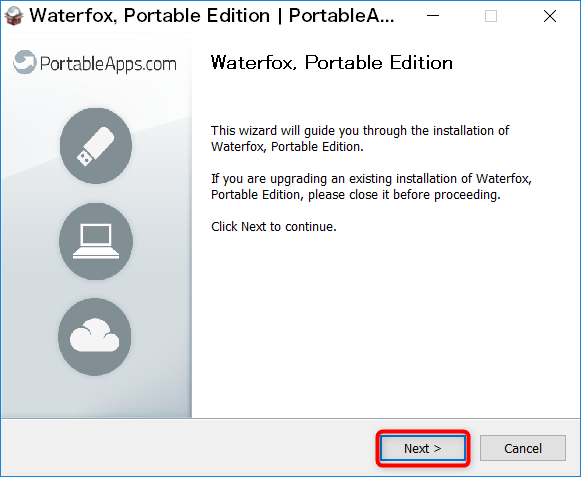
インストールが開始されると上図のようなウィンドウが表示されると思いますので「Next」ボタンを押します。
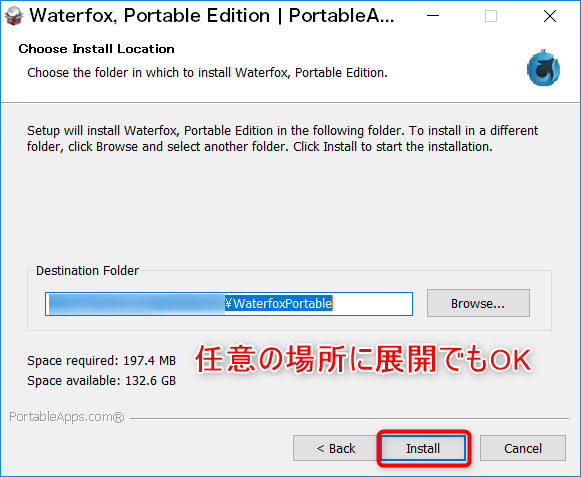
展開先を指定します。ディレクト最後の「WaterfoxPortable」フォルダを新規に作成してそこに解凍するので、展開先を変更した場合には「WaterfoxPortable」ディレクトリを最後に付け加えてください。
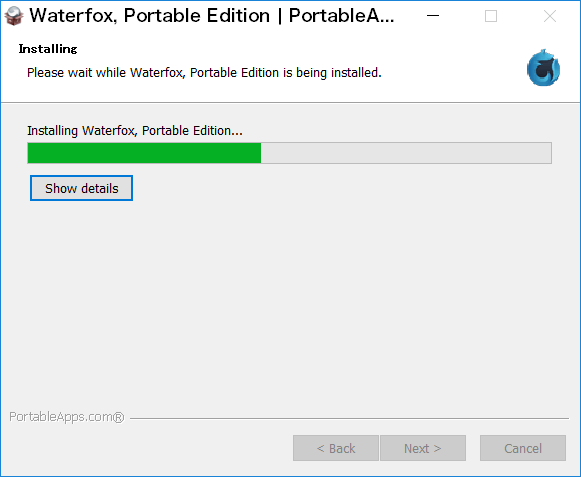
インストール進行中の画面です。10秒ほどで完了すると思います。
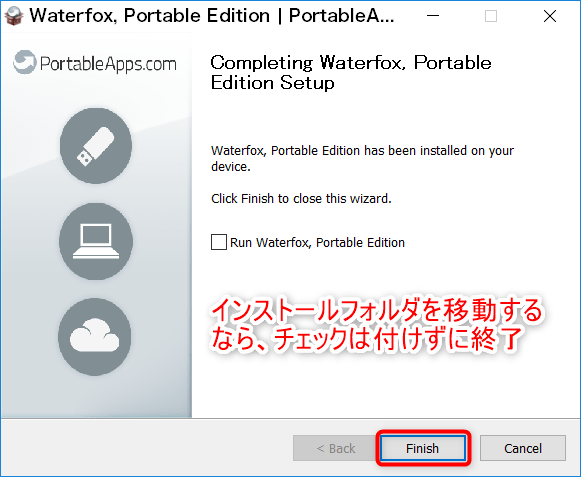
今回はチェックを付けずに「Finish」ボタンを押して終了します。
展開したフォルダを任意の場所に移動しショートカットを作成たら「Waterfox」を起動してみましょう。
Waterfoxの日本語化
初回起動時はメニューなどが英語なので、日本語化します。
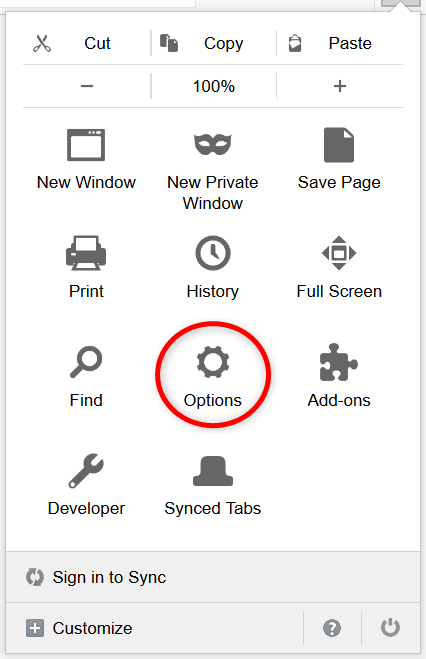
画面右上にあるハンバーガーアイコン(三本線)もしくは画面下の「Options」から設定画面を開きます。
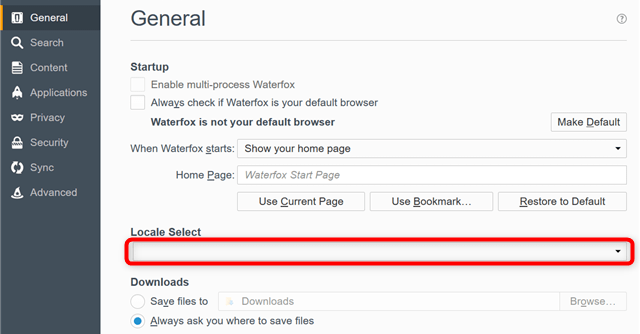
メニューの「General」にある「Locale Select」項目をクリックして日本語を選択します。
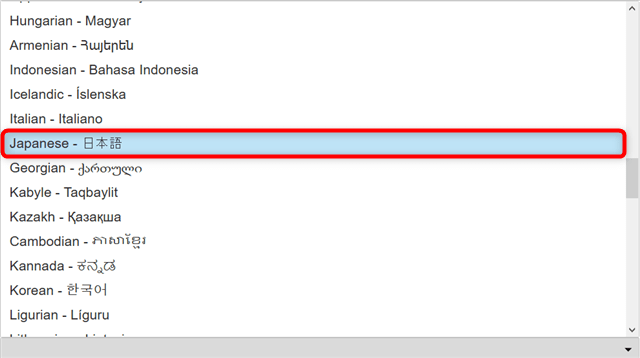
おおよそ中断ぐらいないあるのでスクロールして「Japanese – 日本語」の項目を探します。
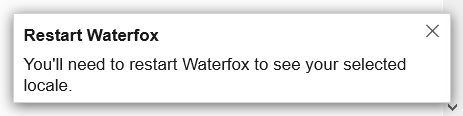
日本語が選択されると右下に「Restart Waterfox」とウィンドウが現れますので、一旦×ボタンで終了します。
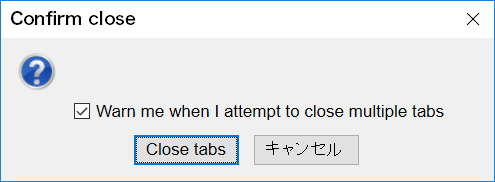
上記のようなポップアップが表示されるかも知れませんが、複数のタブを開いている時に一括終了する際の警告ですので、気にせず「Close」ボタンをクリックします。
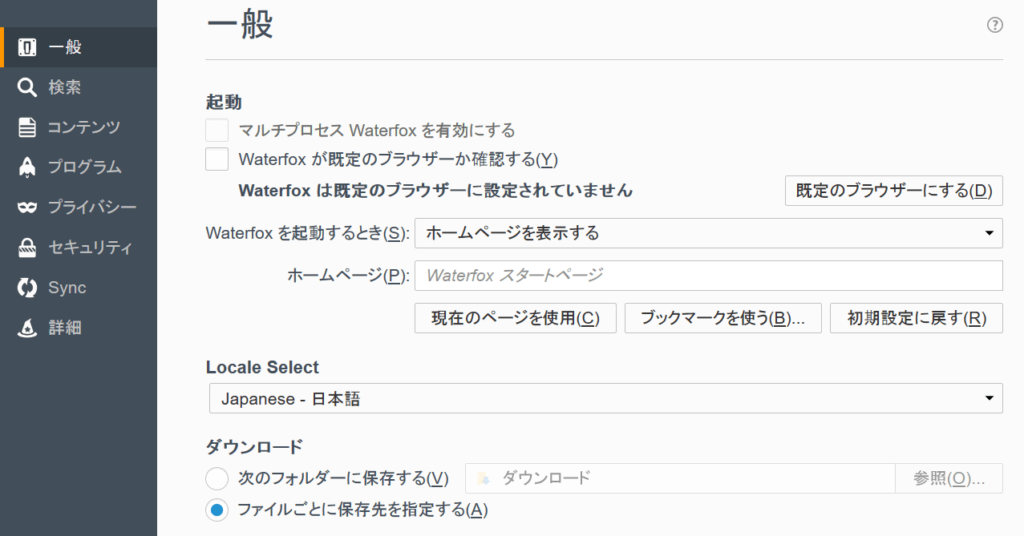
ブラウザを再起動させると無事オプションのメニューが日本語化されていると思います。
初期設定例
絶対に変更しなければいけない訳ではありませんが、デフォルトから私が変更している箇所をピックアップしてみます。
それでは引き続きオプションの画面を開いてみましょう。
検索項目
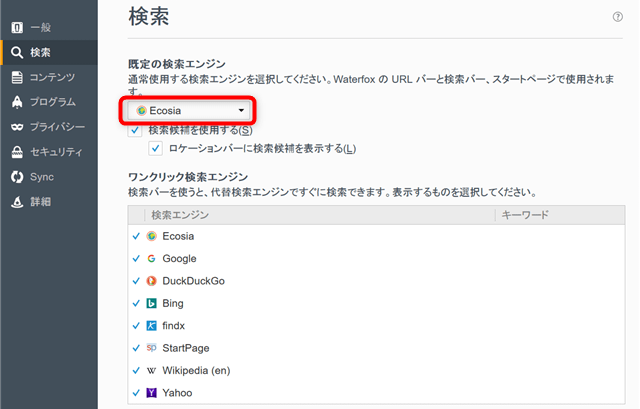
初期では「Ecosia」という聞きなれない検索エンジンがデフォルトになっています。
この「Ecosia」はドイツ発祥で広告収入の8割を熱帯雨林への植林寄付活動に充てている一風変わった検索エンジンです。
検索利用者が増えれば増えるほど地球にやさしい、エコな検索エンジンとの事。
やはりGoogleと比べてしまうと検索精度は落ちるという印象なので、この辺りは好みで変更してください。
ただし現在Googleの検索エンジンがインターネットにおいて独壇場に近い状態です。
昔はYahooを初めinfoseekやExciteなど色々な検索サイトを駆使して、インターネットの情報を収集していました。
Googleだけでなく、他の検索エンジンを利用することで情報の幅が広がると思うの利用してみるのも良いと思います。
コンテンツ項目
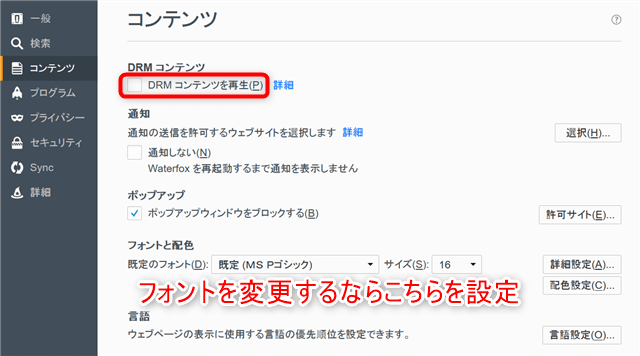
初期では「DRM コンテンツの再生」にチェックが入っていないので、チェックを付けています。
詳細は省きますが、DRMとは著作権保護されたコンテンツで、それらの静止画・音楽・動画などを再生する場合に必要になります。
また自分で気に入っているフォントなどがあれば、こちらのメニューで変更してください。
プライバシー項目
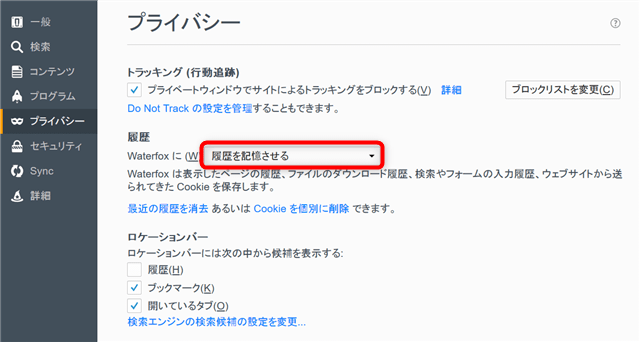
私はブラウザに履歴などを残すのが嫌なので、「履歴を一切記憶させない」を選択しています。

さらに普段は殆どの場合、どのブラウザであろうとプライベートブラウジングで利用しています。
それと併用してCCleaner(フリーソフト)も利用してキャッシュなどを定期的に削除しています。
セキュリティ項目
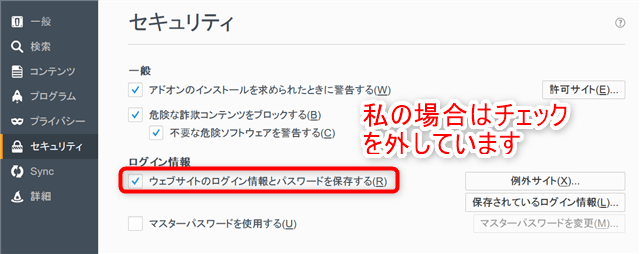
私の場合は、ログイン情報のチェックは外しています。
ログインIDやパスワードなど記憶している方が便利かもしれませんが、セキュリティ的にも気になりますし、それらは別のパスワード管理ソフトを使って入力しているので、ブラウザには記憶させないようにしています。
先ほどのCCleanerやパスワード管理ソフトなどのよく利用するユーティリティについては、機会があれば記事にしたいと思います。
設定の移行について
Waterfox(ポータブル版)がインストールされているフォルダ内の「Data\profile\」配下に本家のFirefoxやCyberfoxのprofileデータをコピーする事で、設定や環境、お気に入りデータを引き継ぐ事が可能なようです。
ただしアドオンがうまく動かないなどの不具合もあるので、その場合には新たに入れ直した方が良いと思います。
ポータブル版でないFirefoxなどの場合profileデータは、「C:\ユーザー\ユーザー名\AppData\Roaming\Mozilla\Firefox」にあります。
AppDataは隠しフォルダなので、フォルダのオプションから隠しファイルを表示するに設定しないと見えないようになっています。
もしフォルダを探すのが面倒な方は、下記の方法でprofileフォルダ内にアクセスできます。
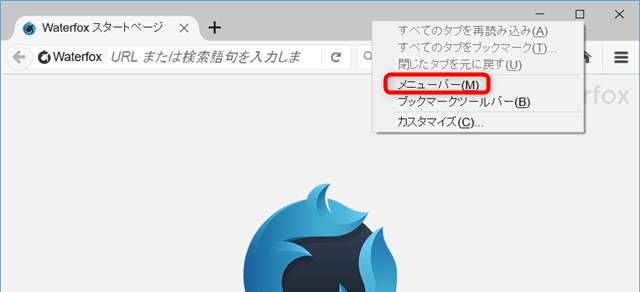
ブラウザの上部(タブメニューが並ぶ辺り)で右クリックして「メニューバー」を選択しチェックを入れます。
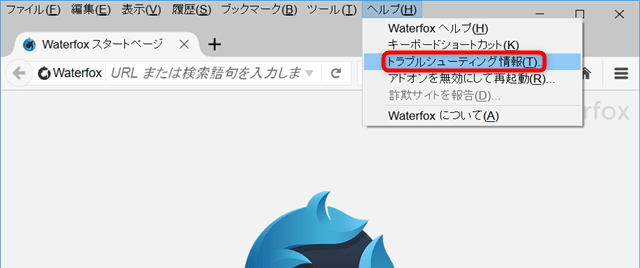
メニューバーの「ヘルプ」から「トラブルシューティング情報」を選択します。
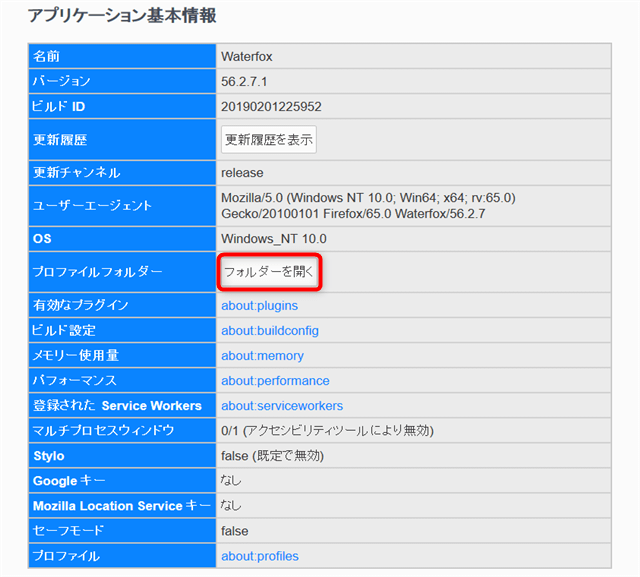
上図の印のある部分をクリックすると、profileフォルダ内が表示されます。
まとめ
今回はFirefoxの旧アドオンも利用できるWaterfoxをご紹介しました。
旧アドオンだけでなく、ポータブル版なのでUSBで持ち運べば他PCでも同様の環境でネット閲覧できるのがとても便利です。
ポータブル版のフリーソフトをランキングにしてみました。ご参考にどうぞ!

適宜プライベート用と仕事用は分けた方が無難です。
冒頭でも述べましたが、一つのブラウザのみをメインとして使うのではなく、複数ブラウザを併用することで用途に応じて使い分けできるので、そうゆう意味でポータブル版のブラウザはとても重宝すると思います。
Waterfox Portableは動作に関しても比較的軽快なので、ストレスは少ないと感じます。
もし使った事がないのであれば、この機会に使用ブラウザの一つに付け加えては如何でしょうか。



