パソコンを使っていると色々なキャッシュや不要なデータが溜っていき、いつの間にかCドライブを圧迫している言う事は良くある話です。
Windows10や各種ドライバ、ソフトウェアのアップデート、また新規でインストールされたアプリデータ、様々なキャッシュなど、どんどんPCに蓄積されていきます。
私も不要ソフトのアンインストールやCCleaner、WiseCare365等のアプリを利用したキャッシュの削除など、定期的にPCのメンテナンスを行っています。

こういったメンテナンスを怠ると、日に日にパソコンの動作が重くなったり、セキュリティ的にも問題があったりします。
やり過ぎたパソコンのクリーンアップは、大切なデータやソフトの動作に欠かせないファイル等まで削除してしまい、PCに致命的な不具合を起こす場合がありますので、あくまで情報を良く調べ、自己責任にて行ってください。
今回は知らない内に作成された比較的容量の大きなフォルダを削除したので、備忘録を兼ねて削除手順など記事にしてみたいと思います。
ちなみに私の使用PCについては下記を参考にして下さい。

$GetCurrentフォルダ
どんなフォルダ?
Windows10の大型アップデートで作成されるフォルダになります。
アップデート直後すぐには削除しない方が賢明です。
私はアップデート後しばらく使用して、動作が安定しているので削除する事にしました。
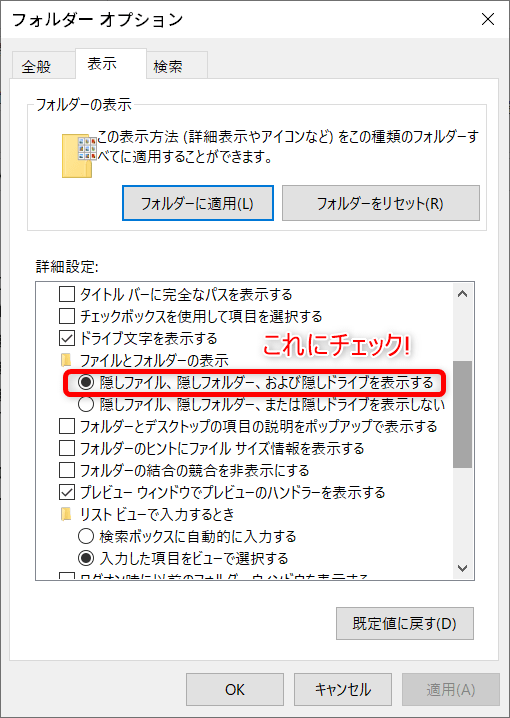 フォルダが見当たらない場合は、エクスプローラを立ち上げ「表示」タブを選択し「オプション」をクリックします。フォルダオプションのウィンドウが表示されたら上図の様に「隠しファイル、隠しフォルダーおよび隠しドライブを表示する」にチェックを付け「適用」ボタンを押します。
フォルダが見当たらない場合は、エクスプローラを立ち上げ「表示」タブを選択し「オプション」をクリックします。フォルダオプションのウィンドウが表示されたら上図の様に「隠しファイル、隠しフォルダーおよび隠しドライブを表示する」にチェックを付け「適用」ボタンを押します。
削除方法は?
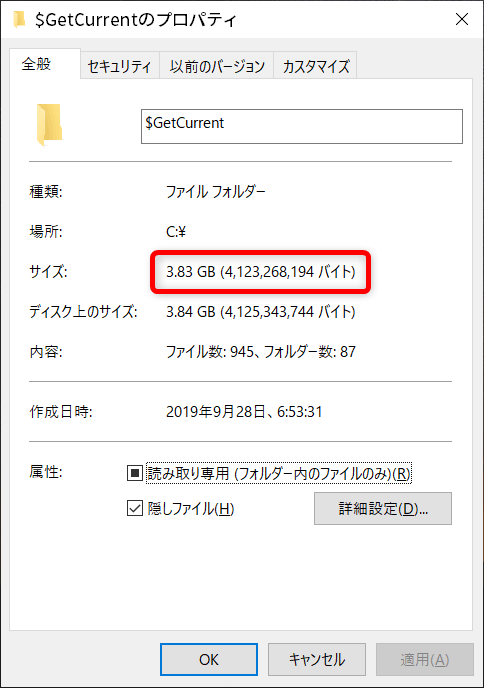
私の場合容量は3.83GBもありました。
大容量でないSSDなどの場合は、結構邪魔な存在です。
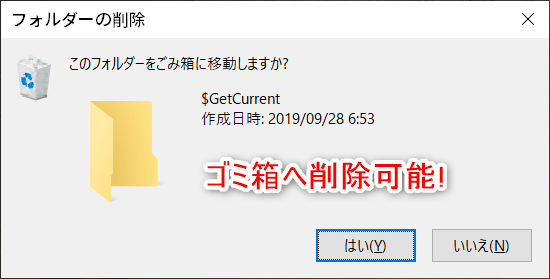
こちらは手動にてそのままゴミ箱へ削除可能です。
Cドライブ直下のフォルダやファイルを削除する場合非常に大事なフォルダが並んでいるので、間違って他のデータを指定して削除しない様、十分気を付ける必要があります。
AMDフォルダ
どんなフォルダ?
AMD製品関連のアップデートファイルをダウンロードし、インストールの際に展開された古いファイルが蓄積されるようです。
私の使用PCは、ENVY 13 x360(2018年モデル)なのですが、こちらはAMD製のCPUとグラボが内蔵されています。
ですのでPCにAMD製品が使われていない場合には、このフォルダは存在しないと思われます。
削除方法は?
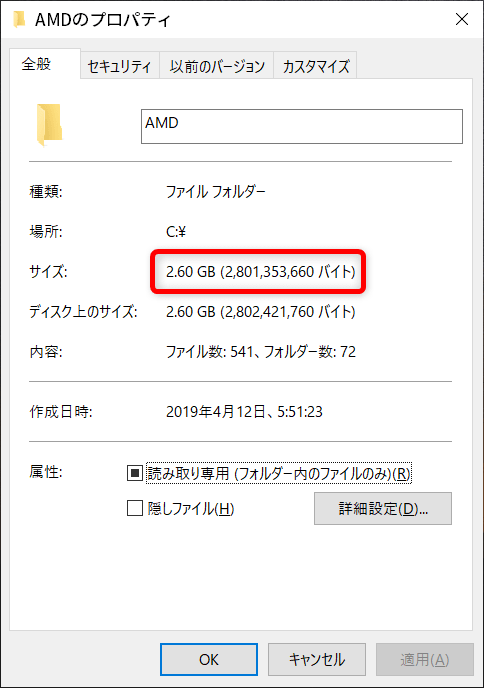
私のPCでは2.6GBもありました。
何度もアップデートしたので、結構容量が大きめでした。
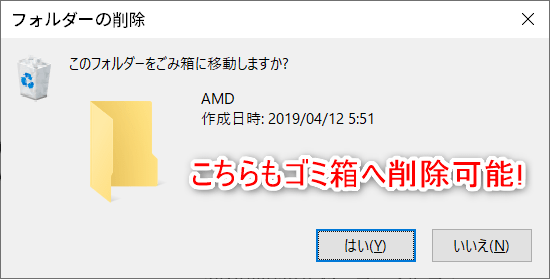
こちらも手動でゴミ箱へ削除できます。
Windows10Upgradeフォルダ
どんなフォルダ?
名前の通りWindows10の大型アップデートでダウンロードされたデータが展開され作成されたフォルダのようです。
こちらも正常にアップデートが確認できるまでは、放置しておくのが無難でしょう。
削除方法は?
こちらのフォルダは、Windows10のディスククリーンアップをしても削除されません。
Deleteキーでの削除も御法度です。
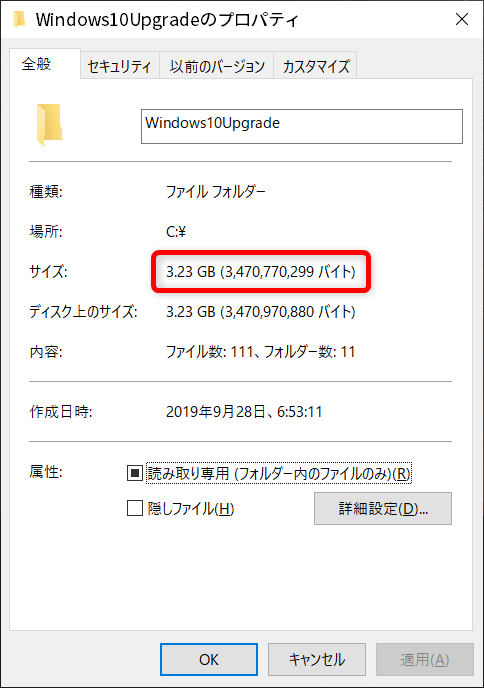
ちなみに私のPCでは、容量が3.23GBもありました。
こちらの削除方法は、アップデートの際に勝手にインストールされる、「Windows10更新アシスタント」をアンインストールする事で削除されます。
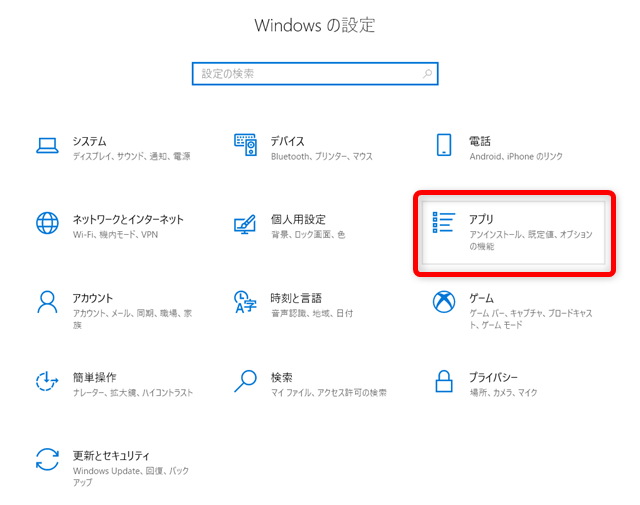
Win + I(スタートメニューから「設定」でも構いません)で、Windows設定のウィンドウを立ち上げ、「アプリ」を選択します。
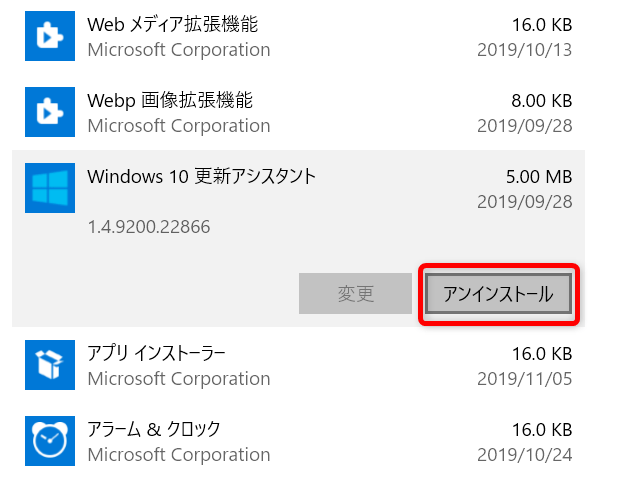
「Windows 10 更新アシスタント」項目までスクロールし選択すると、「アンインストール」ボタンが表示されるので、クリックします。
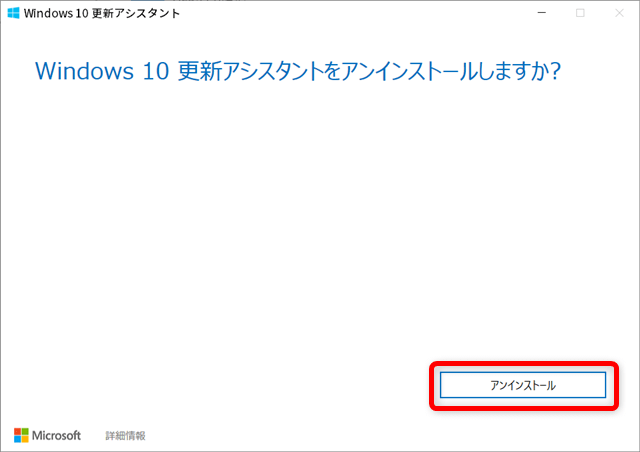
確認画面が表示されるので「アンインストール」を選択し、削除します。
無事アンインストールされると「Windows10Upgradeフォルダ」も無くなっていると思います。
まとめ
いつも気になっていたので、不要と思われる約10GBもの容量を占有したデータの削除記録として記事にしました。
Cドライブの空き容量に余裕はありますが、使う用途がなさそうなデータがこれだけあるのは嫌なので、思い切って削除してみました。
今の所削除後に不具合等は起きておりませんが、削除する際には必ずバックアップを行い、自己責任でお願いします。
今回削除したフォルダ以外にも「Windows.old」や「$WINDOWS.~BT」といったフォルダがCドライブを圧迫している場合もあります。
どちらも標準では見えない設定になっていますが、Windowsのディスククリーンアップで削除が可能です。
ただし前者の「Windows.old」フォルダはWindows7やWindows8.1からアップデートした際に作成される旧Windows用のデータなので、何かしらの理由でOSを再度ダウングレードしたい場合に不可能となってしまうので、削除する場合は注意して下さい。
後者の「$WINDOWS.~BT」フォルダはWindows10アップデートの際の一時ファイルなどのデータです。アップデートをして安定しているなら、ディスククリーアップから削除すれば、容量確保出来ます。
Windows標準機能となっているディスククリーンアップであっても、闇雲にチェックを付けて削除してしまうと不具合が起きる場合があるので、慎重に行って下さい。
万が一必要なデータを削除してしまいバックアップも取れていなかったという場合には、最終手段ではありますが、以前記事にしたデータ復旧ソフトを試してみるしかないかも知れません。

出来ればリスクが無く、不要なキャッシュやデータを安全に削除でき、メンテナンスし易い標準ツールが欲しいなぁと常々思っています。




