間違ってファイルを削除してしまったり、何かしらのトラブルでデータが飛んでしまったという経験は、パソコンを使っていると起こりうる事態かと思います。
こまめにバックアップを取るに越したことはありませんが、たまたまそのファイル・フォルダだけバックアップを取り忘れたり、ファイル更新してからのバックアップをうっかり忘れてしまったという事もあるかも知れません。
ファイル整理して全てのデータを保存しておくというのは、日々パソコンで作業していると、どうしても疎かになってしまいがちです。
そこでそんな突然のトラブルにおいて最後の頼み綱なのが、データ復旧ソフトになります。
データ復旧ソフトには無料のものから有料、またポータブル版も存在します。
今回ご紹介するのは「EaseUS Data Recovery Wizard」というソフトの無料版です。
無料版と言っても制限はありますが、少ないデータの復旧程度ならば復旧精度や操作性など、他の無料ソフトよりはワンランク上の印象を受けます。
もしドライブ全体など大量のファイルを復旧したい場合は、まずはこの無料版で試してみるのもアリではないでしょうか。
製品版を購入してみたいという場合は、ライセンスコードを購入し入力する事で、そのままインストールされたソフトがバージョンアップされます。
まずはセットアップや使い方の前に簡単に、ソフトの概要について触れていきたいと思います。
同じEaseUS Softwareが提供する他ソフトのレビュー記事は下記を参考にどうぞ。



EaseUSソフトウェアについて
こちらのソフトは製品名から分かる通り「EaseUS(イーザス)ソフトウェア」という会社が提供元になります。
EaseUSソフトウェアというとバックアップやクローン作成可能な「EaseUS Todo Backup」をご存知の方も多いのではないでしょうか。
私もHDD→SSD換装の際にクローン作成を行ったり、OSをクリーンインストールした場合のバックアップツールとして何度か利用しています。
EaseUSソフトウェアは中国拠点の会社ではありますが、Vectorや窓の杜をはじめ大手企業との取引もある企業です。
EaseUS Data Recovery Wizardの概要
Vectorプロレジ大賞を3回受賞(バックアップ、復元部門、特別賞など)している、実績あるソフトウェアです。
データ保護に関わるソフト開発が専門とも言える、EaseUSソフトウェアのデータ復旧アプリは、どのような特徴があるのか見ていきましょう。
Windows版動作環境
- 対応OS
- Windows XP/Vista/7/8/8.1/10
- Windows Server 2003/2008/2012/2016/2019
- ファイルシステム
- FAT(FAT12, FAT16, FAT32)/exFAT/NTFS/NTFS5/ext2/ext3/HFS+
- CPU
- x86系以上
- RAM
- 128MB以上
- ディスクの空き容量
- 32MB以上
各種デバイスからの復元に対応
- PC
- デスクトップ/ノートパソコン
- ハードディスクドライブ
- 内蔵HDD/外付けHDD/SSD/RAID/Zipドライブ/ペンドライブ
- メモリカード
- USBメモリー/メモリーカード/CF/SDカード/Microカード
よほど特殊なものでない限り、あらゆるストレージデバイスに対応しているとも言えるでしょう。
様々なデータ損失のケースに対応
- ハードディスク内のデータが何かしらのトラブルで消えてしまったケース
- ゴミ箱から削除してしまったデータを元に戻したいケース
- Shift + Deleteなどでゴミ箱を経由せずデータを削除してしまったケース
- ウィルスが原因によりファイルが紛失してしまったケース
- パーテーションを削除・紛失してしまったケース
- 外付けデバイスのデータが消えてしまったケース
- 間違ってストレージをフォーマットしてしまったケース
- システムがクラッシュしてしまったケース
このように物理的な破損状態でないという条件では、様々なケースに対応しています。
あらゆるデータ形式の復元可能
- 画像フォーマット
- JPG/JPEG, TIFF/TIF, PNG, BMP, GIF, PSD, CRW, CR2, NEF, ORF, RAF, SR2, MRW, DCR, DNG, WMF, RAW, SWF, SVG, RAF, DWGなど
- 音声フォーマット
- AIF/AIFF,M4A,MP3,WAV,WMA,APE,MID/MIDI,OGG,AAC,RealAudio,VQFなど
- 動画フォーマット
- AVI,MOV,MP4,M4V,3GP,3G2,WMV,MKV,ASF,FLV,SWF,MPG,RM/RMVB,MPEGなど
- ドキュメント
- DOC/DOCX,XLS/XLSX,PPT/PPTX,PDF,CWK,HTML/HTM,INDD,EPSなど
色々羅列していますが、要するに殆どのデータ形式に対応しているという事でしょう。
無料版と有料版2種との違い
| Free | Pro | Tech | |
|---|---|---|---|
| 復元可能データ量 | 500MB
(SNSシェアにより2GBまで拡張可) |
無制限 | 無制限 |
| 年中無休技術サポート | × | ○ | ○ |
| 永久無料アップデート | × | ○ | ○ |
| ライセンス | – | PC1台まで | 無制限 |
| 商用利用 | × | × | ○ |
| 価格 | 無料 | 8,900円~ | 35,880円~ |
EaseUS Data Recovery Wizardのセットアップ
前置きが長くなりましたが、ダウンロードからインストールまでの流れを説明していきます。
ダウンロード
ダウンロードは下記から行います。
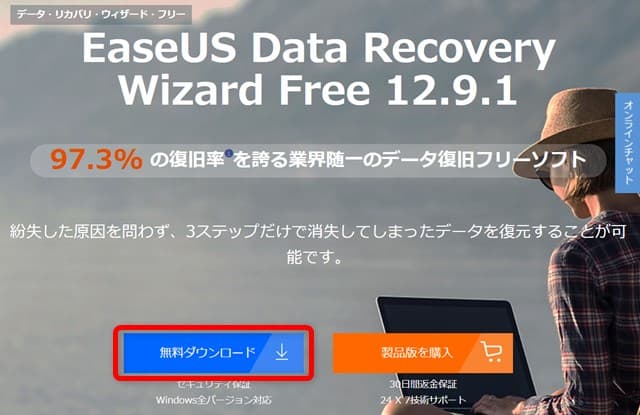
公式サイトの「無料ダウンロード」ボタンを押して、実行ファイルを落とします。
インストール手順
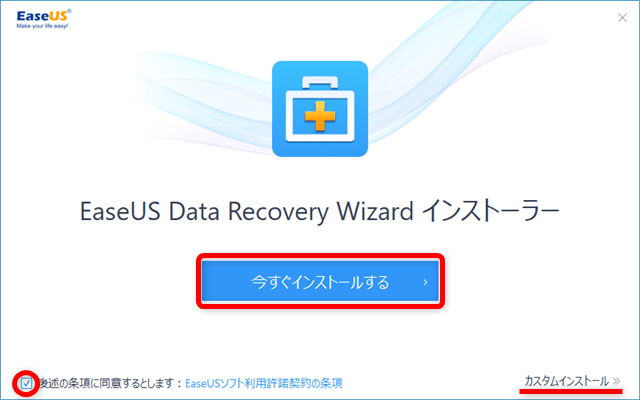
ダウンロードした「DRW_Free_RSS_new_Installer_××××××××.××××××.exe」というファイルを実行します。
厳密に言うとこのファイルはアプリデータのダウンロードからインストールまで行う実行ファイルです。
利用規約のチェックを確認して「今すぐインストール」ボタンを押してインストールを開始します。
インストール先を変更したい場合などは、右下のカスタムインストールからインストールして下さい。
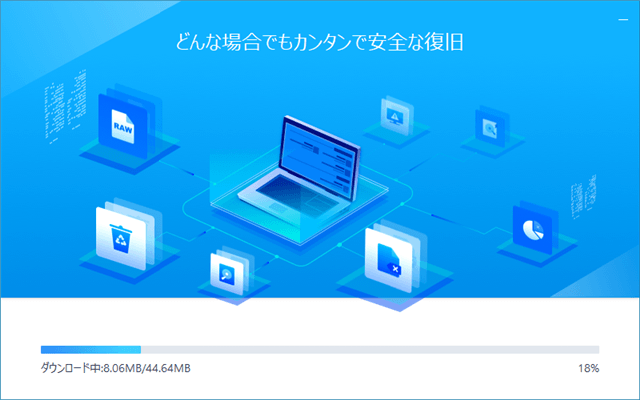
開始するとデータのダウンロードが始まります。しばらく待ちましょう。
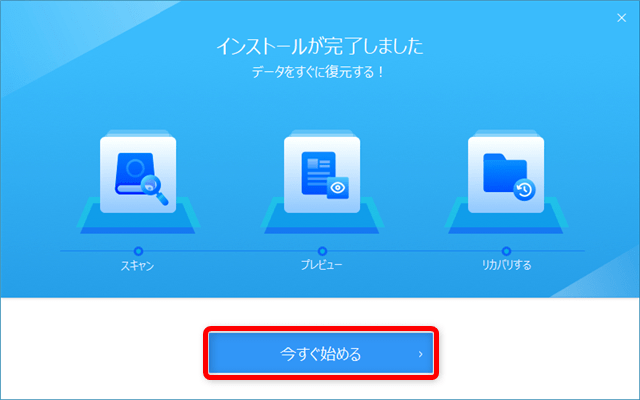
データのダウンロード後そのままインストールが始まり、完了しました。
「今すぐ始める」を押し、ソフトを起動すればインストール完了です。
初期設定
初期設定という程ではありませんが、そのままだと復元可能データが500MBしかない為、SNSでシェアして2GBまで拡張しておきましょう。

上部のメニューにあるSNSアイコンを選択し、FacebookかTwitterボタンでシェアすれば、データ復元容量が2GBに拡張されます。
EaseUS Data Recovery Wizardの使い方
使い方と言ってもそれほど難しい訳ではありませんが、実験用に用意した超古い4GBのSONY製USBメモリにサンプルデータを入れ、一度Deleteしてサルベージしたいと思います。
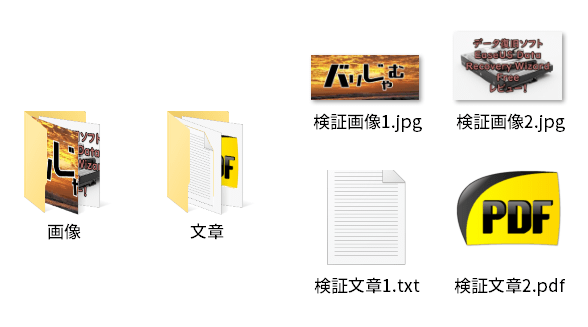
画像、文章というフォルダを作成し、画像フォルダ内にJPG画像2ファイルと文章フォルダ内にテキストとPDFのファイルを用意しました。
これらのファイル・フォルダを削除し、EaseUS Data Recovery Wizardを立ち上げた状態でスタートします。
デバイスやドライブ、フォルダの指定
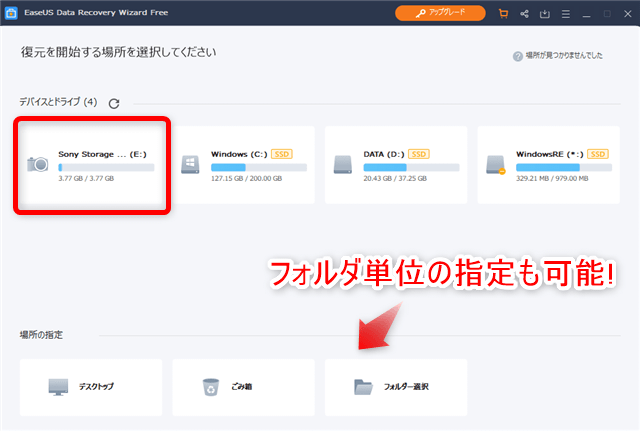
まずは復旧させたい対象のドライブやフォルダを指定します。今回はUSBメモリ内のデータを復旧したいので、USBデバイス全体を選択します。
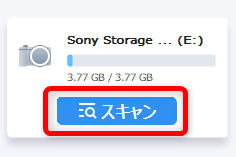
選択対象にマウスカーソルを載せると「スキャン」ボタンが表示されますので、そちらを選択します。
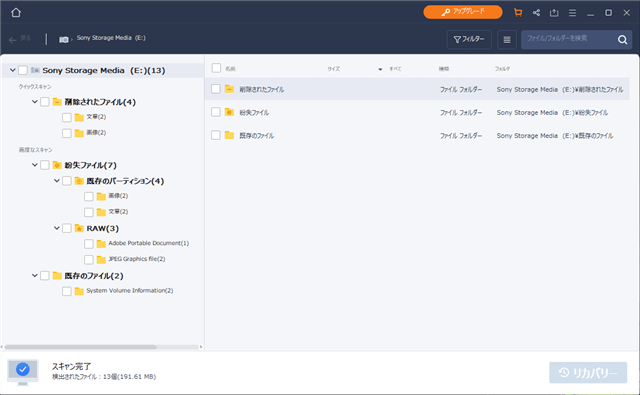
スキャンが終了した所です。
分り易いように左サイドメニューのツリー構造を全てオープンにしています。
沢山のフォルダがありますが、今回の場合は削除されたファイルと紛失ファイルにある既存パーテーションは全く同じものとなっています。
紛失ファイルについては、パーテーション情報からの復旧とRAWデータの復旧があります。
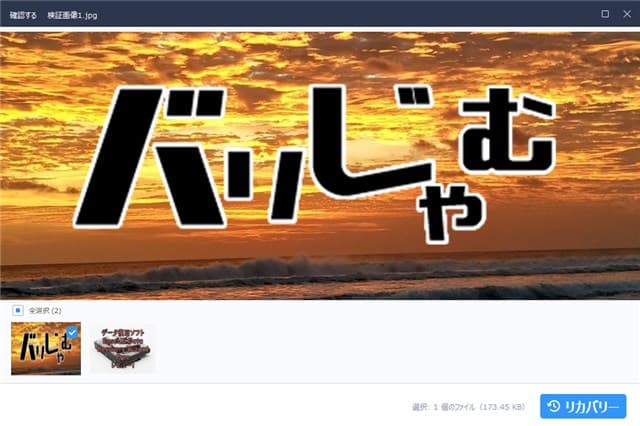
復旧前にファイルをプレビューして確認する事が出来ます。
画像とPDFは問題なくプレビュー表示出来ましたが、UTF8(BOMなし)のテキストファイルはエンコード違いで文字化けしていました。
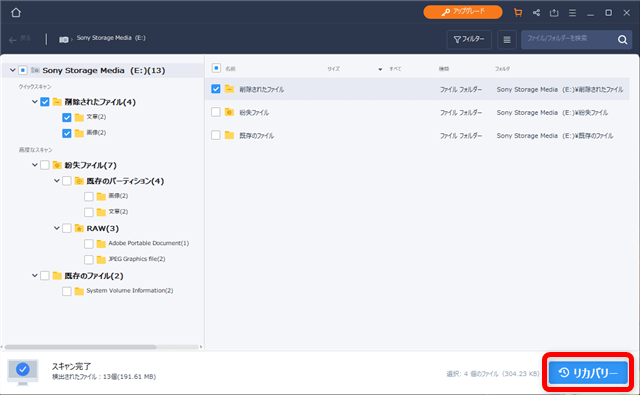
今回は削除されたファイルという項目を復旧してみたいと思います。
こちらは削除直後なのでこのデータのみの復旧で完全復活出来ますが、ドライブ内に何度か書き込みが行われると、この項目には表示されていない場合があります。
その場合は次項のフィルタ設定やファイルの検索などで、目的のデータを探す事になります。
対象を選択し「リカバリー」ボタンをクリックします。
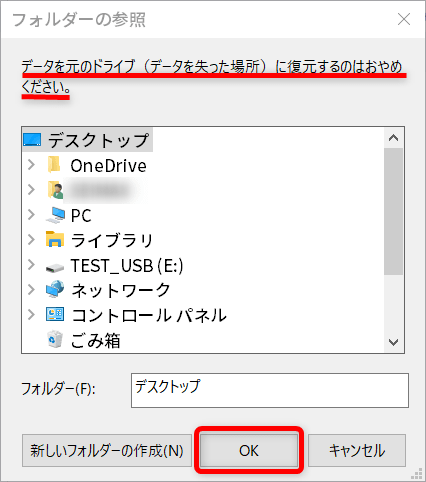
次はサルベージする場所を指定します。
ここで絶対注意しなければいけないのが、同一ドライブに復旧を行ってはいけないという事です。
今回は外付けのUSBメモリなので、デスクトップにデータをサルベージしますが、例えばCドライブ内にある特定フォルダ内のデータを復旧する場合、デスクトップに復旧してはダメという事です。
同一ドライブ内に復旧を行うと、サルベージしたデータが再度書込みを行う為、元データが破損してしまう恐れがある為です。
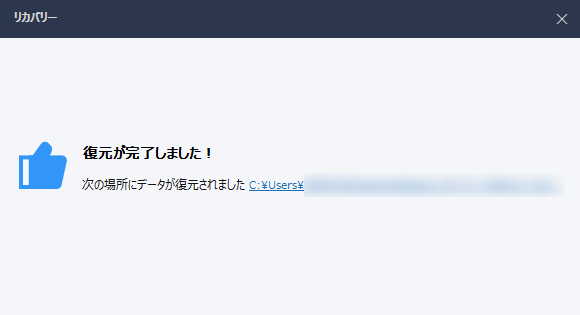
「OK」ボタンを押すと、指定場所に復旧が完了します。
プレビュー表示では文字化けしていたテキストファイルも問題なく復旧出来ていました。
フィルタ設定で選別
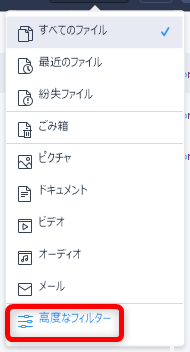
ウィンドウ上部の「フィルタ」ボタンを押すと、絞り込みが出来るメニューが表示されます。
画像やドキュメント、動画といった絞り込みが行えます。
次に高度なフィルターを見てみましょう。
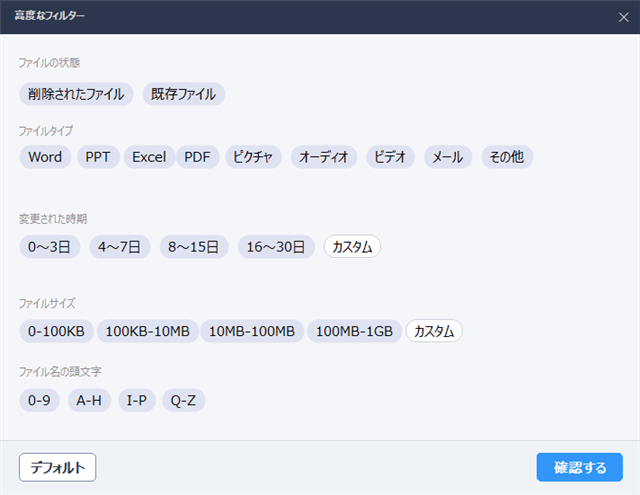
こちらではさらにファイルタイプやサイズ、アバウトな更新日時などでさらに絞り込みを行う事が出来ます。
今回は検出ファイルが少ないですが、Cドライブ内などをスキャンすると、大量のファイルが検出されますので、復旧対象のファイルを探す場合、このフィルター設定は役に立つと思います。
ファイルやフォルダの検索
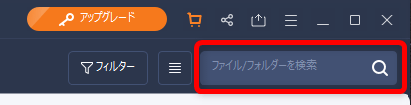
特定のファイルやフォルダを探す場合には、ウィンドウ上部にある窓に直接文字を打ち込んで、検索するのが便利です。
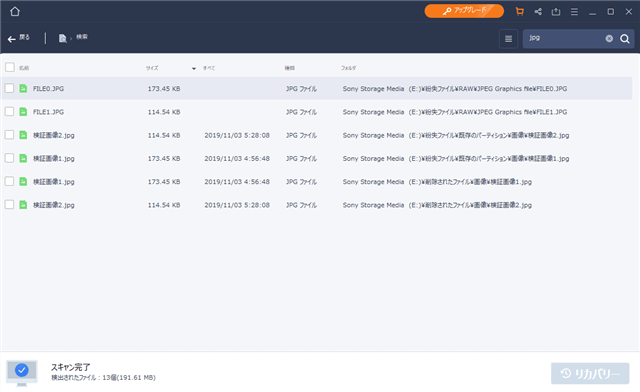
ファイル名の一部や拡張子などでも絞り込むことが出来ます。
ある程度復旧したい対象が決まっている場合は、フィルター設定よりもこちらの方がスムーズにファイルを探せるかも知れません。
セッションの保存
一連の作業が終了したら、念の為スキャン結果を保存しておいた方が良いです。
すぐにもう一度スキャンしたいと思った場合、再度スキャン時間を待たなければいけないのは面倒です。
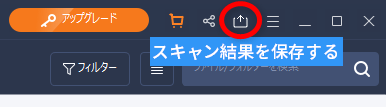
ウィンドウ上部のメニューからスキャン結果を保存できます。
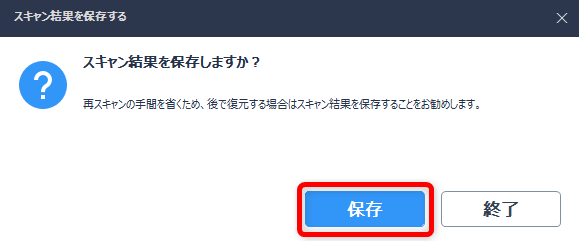
もしスキャン結果を保存せず、「×」ボタンでアプリを終了させようとしても、警告のウィンドウが表示されます。
二度とスキャンしないと思わない限りは、保存しておいた方が無難だと思います。
その他のケースでデータ復旧してみた
クイックフォーマットや通常フォーマットをした場合などで、復旧できるか試してみました。
クイックフォーマットした場合
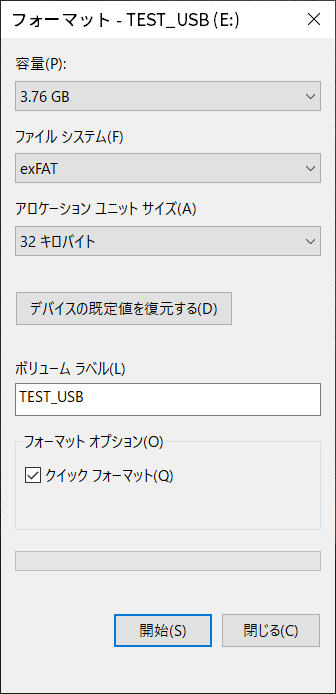
エクスプローラからUSBメモリデバイスを右クリックして、クイックフォーマットしてみます。
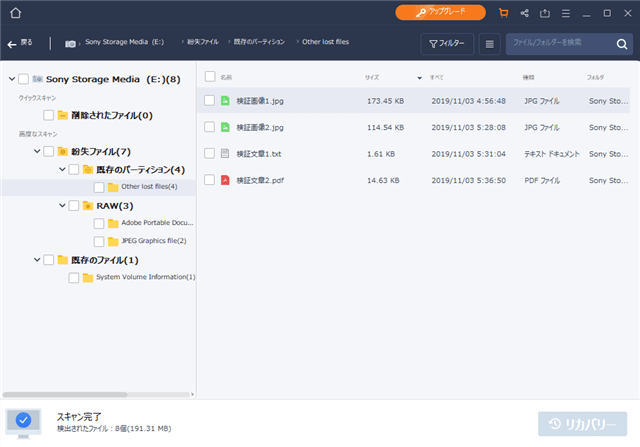
「EaseUS Data Recovery Wizard」を立ち上げ、再度スキャンしてみました。
先程と違い画像と文章のフォルダ情報はなくなり削除されたファイルにはデータはありませんでしたが、紛失ファイルの既存パーティション内にデータは残っていました。
リカバリしてみた所、無事問題なく復旧する事が出来ました。
通常フォーマットをした場合
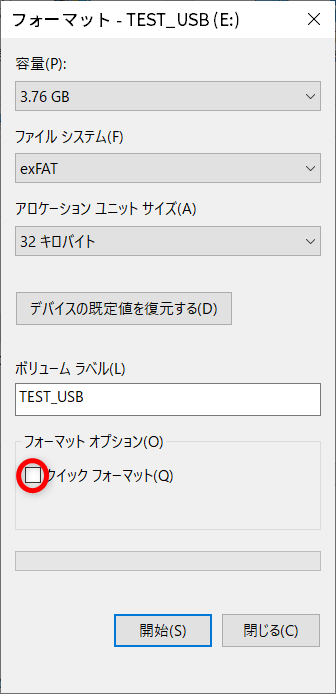
今度はクイックフォーマットのチェックを外して、通常フォーマットを行ってみます。
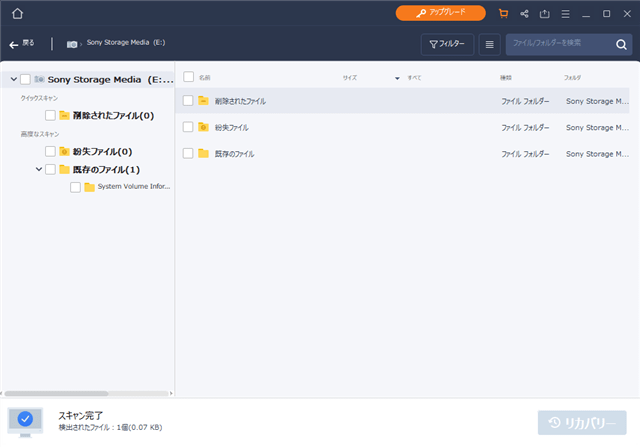
まぁ検証前に通常フォーマットをしていたので結果は分かっていましたが、さすがに完全にフォーマットをしてしまうと、データ復旧は難しいようでした。
CCleanerのツールで完全消去
ちょっと興味があったのでCCleanerのツール、ドライブワイパーを使ってUSBメモリのデータを完全消去してみました。

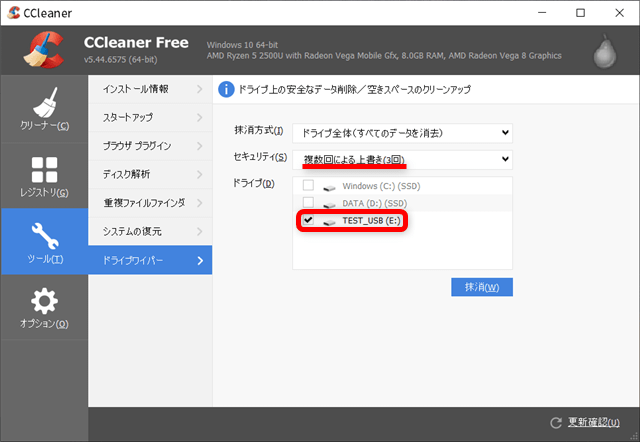
上書き3回で完全消去してみました。
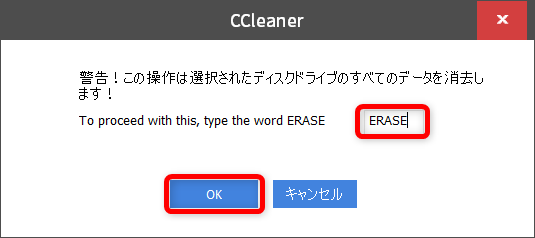
完全消去なので警告が出ますが、指定の文字を入力して「OK」ボタンを押すと消去が始まります。
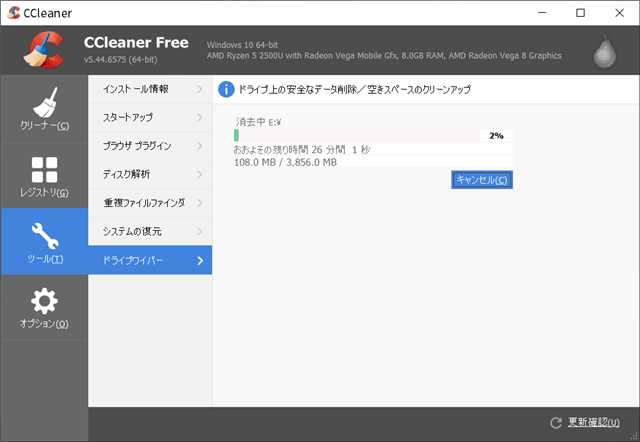
4GBのメモリーですが、上書き3回でも消去完了まで結構時間がかかります。
およそ30分程放置すると消去が完了していたので、Data Recovery Wizardを立ち上げスキャンしてみましたが、残念ながらファイルを検出する事は出来ませんでした。
さすがに通常フォーマットやデータ消去ソフトを使用した場合などには、データ復旧は厳しい様でした。
まとめ
今回は無料版「EaseUS Data Recovery Wizard」を検証してみましたが、スキャン時間やデータ検出率などについては十分だと感じました。
リカバリ可能なデータ量の制約はありますが、特定のフォルダやファイルなどを復旧するのであれば、無料ですし試してみる価値はあると思います。
データ紛失してしまった場合は、焦って色々試してみる事が余計にデータ復旧を困難にしてしまう場合があります。
そのデータ紛失がかなり深刻な場合には、非常に高額なってしまいますが、専門の業者に相談するのが得策かも知れません。
そういった場合でなければ、無料で使える「EaseUS Data Recovery Wizard」を是非試してみては如何でしょうか。



