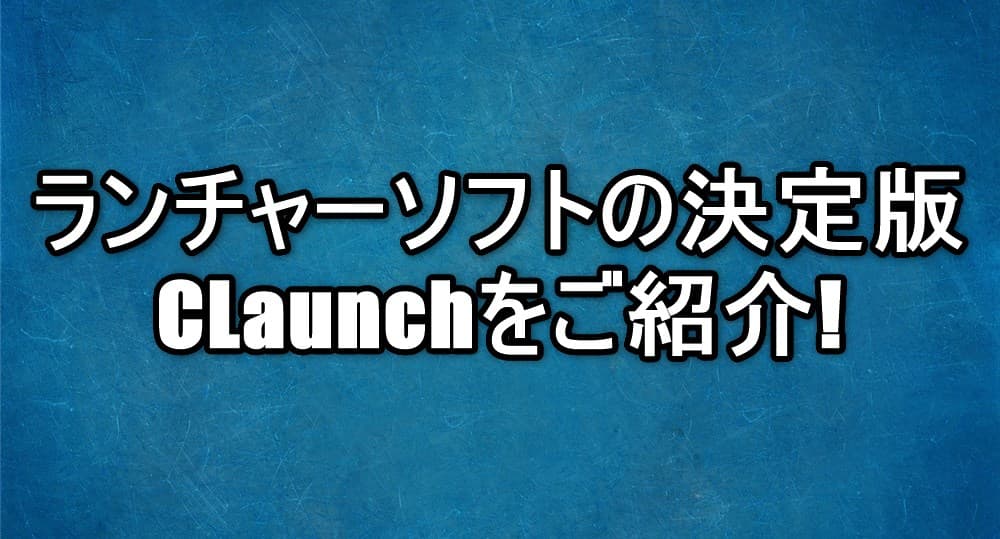データのやり取りや保存またはダウンロードなど、アーカイブファイルの取り扱いは、パソコンで作業する上で頻繁に発生する操作だと思います。
不思議なのが相当昔からファイルの圧縮・解凍というの当たり前であるにも関わらず、今だWindows標準では、各種形式に対しあまり対応されていないというのが現状です。
しかも標準機能を使ってZIPファイルを解凍すると、ものすごく動作が遅く時間がかかります。
圧縮ファイルの形式ではzipが一番メジャーだと思いますが、日本ではその昔、lzh(LZA)形式が多く使われていました。
LZH形式は脆弱性の問題もあり、現在利用はかなり減少しています。
現在ではより圧縮率が高く大容量も可能な7z形式やgzip形式、分割圧縮にも対応したrar形式など、様々な圧縮形式が存在します。
OS標準ではそれらの圧縮形式には対応しておらず、別途ソフトをインストール必要があります。
ソフトによっては各種圧縮形式に対応させる為、さらに外部DLLファイルが必要な場合もあります。
あらゆる形式には対応していませんが、外部DLLファイルは必要とせず、設定も簡潔で解凍速度も非常に高速な「Archive Decoder」を紹介したいと思います。
使用の準備
ダウンロード
「Archive Decoder」の公式サイトダウンロードページに飛びます。
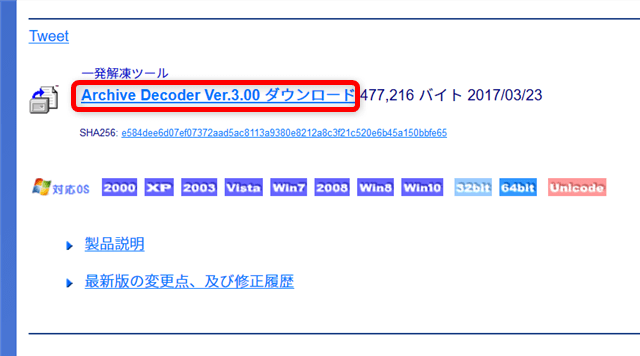
ページ下部のリンクをクリックするとダウンロードが開始されます。
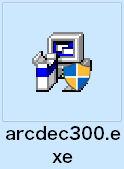
exeファイル1つがダウンロードされます。
インストール
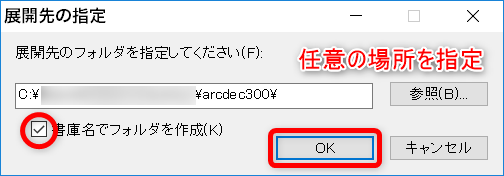
ダウンロードされた実行ファイルをクリックすると、解凍先指定のウィンドウが立ち上がります。
任意の場所を指定し、さらに「書庫名でフォルダを作成」にチェックを入れてからOKボタンを押します。
「書庫名でフォルダを作成」にチェックを入れないと、指定したフォルダ配下にファイルのみが解凍されます。
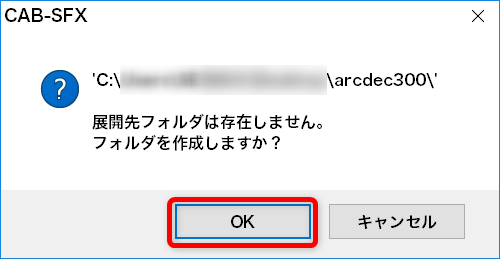
フォルダ作成の確認画面が出るので、OKボタンを押します。
解凍先が仮の場所であれば、ポータブルソフト専用フォルダ内などに移動して、ショートカットをデスクトップに作成します。
初期設定
デスクトップに作成したショートカットをダブルクリックします。
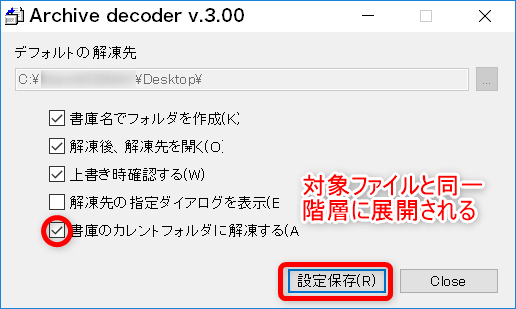
殆ど設定を変更する必要はないと思いますが、お好みで変更してください。
私の場合は「書庫のカレントフォルダに解凍する」にチェックを追加しています。
使い方
使い方はいたって単純明快です。
デスクトップに作成したショートカットに、圧縮ファイルをドラッグアンドドロップするだけです。
解凍専用で軽量なので、高速で解凍されます。
解凍速度参考
同様のZIPファイルと7zファイルを用いて、Windows標準と「Archive Decoder」、以前私が愛用していた「+Lhaca」、圧縮専用で使用している「7-Zip」の解凍速度を比較してみたいと思います。
比較で使用する圧縮ファイルはそこそこの容量で、zip形式と7z形式両方あるので、XAMPP Portableのダウンロードファイルを使用したいと思います。
XAMPPに興味がある方は下記を参照にして下さい。
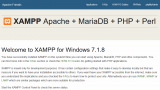
zipファイルは約175 MB、7zファイルは74.1 MBです。ただしファイル数が非常に多い為、同じ容量の他圧縮ファイルより解凍には時間がかかると思います。
| 比較ソフト | zip形式 | 7z形式 |
|---|---|---|
| Archive Decoder | 2分26秒 | 1分59秒 |
| Windows標準 | 6分56秒 | – |
| +Lhaca デラックス版 | 2分09秒 | – |
| 7-Zip Portable | 2分12秒 | 2分06秒 |
パソコンのスペックやファイル数などでかなり変動が出るデータですし、何よりもあまり厳密ではなく、ガバガバ計測なので、アバウトに見て頂ければ幸いです。
今回使用したパソコンについては下記で記事にしています。

Windows標準は問題外に時間がかかります。Windows標準と「+Lhaca」は7z形式には対応していなので、割愛しました。
zip形式では「+Lhaca」が最速ではありますが、こちらはポータブル版ではないというのが要因かも知れません。
表を見る限り「7-Zip」一つでいいんじゃね?というような声が聞こえてきそうですが「Archive Decoder」はドラッグアンドドロップというワンアクションで解凍出来る事と、設定が簡略な点、ソフト自体の軽量さで解凍専用と割り切って使用しています。
まとめ
今回ご紹介した「Archive Decoder」はあらゆる形式のアーカイブファイルには対応していませんが、主要な形式はサポートしているので、不便はないかと思います。
新しいソフトを導入した場合には、最初はそのソフトの操作に慣れたり、設定を変更したり、機能を理解したりなどという時間を取られてしまいます。
そういう意味でこの「Archive Decoder」は入れた瞬間から、特に使い方などを学ばなくとも使用できる優秀なソフトだと思います。
その他のポータブルソフトについては下記記事を参考にして下さい。