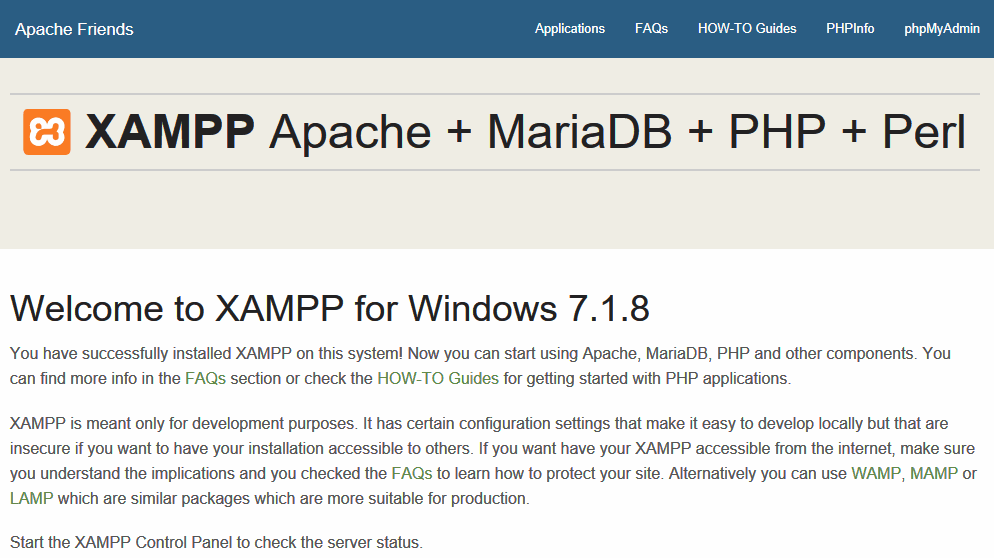ローカル環境でPHPやMySQLなどの検証や開発環境を手軽に構築する上で何かと便利なXAMPP。随分と古いバージョンを使い続けてきたので、新しいバージョンも入れてみることにした。
レジストリの書き込みなどでゴミがたまるのが嫌な私は、極力フリーウェアはポータブル版を使います。XAMPPの場合には、違うバージョンで動作の検証も行え、USBにインストール(但し動作はかなり遅いです)しておけば持ち運びも可能なので動作検証などで使用する場合にはポータブル版がお勧めです。
もしWordPressのローカル検証をもっと簡単に行いたい場合は、下記の記事を参考にして下さい。

XAMPPのダウンロード
通常のXAMPPであれば公式サイトのApache Friendsからインストール出来ますが、今回はポータブル版なのでSourceForgeからダウンロードします。公式サイトからもリンクはありますが、分かりずらいので直接こちらからどうぞ。
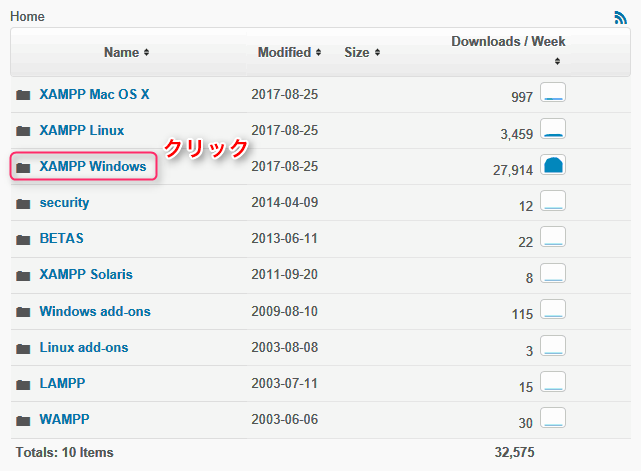
上記リンク先からWindows版の「XAMPP Windows」をクリックします。
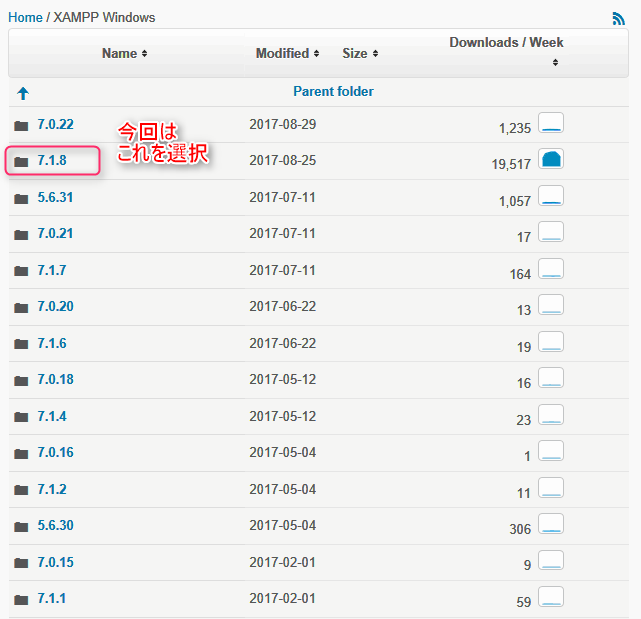
現在数種のバージョンが同時進行でアップデートされていますが、今回はダウンロード数も多い最新のものを選択しました。
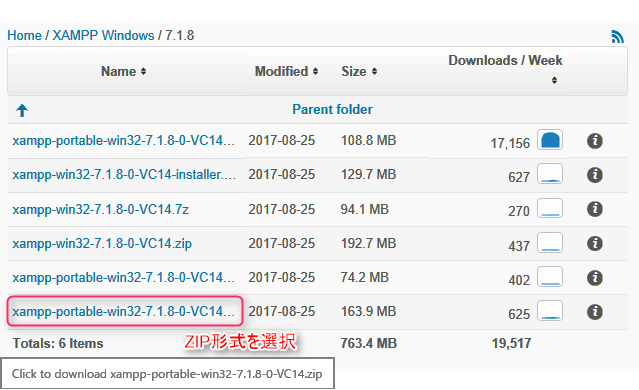
ファイル名が欠けてしまって見づらいのですが、通常のXAMPP、インストーラ付きのXAMPP Portable、Zipと7-Zipの圧縮形式などあります。
今回はインストーラのない「XAMPP Portable」のZip形式を選択。
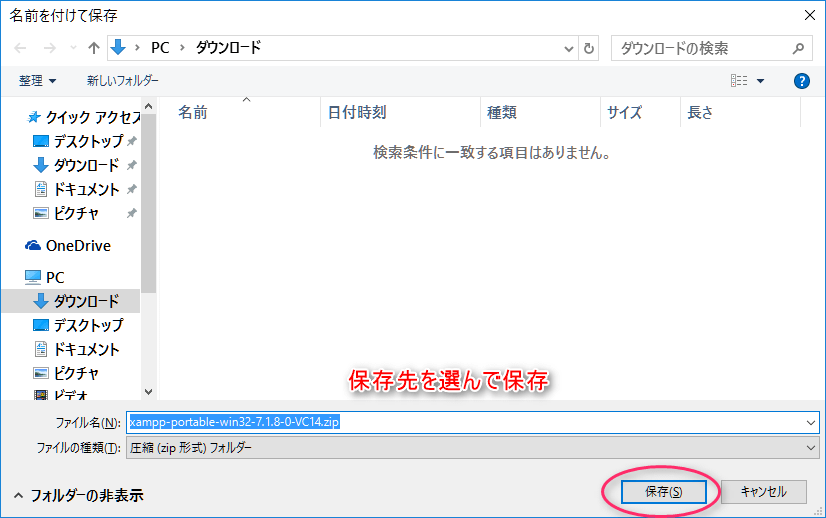
保存先を選んで保存ボタンを押すとダウンロードが開始されます。
XAMPPの起動
ダウンロードが終了したら、Zipファイルを解凍します。
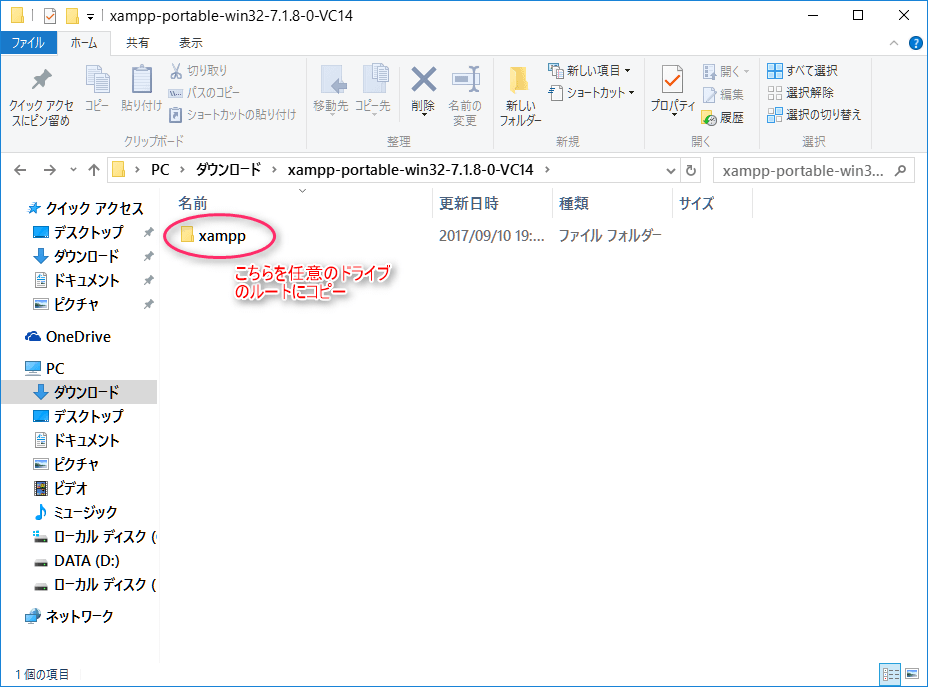
解凍した中のXAMPPフォルダをドライブやUSBメモリなどのルートディレクトリ(C:\xamppや「D:\xamppなど)にコピー。
ルートディレクトリ以外にXAMPPフォルダを設置したい場合には、コピー後に「setup_xampp.bat」を実行することで使用することも可能ですが、特に理由がない限りルートディレクトリに設置した方が無難です。
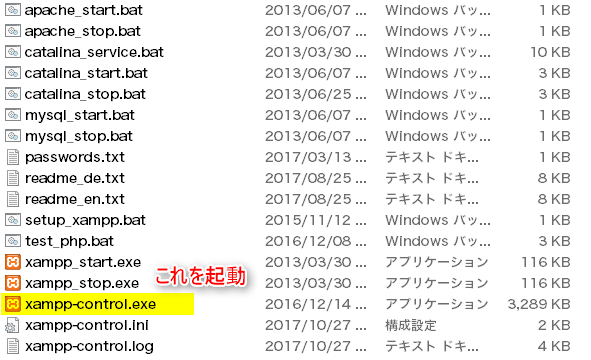
コピーしたXAMPPフォルダ直下の「xampp-control.exe」をクリックして起動します。
毎回フォルダを開いて起動するのが面倒な場合には、デスクトップなどにショートカットを作成すると便利です。(ドライブが固定の場合)
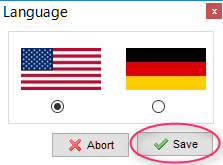
初回起動時に言語選択がありますが、ここはデフォルト(英語)の選択のままsaveボタンを押しましょう。
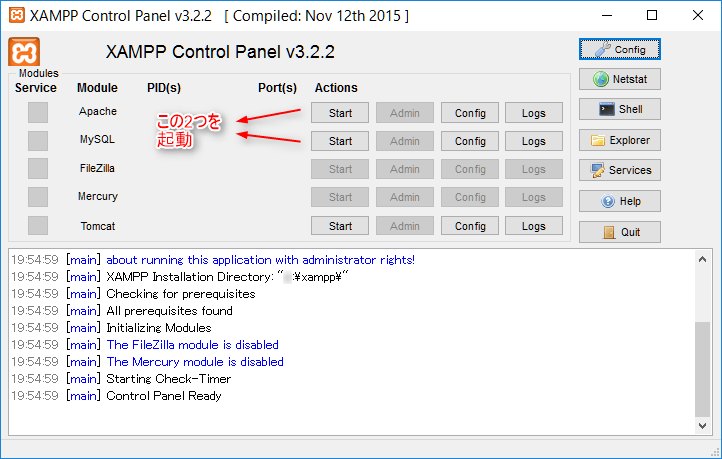
実行すると上図のようなウィンドウが表示されます。上部2つのStartボタンを順番に押下します。
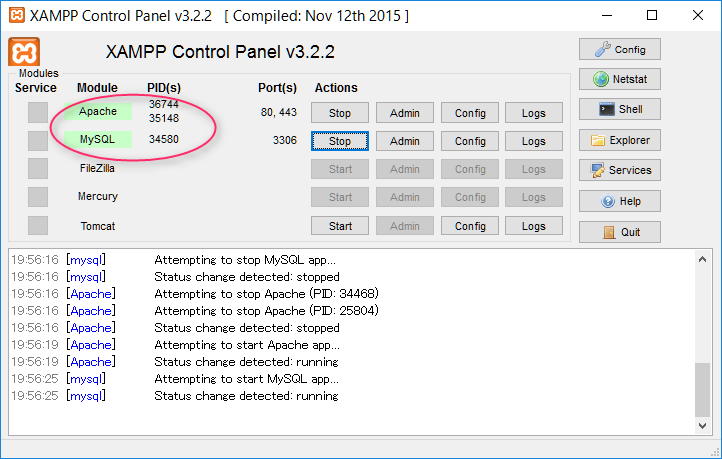
ApacheとMySQLとが無事起動されると、上図のように緑色のマーカーか付いてPIDとPort番号が表示されます。
まとめ
XAMPP Portableのダウンロードから起動までは以上です。
XAMPP Portableは手軽にインストール、削除も出来ますしローカル環境での検証ではとても役に立つツールであると思います。
実際XAMPPを使ってWebサイトの開発や動作検証を行う場合には、「xampp\htdocs」がドキュメントルートになる為、この配下にフォルダなりファイルなりをコピーして行います。
「http://localhost/」が「xampp\htdocs\」という事になります。
無事起動まで出来れば問題ないのですが、環境によってはPort番号の重複やインストールディレクトリの問題、文字化けなどでうまく動作しない場合もあります。
XAMPPの初期設定やセキュリティなどについて下記記事を参考にして下さい。