Windows使いなら皆様ずっと感じていた事かも知れませんが、Macに比べて明らかにフォントが軽視されてきました。
随分昔に初めてMacの画面を見た時は、自分のWindowsPCとの違いにびっくりした記憶があります。
デザイナーの方たちがMacを愛用してきたのも、Apple社と言いますかスティーブ・ジョブズ自身がフォントをとても重要視していた事も要因の一つではないでしょうか。
最近のWindowsでは見やすいフォントのラインナップが増え、以前ほどの差はなくなりつつありますが、それでもなぜこのフォントをデフォルトにするんだろうと疑問に思う事もあります。
私自身デザインセンスは正直ある方とは言えませんし、フォントについてはとても奥が深いので、詳しい内容まで説明する事は出来ません。
ただWindowsが過去に採用してきたフォントは自分好みでないと感じてきました。
MSゴシックやメイリオ、游ゴシックなど、どれもしっくりこないと言うか、特別見やすいと思う事はありませんでした。
特にこだわりというのはありませんが、用途でフォントを変える事により、目が疲れにくくなったり、効率が上がったりしたので、そんなフォントをご紹介できたらと思い記事にしました。
私の独断と偏見で、Windows10PCでの用途別おすすめフォントと入手法などを説明して行きたいと思います。
フォントの基礎知識
今お使いのPCの中には様々なフォントが標準でいくつも収録されています。
またソフトをインストールする事により同時にフォントも追加されたり、配布サイト等で有料・無料でダウンロードし使用する事も可能です。
巷には沢山のフォントが溢れ、結局どれを選んでよいのかさえ迷ってしまいますよね。
先程お伝えした通り、私はフォントについては詳しいわけではありませんので、ものすごくざっくりとフォントについて説明してみたい思います。
和文フォントと欧文フォント
まず文字を大別すると2種に分ける事が出来ます。
和文フォントとは
漢字やひらがなといった、いわゆる日本語の文字を表します。
この和文フォントは書体により、ゴシック体と明朝体の2種に分ける事が出来ます。
欧文フォントとは
英数字や主要な記号などの文字を表します。
欧文フォントも同様に書体で、serif(セリフ)とsans-serif(サンセリフ)に区分されます。
フォントの特徴
このように文字は2種4書体で大別されます。
簡単に説明すれば、明朝体とセリフは文字に飾り部分があり、ゴシック体とサンセリフには余計な飾りがないのが特徴です。
明朝体やセリフなど文字に飾りがある書体では、連続した長い文章などが読みやすいと言われています。
一方ゴシック体やサンセリフなどは、見出し文字やタイトルなどに向いていて、長文には不向きとされています。
ただしフォントは好みもあるの為、あくまで一般的に言われている内容です。
ちなみにWebサイトに採用されている書体は、圧倒的にゴシック体やサンセリフが多いです。
フォントにはTruetypeやPostscript、OpenTypeといった形式がありますが、話が複雑になりますし、私も説明に自信が無いので省略します。
興味のある方は調べてみて下さい。
用途別おすすめフォント
これから用途別に私が設定しているフォントを紹介します。
はっきり言って、気に入ったフォントを全て統一で使用しても良いとは思いますが、プログラミング用に関しては、特殊文字や数字、混同しがちな文字をはっきり識別できるフォントをお勧めします。
またWindows10ではフォントをインストールする方法として下記の4つがあります。
- ファイルを右クリックしてインストール
- ダブルクリックでフォントプレビューを開いてインストール
- フォントフォルダにドラッグアンドドロップ
- 個人用設定のフォントメニューでドラッグアンドドロップ
フォントインストール方法の詳細は下記を参照にして下さい。

アイコンやメニューなどシステム周り
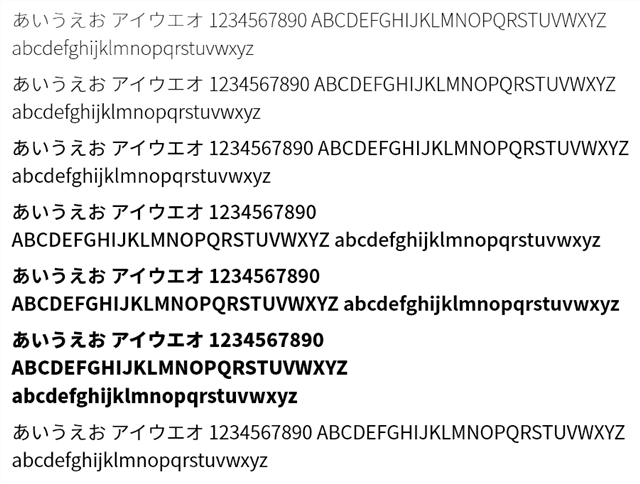
Windowsのシステムフォントです。
Windows10から「Yu Gothic UI」がデフォルトフォントとなっています。
Macのような画面回り、ヒラギノ角ゴ好きな方には「Noto Sans CJK JP」をお勧めします。
後述するブラウジングでお勧めの「BIZ UDP ゴシック」でもいい感じです。(入手方法などは後ほど説明します。)
またシステムフォントは以前のWindowsでは簡単に変更が出来たのですが、Windows10からはレジストリを弄るか、フリーソフトを使って変更する必要があります。
Noto Sans CJK JPの入手方法
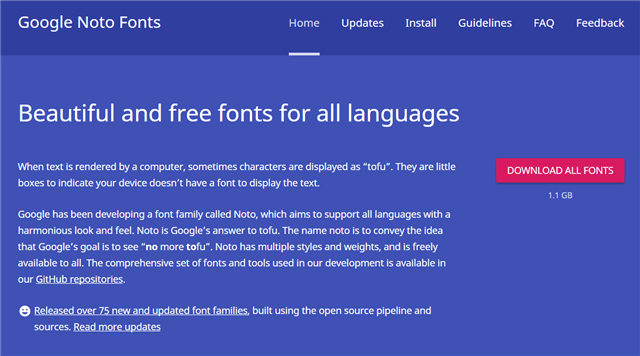
Googleのフォント配布サイトより入手する事が出来ます。
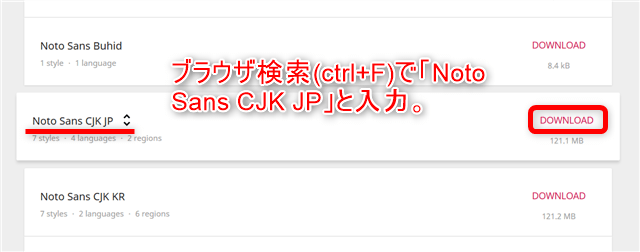
沢山あるので「Noto Sans CJK JP」とブラウザで検索するのが良いと思います。
見つかったらDownloadボタンを押します。
ダウンロードが終わったら解凍ソフトでZipファイルを解凍します。
おすすめ解凍ソフトは下記を参照。

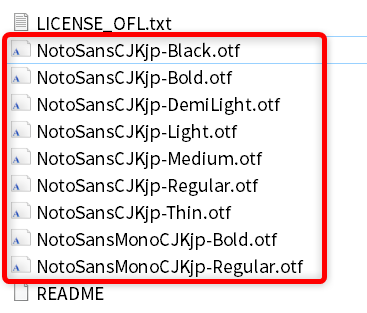
解凍すると上図のようなファイルが入っていると思いますので、拡張子otfの9ファイルをお好みの方法でインストールして下さい。
フリーソフトを使ってシステムフォントを変更
「Meiryo UIも大っきらい!!」というソフトを使用して、変更したいと思います。
インストール不要ですので、zipファイルを解凍後、実行ファイルで起動可能です。
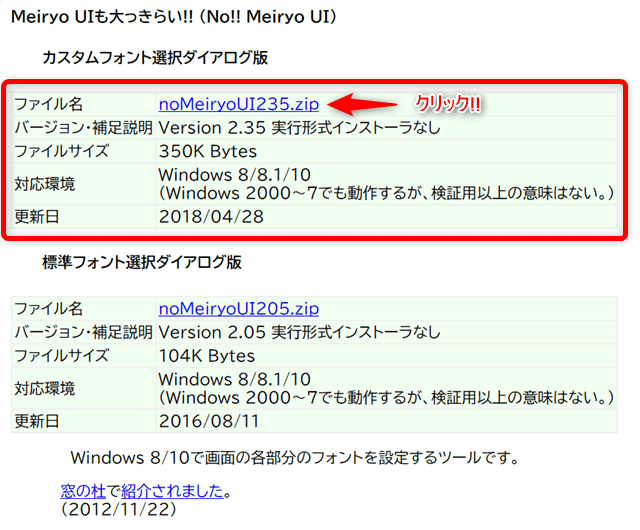
「Meiryo UIも大っきらい!!の公式サイト」にアクセスし、カスタムフォント選択ダイアログ版をダウンロードします。
解凍したらフォルダごとポータブルソフトをまとめたディレクトリにコピーしておくのが良いでしょう。
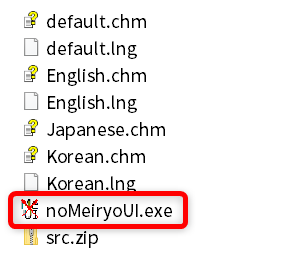
実行ファイルは「noMeiryoUI.exe」です。デスクトップにショートカットを作るより、以前紹介したCLaunchに登録して起動すると便利です。

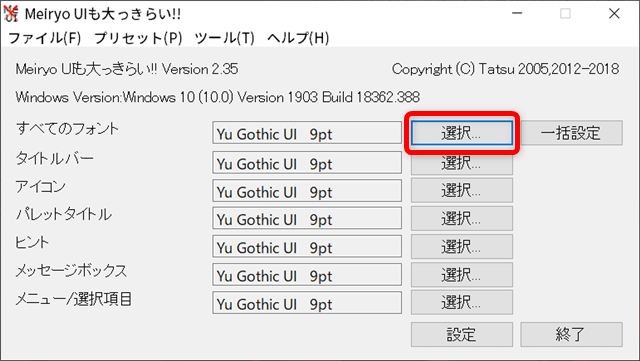
起動したらすべてのフォント項目にある「選択」ボタンを押します。
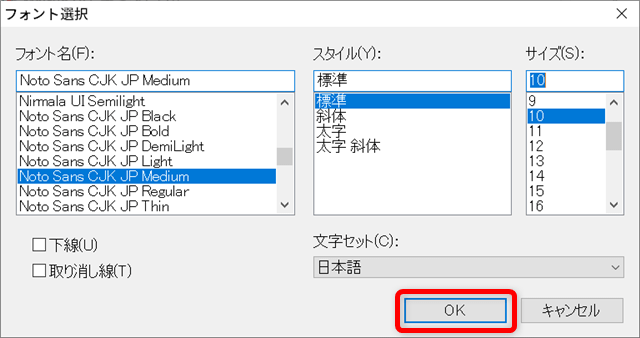
今回はすべて「Noto Sans CJK JP Medium 10pt」に設定していますが、お好みで太さや大きさなどを部分的に調整してみて下さい。
選択が完了したら「OK」ボタンを押して閉じます。
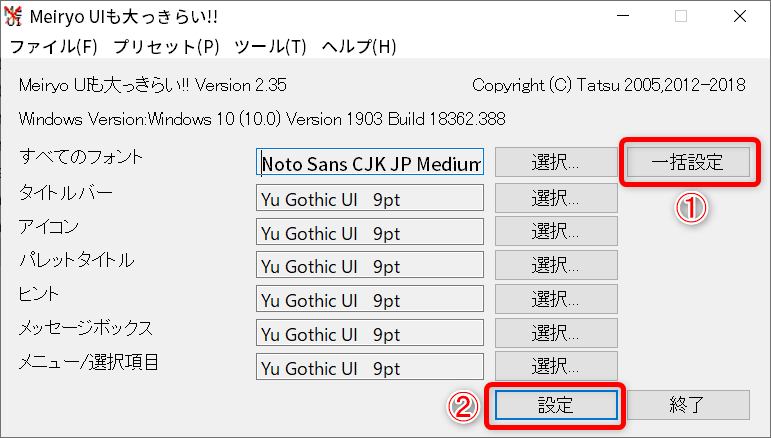
「一括設定」ボタンを選択(しばらく固まります)し、最後に「設定」ボタンを押してソフトを終了させます。
これで一括でシステムフォントが変更になっているはずです。
ブラウジングやメモ帳など
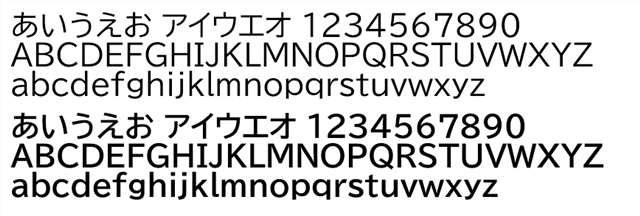
先程も述べましたが、ブラウジングでお勧めなフォントは「BIZ UDP ゴシック」です。
最近私が特に気に入っているフォントになります。
デザイナーさんなら愛してやまない、あのモリサワが提供するフォントで「October 2018 Update」からWindows10に正式採用されました。
これ程クオリティが高いフォントが、標準収録されるとはWindowsも随分変わったなという印象です。
文字の間隔が狭すぎず程良いのと、少し丸みを帯びていて字体がはっきりしているので、長時間ネットサーフィンやテキストエディタでブログの下書きをしていても目が疲れにくいです。
上述した通り、古いバージョンのWindows10では収録されていない為、念の為バージョンを確認してみましょう。
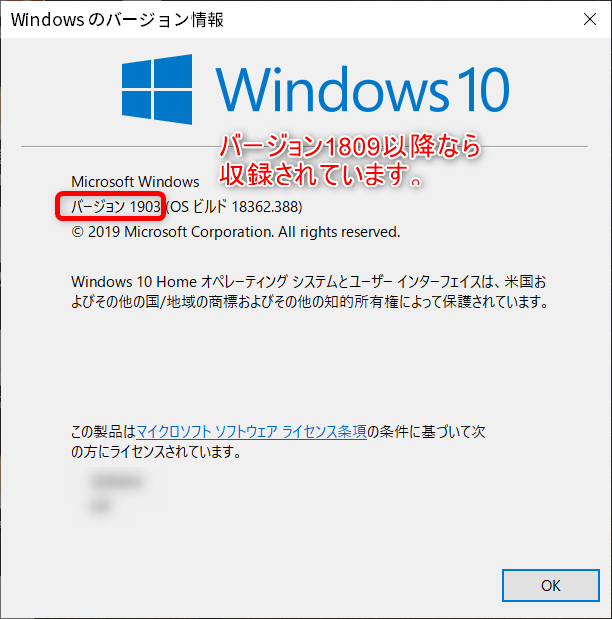
Winキー + R で「ファイル名を指定して実行」のウィンドウを起動し「winver」と入力後「OK」ボタンを押します。バージョンが1809以降であれば使用する事が可能です。
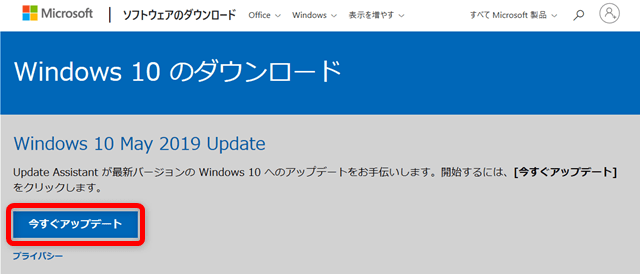
古いバージョンの場合はMicrosoftのダウンロードページにて手動アップデートも可能です。
書類やマニュアル作成
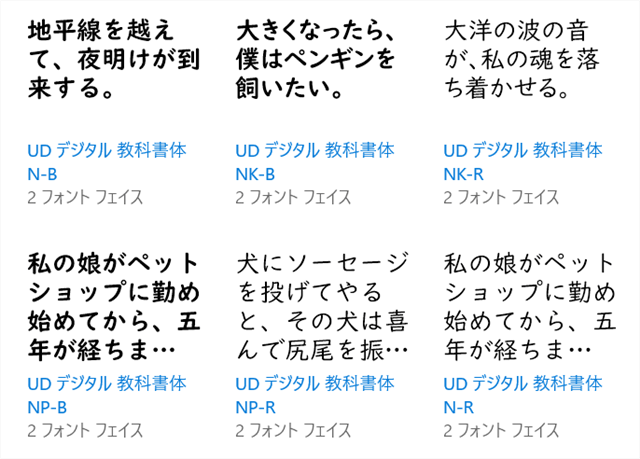
比較的文章が多めな資料やマニュアル類の作成にお勧めしたいのが「UDデジタル教科書体」です。
こちらもモリサワが提供するフォントになります。
何と言っても一つ一つの字がくっきりしていて、沢山の文字が並んでも認識し易いです。
また文字のデザインが洗練されているので、このフォントで書類を作ると本格的な読み物と言う感じになります。
こちらはWindows10の「Fall Creators Update」、バージョンは1709から正式採用されています
プログラミング
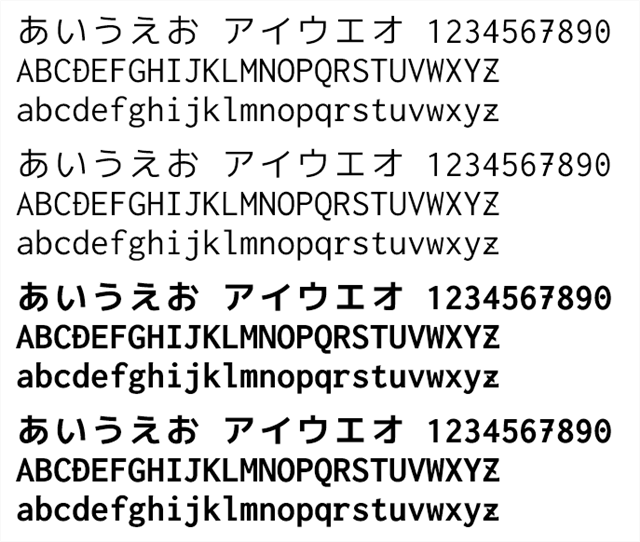
長年「Ricty Diminished Discord」を愛用しています。
途中他のフォントに浮気もしましたが、結局これに戻ってきてしまうフォントです。
プログラムの最大の敵は、ちょっとした記述ミスです。特に「数字の1(イチ)」と「英字小文字のl(エル)」もしくは「記号の|(バーティカルバー)」、「数字の0(ゼロ)」と「英字小文字のo(オー)」など他のフォントだと区別しづらい文字をきちんと表示してくれます。
全角スペースに気づかず3日間ソースと睨めっこしたという強者の知り合いが居ましたが、この「Ricty Diminished Discord」は全角スペースも表示してくれるのでそういったイージーミスに気付きやすいです。
また等幅フォントで全角・半角2個分がきっちり揃う為、可読し易いのも特徴です。
こうしたプログラミングに最適なフォントでありながら、日本語文字がとても見やすくなっています。
ですのでメモ帳などで使うのもアリかも知れません。
以前はベースの「Ricty」と他の日本語フォントなどを合成して作成した記憶があるのですが、今は「Ricty Diminished」自体をダウンロード可能です。
Ricty Diminishedのダウンロード
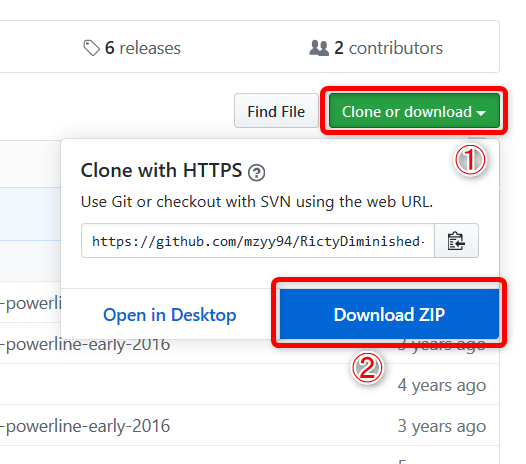
githubよりダウンロードし、zipファイルを解凍します。
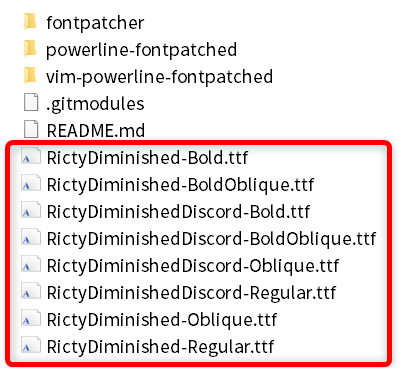
解凍すると沢山のファイルがありますが、拡張子ttfの8ファイルをインストールします。
まとめ
おすすめフォントで検索すると、沢山羅列しているサイトが多く、余計どれにしようか迷ってしまうと思い、今回は用途に応じ厳選した4つのフォントを紹介させてもらいました。
いちいち違うフォントに変えるのが面倒臭いという方は、「BIZ UDP ゴシック」に統一してみるのも良いかも知れません。
昔は特殊な用途以外あまりフォントを変更する気が起きませんでしたが、美しいフォントのラインナップが増えた今ですと、変更してみるとリフレッシュした気分になれるので、是非試してみて下さい。
ここにご紹介したフォント以外にも素敵なフォントは沢山あると思いますので、自分にシックリくるフォント探しも一つの楽しみだったりします。




