パソコンに限らず電子機器というのは、突然前触れもなく不具合が発生します。
ハード的な各種部品の劣化が原因での動作不安定もあれば、OSやアップデート、誤った操作(システムに影響があるファイルを削除した、ウイルスに感染したなど)によるソフトウェア上の不具合でパソコンが立ち上がらなくなるケースもあります。
実際そういった状況に陥ると誰しもがパニックになってしまいますよね。
自力で原因を究明し、対処できる知識と経験があれば良いですが、そういった方は稀ではないでしょうか。
かといって専門的な業者にお願いする事になれば、結構手痛い出費が発生してしまうのも事実です。
いざという時の為にパソコン内データの定期的バックアップは必須事項だと思います。
以前私もメインで使用していたPCが突然うんともすんとも反応しなくなり(恐らくマザーボードかGPUの不具合)、かなり焦りました。
重要なデータやポータブルアプリ等は、定期的にバックアップしていたので問題ありませんでしたが、やはりPCの買い替えと、元の環境への復旧に随分と時間を費やされました。
たとえハード的ではなく、ソフトウェア的にパソコンの調子が悪くなったとしても、新しいHDDやSSDを購入して、一から元の環境に戻すというのは、とんでもない労力を使います。
ですのでデータのみのバックアップだけでなく、ストレージを乗せ換えるだけで、元の状態に復旧できるクローン作製も行っておきたいです。
ディスク丸ごとのクローンであれば、バックアップとしてだけでなく、より大容量のSSDに換装したいなんてケースでも簡単に作業(ストレージ交換が厄介なノートでなければ…)が可能です。
今回メーカー様から有料版の「AOMEI Backupper Professional」を頂いたので、そちらの使い方やレビューをしてみたいと思います。
とは言えメーカー様からは率直な意見を聞きたいとの事ですので、忖度せずに良い点やイマイチな点など感想を書いていきたいと考えていますのでよろしくお願いします。
ディスク管理ツール「AOMEI Partition Assistant Standard」については下記をご参照にして下さい。

前置きを読み飛ばしたい場合は、インストール項目から読み進めて下さい。
AOMEI Technology社とは
AOMEI社は中国の香港を拠点とするソフトウェアメーカーです。
HDDやSSDなどのストレージにおけるパーティション管理やバックアップ・復旧ソフトに特化したソフトを開発しているメーカーです。
以前紹介記事を書いた「EaseUS ソフトウェア」と同じ中国の会社で、リリースしているソフト系統も非常に似ていると思います。
「AOMEI Technology」「EaseUS Software」両社ともある程度制限はあるものの、フリー版の高性能ソフトを提供している為、過去に利用した事がある方は結構いらっしゃるのではないでしょうか。
その為日本において「AOMEI Technology」は、個人的なPC使用でのバックアップソフトとしては比較的知名度は高いと思います。
また個人利用レベル対応のバージョンではあれば、有料版でもリーズナブルな価格で提供されており、アップグレード永久無料、年中無休技術サポートなどアフターケアも充実している印象です。
中国製ソフトという事で、安全性やウイルス・マルウェアなど気にする方も多い(私の環境ではそういった悪意のあるソフトは検出されませんでした)かも知れません。
私が使用してみた感想としては、常駐プログラムなども少なく、操作も分かり易い(日本語完全対応)ので、概ね有益なソフトだと思います。
バックアップソフトについて
本題から少々外れてしまいますが、バックアップソフトと言えば、昔から企業や商用でもよく採用されている「Acronis True Image」が有名ではありますが、私の個人的な意見として使い易さやフリー版の機能充実度という点では「AOMEI Technology」や「EaseUS Software」のバックアップソフトが個人使用ならば優秀だと感じています。
他に様々なバックアップソフトがフリー版でも存在していますが、日本語対応や操作性がイマイチだったり、出来る事がかなり限定的だったりと、中々しっくりくるものが無かったりします。
日本製でも比較的リーズナブルな有料版がありますが、そのバージョンでしか使えなかったりする為、場合によってはWindowsの大幅アップデートによる仕様変更で使えなくなる可能性が無きにしも非ずです。
また制限のない製品版の無料体験版(使用期間限定)が利用できる点などから、一時的な利用の場合は最終的に上記2社のソフトに落ち着くというパターンになる事も少なくないのではないでしょうか。
私もWin7(32Bit)→Win10(64Bit)にアップデート(実際はクリーンインストール)や、HDD→SSDへの換装の際、バックアップ・クローンソフトのフリー版や無料体験版を駆使して乗り越えてきました。
ただこう言った一時的な利用だけでなく、冒頭でもお伝えしたようにPC不具合を想定し、OSも含めたデータのフルバックアップは非常に重要だと考えるようになりました。
定期的なフルバックアップとなると、やはりウイルス対策ソフト並みに専用ソフトは必需品かと思います。
AOMEI Backupperの概要
AOMEI Backupperは名前の通りデータやシステムのバックアップから復元、同期、クローン作製出来るソフトウェアです。
データのみのバックアップであれば、手動で行う事も可能ですが、定期的にバックアップしたり、変更があったデータのみを書き換えたりといった機能もあるので、専用ソフトを使った方が便利です。
WindowsのOS自体や設定、インストールされているアプリも含めたバックアップは、手動ではかなり厳しいです。
Windowsではアップデートや予期しない不具合があった時の為、復元ポイントから復旧する事も可能ですが、より深刻なケースでは役に立たないこともしばしばあります。
そういった不測の事態に備えて、AOMEI BackupperのようなソフトでHDDやSSDのクローンを定期的に作成する事で重大な事態を回避出来る事もあるでしょう。
さらには普段のバックアップ用途だけでなく、HDDやSSDの交換の作業をとてもスムーズにしてくれます。
AOMEI Backupper Professional版では、個人で使用するには必要十分な機能(便利なユーティリティツールも付属)が備わっていて、直感的な操作で使い易い設計となっています。
Professional版とフリー版(Standard)との違い
無料バックアップソフト(無期限)のStandard版では、かなり制限があります。
また無料版ではPro版への催促が煩わしいという意見も聞かれます。
ここではProfessional版では利用可能で、Standard版(フリー版)では対応していない主な項目を挙げてみたいと思います。
Standard版未対応項目
- ディスク全体のクローンではMBR→MBRのみ、GPT形式は不可
- システムのみ(OS自体や設定、アプリやブート情報などを含む)のクローンは未対応
- ダイナミックディスクボリュームのバックアップや復元
- バックアップイメージの暗号化、分割、結合、マウント
- CDやDVDメディアへのバックアップ
- 常時指定されたディスクのミラーリングやファイル・フォルダのリアルタイム同期
- フィルタの設定や差分バックアップ
詳細は公式サイトの「AOMEI Backupper各バージョンの機能比較一覧」か「AOMEI Backupperのダウンロードページ」を参照にして下さい。
MBRやGPTと言ったキーワードが出てきたので、次の項目で簡単に捕捉します。
MBRとGPTについて
ハードディスクのパーティション形式には、古くからあるMBR(マスターブートレコード)形式と比較的新しいGPT(GUIDパーティションテーブル)形式があります。
自身が使っているパソコン(Windows)のディスクがMBRかGPTか調べる方法は、ディスクの管理から確認する事が可能です。
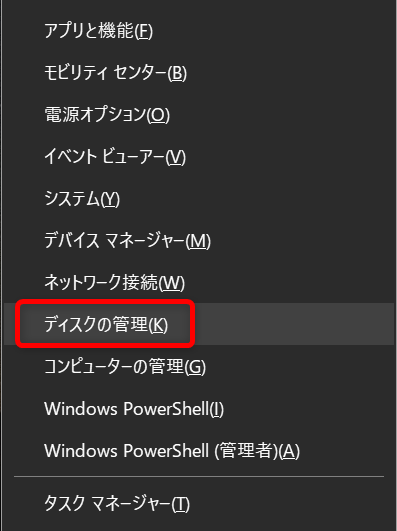
スタートボタン(ウィンドウズの旗マーク)を右クリックするか、キーボードの「Win + X」を押して、アドバンスドメニューを表示し、「ディスクの管理」をクリック。
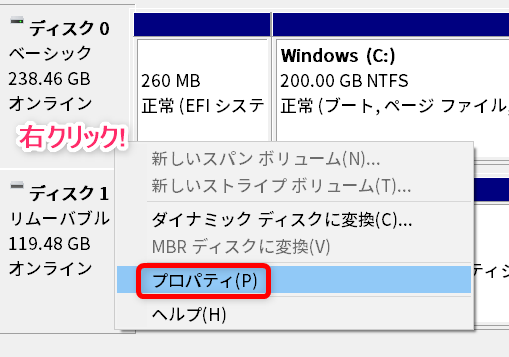
ディスクの管理ウィンドウが開いたら、ディスク0あるいはディスク1と表示されている箇所を右クリックし「プロパティ」を選択。
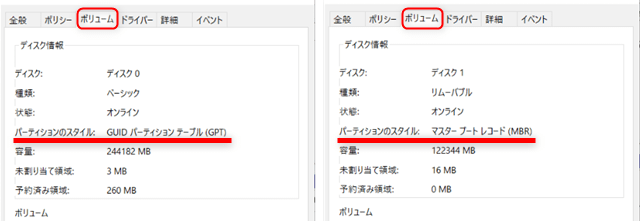
ディスクのプロパティウィンドウにある「ボリューム」タブを選ぶと上図の画像になりますので、パーティションスタイル項目を確認します。
MBRとGPTの内容は詳しく説明すると凄く長くなってしまうので、さらっと概要だけ説明します。
MBR形式とは
最大2TBまでの領域までをサポート、4つのパーティションまで作成可能です。
マザーボードのファームウェアであるBIOS(レガシー)や後継のUEFI両方ともMBR形式に対応しています。
GPT形式とは
MBRより新しい規格のGPTは、2TB以上の大容量ディスクにも対応する為、登場しました。
管理領域は最大で最大8ZB(ゼタバイト)でパーティションも最大128個作成が可能となっています。
ただしマザーボードがUEFI対応でなくてはならない点と2TB以上のディスクの場合Windowsは64bit版が必須となる為、ある程度制約がある形式です。
ですが最近市販されているパソコンの多くは、2TB以下のHDDやSSDでもGPT形式が一般的となってきています。
AOMEI Backupper Professionalのインストール
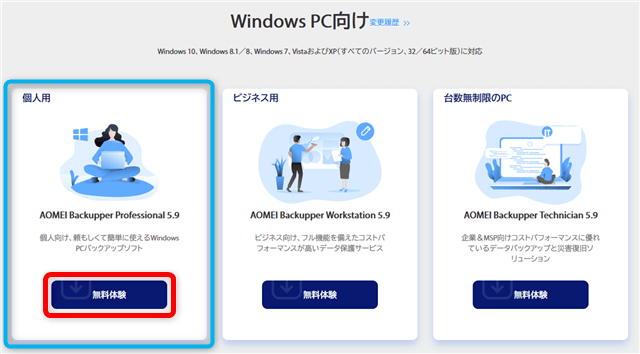
公式サイトよりAOMEI Backupper Professionalの体験版をダウンロードします。
後からライセンスキーを購入し、ソフト上で入力する事で、無制限使用の正式版となります。
ダウンロードした「ABProTrial.exe」をクリックし、インストールを開始します。
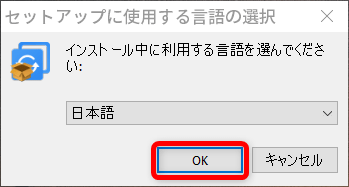
利用言語が日本語であるか確認して「OK」ボタンで進めます。

使用許諾にチェックが付いているか確認。念の為「パス>>」をクリックしインストール先も見てみましょう。
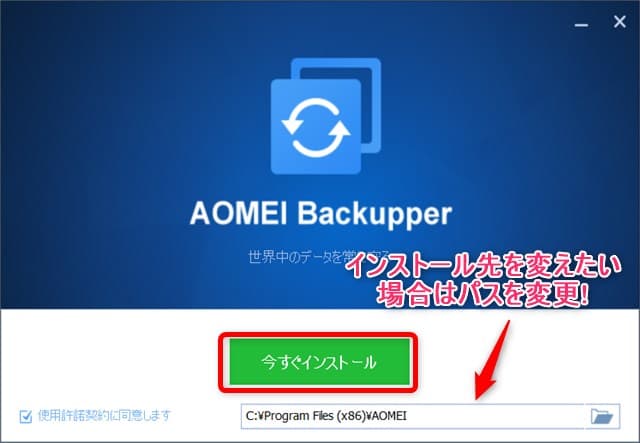
もしインストール先を変更する場合は、ここで変更して下さい。問題なければ「今すぐインストール」ボタンを押します。

インストール時間は意外と早かったです。
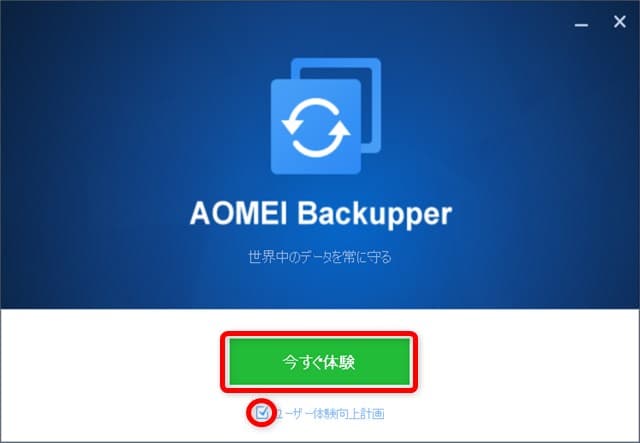
ユーザエクスペリエンス改善プログラム(プログラムのエラーなどの情報を匿名で送信)に参加する場合はチェックをつけたまま、気になる人はチェックをはずし(後からでも設定メニューから変更可能)「今すぐ体験」ボタンをクリックしてソフトウェアを立ち上げます。
体験版から正式版へ変更
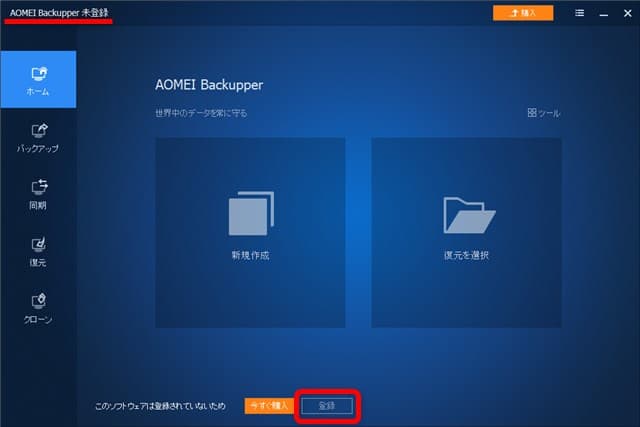
体験版の状態ですと上図の様に画面上部が「未登録」となっており、「購入」ボタンが表示されていると思います。
もし有料版を購入しライセンスコードを入手したらホームメニューにある「登録」ボタンから入力を行います。
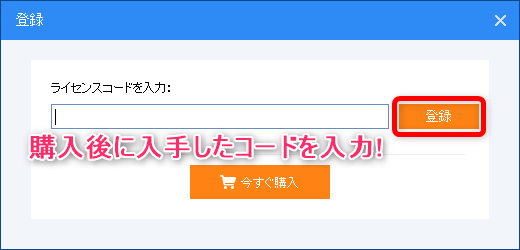
上図のようなウィンドウがポップアップされるので、ライセンスコードを入力し「登録」ボタンを押します。
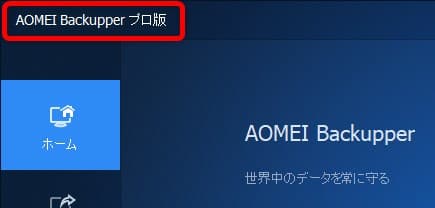
入力が正しければ画面上部が「未登録」から「プロ版」へ変更になっていると思います。
AOMEI Backupperのメニュー及び機能
AOMEI BackupperのUIメニューに沿って、その機能を解説したいと思います。
ホームメニュー
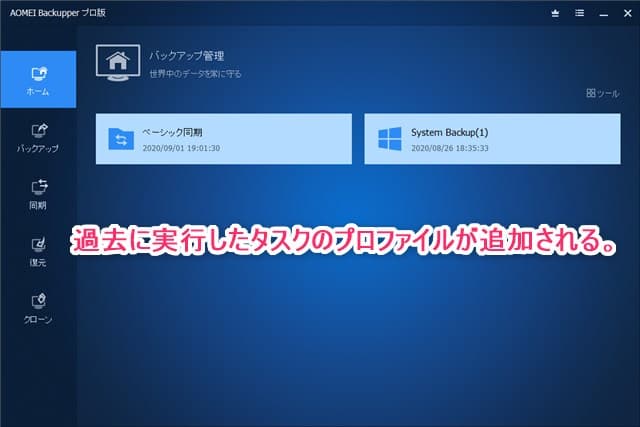
一度何かしらのタスク(バックアップや同期、クローン操作)が実行されるとこちらにプロファイルが作成されます。
次回以降実行したい場合は、プロファイルから簡単に操作出来ます。
前回行った設定を変更して実行したり、こちらから復元する事も可能です。
バックアップメニュー
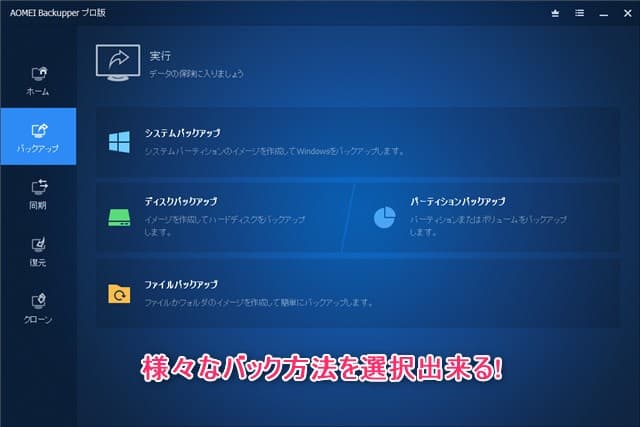
AOMEI Backupperを立ち上げ、左サイドメニューのバックアップ項目を見ていきます。
基本的にイメージファイルとしてバックアップする為、復元の際にはAOMEI Backupper上から行う必要があります。
システムバックアップ
WindowsがインストールされたCドライブのOS情報、ブートファイル、ソフトやドライバのインストールや設定情報などを、圧縮されたイメージファイルとして指定の場所へ保存します。
ディスクバックアップ
ディスク丸ごと(全てのパーティション、OS情報、ソフト・ドライバインストール情報、データファイルなど)のデータを圧縮されたイメージファイルとして指定に場所に保存します。
パーティションバックアップ
1つ以上のパーティションやボリュームをイメージファイルとして指定に場所に保存します。
ファイルのバックアップ
特定のファイルやフォルダ単位のバックアップを行いたい場合はこちらから行います。
普通のデータのみなら手動でも可能ですが、比較的容量が多いファイルでも短時間で済み、圧縮されたイメージファイル1つにまとめる事が出来る為、大変便利です。
同期メニュー
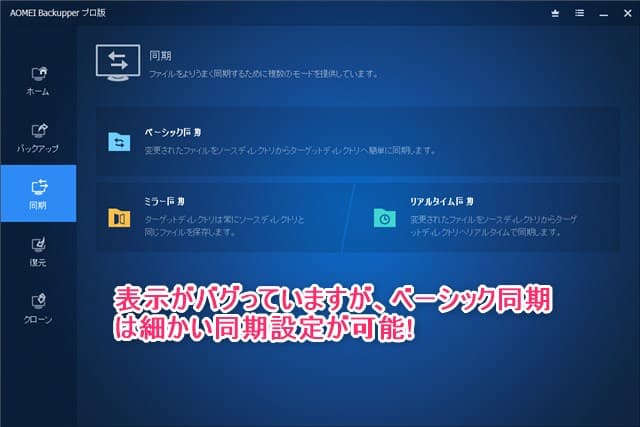
特定のファイルやフォルダ、ディレクトリを別の保存先と同じ状態に保つ機能です。
同期先はローカルディスクの他、ネットワーク上のストレージ(NASなど)・共有フォルダ、USBメモリやクラウドサービスも可能です。
指定したファイル・フォルダ、ディレクトリに変更があった場合には、別の保存先のデータも書き換わります。
私個人的な意見としては、ミラーリングは一長一短あるので、同期とは別にバックアップを取っておく事をおすすめします。
間違ってファイル削除してしまったりファイルデータを変更した場合、別の保存先データも書き換わって元に戻す事が出来なくなってしまう恐れもあるので、同期設定は慎重に行いましょう。
ベーシック同期
ファイル・フォルダ単位やディレクトリを別のストレージ先と同期させる設定です。
下記2つの同期より、自分なりにカスタマイズした同期設定が可能となっています。
オプション設定ではメール通知や削除・ファイルの整合性操作、動作前後で特定のスクリプトを実行するなどのカスタマイズも設定出来ます。
スケージュール設定では1回限りや定期実行、一定期間毎の実行などを設定可能です。
ミラー同期
こちらはベーシック同期を簡易的にしたミラーリング特化の同期になります。
オプションを確認すると、削除や整合性の設定が無い為、元と別の保存先データを全く同一の状態に保つ同期となります。
元のファイルやフォルダを削除すると、別の保存先データも削除されます。
リアルタイム同期
こちらはリアルタイムでミラーリング出来る設定です。
設定画面では、スケージュールの設定はなく、リアルタイムで変更を反映します。
元のファイルの内容を変更すると、即座に別の保存先データも書き換わります。
またミラー同期と同様、元のファイルを削除すると、別の保存先データも削除されます。
一番単純ですが、自動的に同一の状態をキープする為、注意が必要です。
復元メニュー
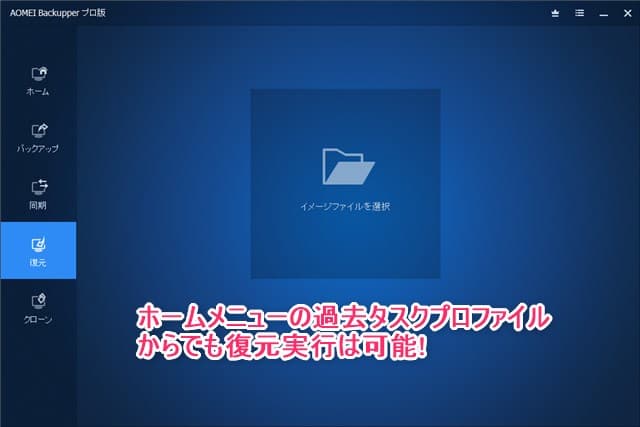
予めバックアップを取っておいたイメージファイルから、復元を行う為のメニューです。
メニューもシンプルで過去に実行したタスクやイメージファイルから復元を行う事が可能です。
過去に実行したタスクであれば、ホームメニューにプロファイルが作成されているので、そちらから実行する事も出来ます。
クローンメニュー
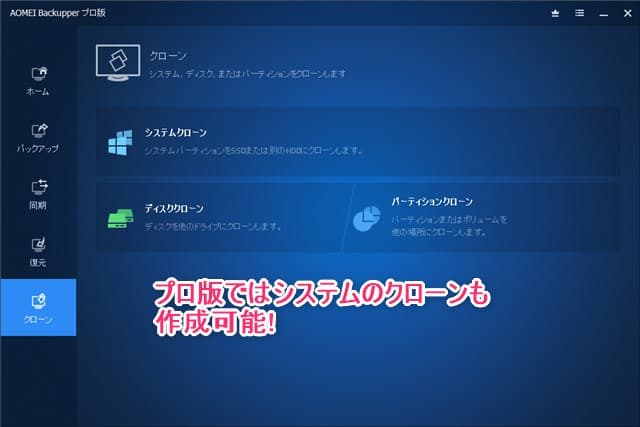
圧縮されたイメージファイルではなく、元の構成と同じものが別の保存先に作成されます。
HDD→SSD換装や大容量ストレージへの乗せ換えなどの用途だけでなく、別ストレージにクローンを作成して置けば、緊急時(ストレージ以外のハードウェアの故障は除く)にHDD/SSDの交換のみで簡単に普及する事も可能です。
もしクローン用のディスクを用意出来るのであれば、時間はかかりますがお勧めのバックアップ方法だと考えています。
システムクローン
CドライブのOS情報、ブートファイル、ソフトやドライバのインストールや設定情報のみを、別ディスクにクローンします。
個別データを別にバックアップしている場合は、こちらの方が短時間でクローン作製出来るので便利です。
ディスククローン
こちらはストレージの構成丸ごと、別のディスクにクローン作成する機能です。
ディスクの容量により、時間はかかりますが、全ての状態を丸ごと(OS情報、ブートファイル、ソフトやドライバのインストールや設定情報を含むデータ全て)保存しておきたい場合は、こちらの方が良いでしょう。
パーティションクローン
特定のパーティションやボリュームを選んでクローン作製する場合にはこちらを選択します。
ただしシステム以外のデータであれば、手動でも出来ますし、特殊なパーティションをバックアップするケース以外はあまり使用しないかも知れません。
ツールメニュー
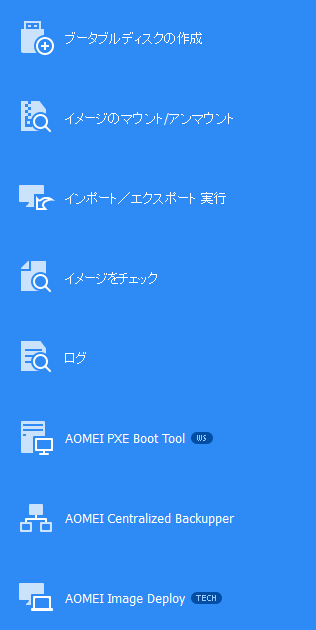
ホームメニューに小さくある為目立ちにくいですが、「AOMEI Backupper」には便利なユーティリティが実装されています。
ブータブルディスクの作成
ハードディスクに障害が発生し起動不可になった場合に備えて、別メディア(DVDやUSBメモリ、外付けHDDなど)から起動する為のブータブルディスクを作成する事が可能です。
「Linux」形式と「Windows PE」形式の2種類の内どちらかを選んで、起動ディスクを作成します。
イメージのマウント/アンマウント
AOMEI Backupperで作成したイメージファイルを仮想ドライブとしてマウントしたり解除したりする事が可能です。
マウントしたバックアップイメージファイルは、中身を確認する事はもちろんの事、検索やコピー・貼付け・切り取りといった通常のドライブを開いているかのような操作が出来ます。
インポート/エクスポート実行
別の場所にあるバックアップイメージファイルをタスク(設定プロファイル)としてのインポートやタスクファイル自体のインポート、別の場所へタスクファイルをエクスポートする為のツールです。
イメージチェック
保存したバックアップイメージファイルが破損していないかどうかのチェックを行います。
せっかくバックアップを取ったのに、ちゃんと復旧できなければ本末転倒なので、余裕がある時はこちらでチェックを行った方が賢明です。
ログ
過去に実行した操作(イメージ作成・復元・同期・クローン等)のログファイルを確認できます。
特にスケジュールでの実行やリアルタイム同期などの場合は、自分が知らない内に実行されている事もあるので、履歴を確認は役に立つと思います。
AOMEI PXE Boot Tool
こちらは残念ながらWorkstation版での機能で、Professional版では利用する事は出来ません。
こちらは先に説明したブータブルディスクのネットワーク版です。
PXEブート設定したクライアントPC複数台をLAN上の「AOMEI PXE Boot Tool」を起動した1台のサーバやPCから起動する事が可能です。
複数台を管理したい企業向けの機能と言えます。
AOMEI Centralized Backupper
AOMEI Centralized Backupperを起動している1台のPCからLAN上にあるパソコンやサーバのバックアップタスクの作成・管理出来るツールです。
こちらもネットワークを利用した企業向けの複数台一括管理ソフトでありながら、Professional版でも使用可能です。
自宅に複数台PCがあり、それらのバックアップを一括で管理したい場合には役に立つツールではないでしょうか。
AOMEI Image Deploy
こちらはWorkstation版よりさらに上位のTechnician版以上で利用が可能です。(Professional版は利用不可)
完全企業向けの用途で、一斉に複数台のPCへOSイメージデータを展開するなどの場合に用いられるツールです。
企業で大型リプレイスなど行う場合、部署毎で異なる設定に分かれたパソコンを一台一台設置・設定していくのは結構大変だったりします。
このようなネットワークを介した一括インストールは時間短縮にもなり、大変便利な機能です。
AOMEI Backupperを使ってみた感想
さすがに有料版のProfessional版は機能も豊富で、個人利用するなら必要十分な機能が備わっていると感じました。
特徴や機能については解説済ですが、使用してみて良かった点、気になった点などを挙げてみたいと思います。
良かった点
- メニューがシンプルで分かりやすい
- 直感的で簡単に操作する事が出来る
- バックアップ以外のツールも充実している
- リアルタイム同期はかなり高速
- 豊富な機能なのに価格はリーズナブル
- アフターケアも充実している
気になった点
- ソフトを操作していると徐々にもっさり(動作がかなり重くなる)してくる
- たまにアプリ内のコンテキストメニューが開かなくなる
- 一度アプリを立ち上げ終了しても、パソコンの操作が重くなる(再起動すれば解消)
- 小さいデータのバックアップでも、少々時間がかかる
- 表示がバグった箇所がある
まとめ
今回一連の動作を試してみましたが、やはりバックアップ専用ソフトはとても便利だと実感しています。
今までは特別な用途のみでの一時利用だけでしたが、定期的なバックアップに今後も利用していこうと思います。
気になった点にも書きましたが、私の環境が原因なのか、かなり動作がもっさりする為、作業しながらのバックアップは無理と感じました。
この辺りは今後のアップデートで解消するかもしれませんが、より軽量化する事を希望しています。
ただしバックアップから同期、クローン作製の動作に関しては、途中でエラーになったりはせず安定していると思いました。
無料版でも多少の事は出来ますが、もし機会があれば不測の事態に備えて、有料版を購入し定期的なバックアップをおすすめします。
こちらのメーカーのディスク管理ツール「AOMEI Partition Assistant Standard」についての記事は下記を参考にして下さい。




