Windows標準のディスク管理ツールは、見た目的にも操作性も個人的に使いにくいと感じています。
多少の改良はありましたが、正直WindowsNT時代からあまり進歩してない印象を受けます。
ディスクやパーティション管理はかなり慎重に行わなければならない操作ですが、この標準ツールは非常に分かりづらい為、パソコンに不慣れな方が弄ったら誤ってOS起動しなくなる、なんて事が起こりえない気がしてなりません。
以前バックアップソフトとしてご紹介したAOMEI Technology社からディスク管理ソフトもラインナップしているようなので、無料で使える「AOMEI Partition Assistant Standard」を試してみる事にしました。

無料版なので色々制限がありますが、Windows標準ディスク管理ツールの代用プラスαとしてどの程度使えるか検証してみたいと思います。
OSが起動しない、個人レベルでは復旧不可能といった事態に陥らない為にも、事前のバックアップやクローン作成は必須です。操作に慣れるまではOS領域やシステムドライブは弄らない方が賢明です!
AOMEI Partition Assistantとは
パーティションの作成・削除・リサイズ・結合やフォーマット形式変換(FAT32⇔NTFS)などパーティション操作やディスク管理が行えるソフトウェアです。
有料版になるとパーティションの分割やパーティション形式の変更(MBR形式⇔GPT形式)、プライマリと論理パーティションの相互変換、SSDの完全消去、ディスク丸ごとクローン作成なども可能となります。
制限のある無料版の範囲内でも、Windows標準のディスク管理ツールよりは出来ることはかなり多いと思います。
各種エディションの違いは下記リンクを参照にして下さい。
無料版と体験版の違い
無料版と体験版と言うと違いがピンとこない方もいると思うので、ざっくり説明します。
出来る事に制約があるかわりに利用期限がない完全無料版がStandardとなります。
一方体験版とは有料版Professionalの機能を一通り利用できるものの、利用回数や期限が設けられたシェアウェアとなっています。購入しライセンスコードを入力する事で制限が解除されます。
インストールの手順
公式サイト(厳密には2つある)の色々なページからリンクがあり、どこからでもダウンロードできますが一番単純な方法で説明したいと思います。
Partition Assistantのダウンロードはこちら
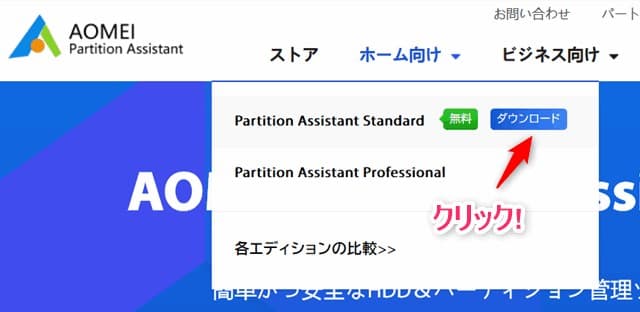
AOMEI Partition Assistant専用の公式サイトにアクセスしたら、上部のメニューにある「ホーム向け」にマウスをホバーすると上図のような項目が表示されます。
Partition Assistant Standardの項目にマウスホバーすると「ダウンロード」というボタンが表示されるので、そちらをクリックしファイルを落とします。
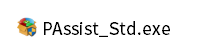
指定フォルダへダウンロードが完了すると「PAssist_Std.exe」というファイルがあるので、そちらもダブルクリックして実行します。
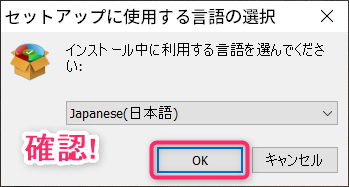
インストールが開始されると「セットアップに使用する言語の選択」というウィンドウが立ち上がるので「Japanese(日本語)」が選択されていれば「OK」ボタンを押して先に進めます。
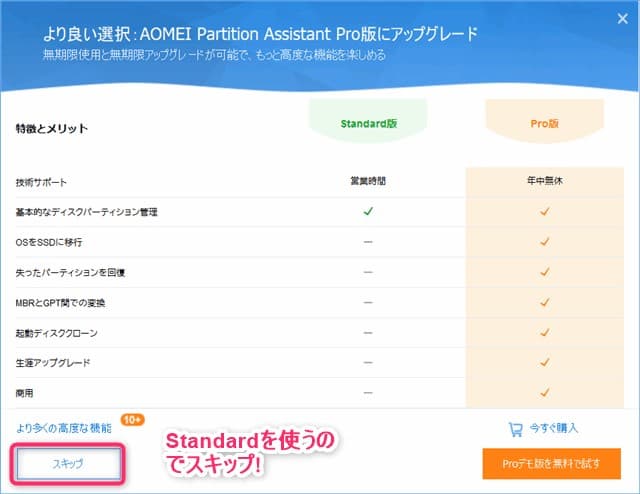
Pro版へのアップグレード画面が出ますが、今回はPro版の体験版ではなく、完全無料のStandard版を使用するので「スキップ」ボタンを押して先に進めます。

上図の画面に切り替わったら「使用許諾契約に同意します」にチェックがついているのを確認し「今すぐインストール」を選択します。
もしインストール先のパスを変更したい場合は右下の「パス」リンクを押すと、下図のようにパスの変更を行うことが出来ます。(特に指定がなければデフォルトのフォルダで問題ないと思います)
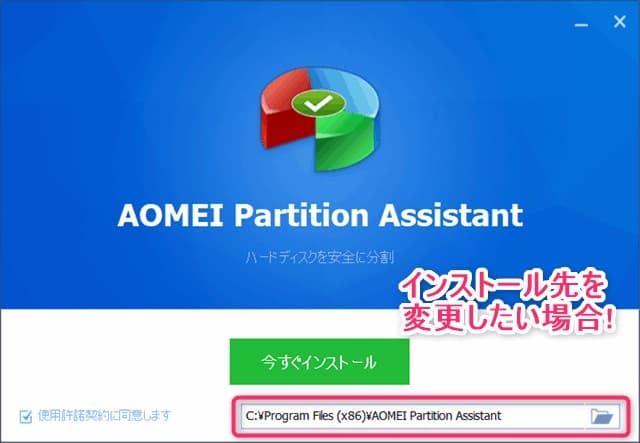
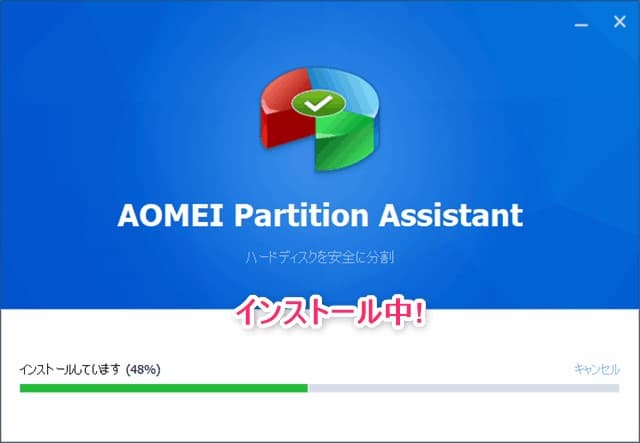
インストールが開始されると上図のような画面になります。パソコンのスペックにもよると思いますが、結構インストールはすぐ終わります。
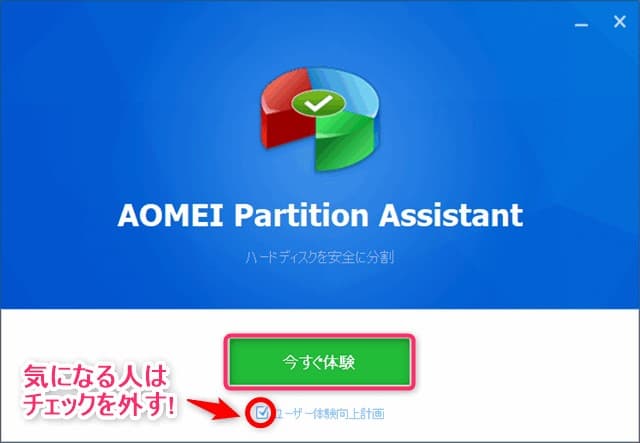
上図の画面になったらインストールは完了です。
デフォルトで「ユーザー体験向上計画」にチェックが入っていますが、匿名での送信に協力したくない場合はチェックを外し「今すぐ体験」を押します。
「ユーザー体験向上計画」については下記のリンクを参照にして下さい。
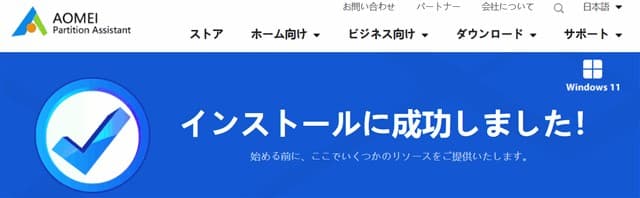
「今すぐ体験」ボタンを押すとアプリが起動すると同時にブラウザで上図のページが表示されます。
Partition Assistant Standardの使い方
それでは無料版で行える代表的な操作方法を解説したいと思います。
公式サイトにも使い方の説明が充実しているので、そちらも参考にして下さい。
基本UI説明
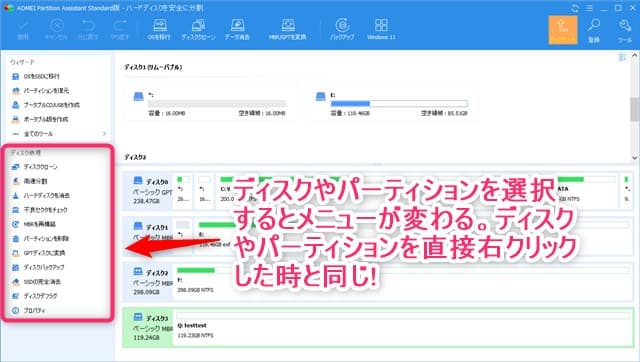
まずはUI周りの説明ですが、左側にウィザード形式での処理メニュー、その下部にディスクやパーティションを選んだ際のメニューが表示されています。
左サイド下部メニューは中央部の表示のディスクやパーティションを右クリックで選んだ時のメニューと同様です。
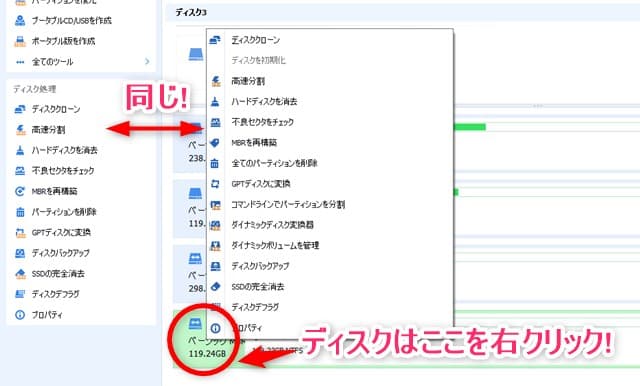
ディスクを右クリックした場合。
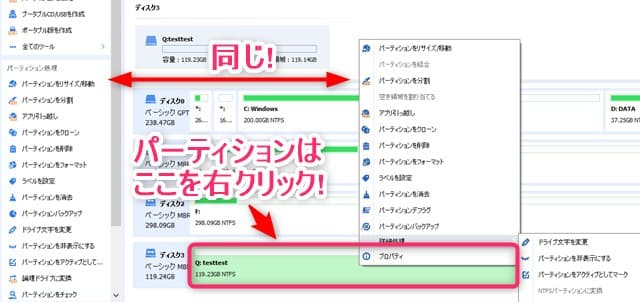
パーティションを右クリックした場合。
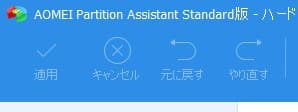
画面上部の左4つのアイコンは、何か処理を実行する前に確定させるかキャンセルするか元に戻すかの操作となります。
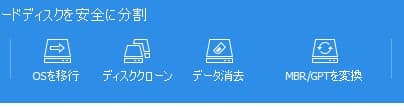
画面上部中央の4つは主にウィザードメニューの一部です。殆どがPRO版でないと使用出来ないもしくは制限がある処理となっています。
その隣のバックアップメニューは「AOMEI Backupper」プロモーションリンクなので、何か操作する訳ではなく、リンク先がブラウザで表示されます。
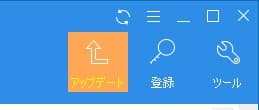
画面上部右3つのアイコンですが、アップデートボタンはPRO版へのプロモーションメニューです。
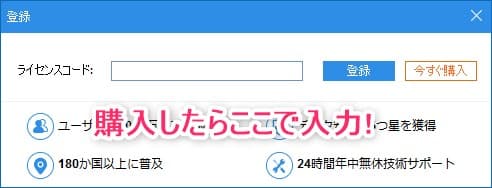
登録ボタンはライセンスキーを入手した場合こちらで行います。
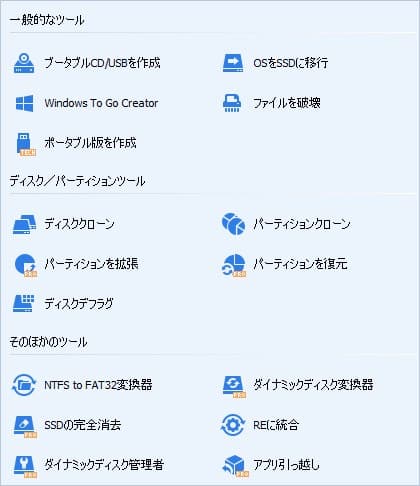
一番右のツールボタンは左メニューのウィザード項目にある「すべてのツール」を選択した時と同じメニューとなっています。
画面最上部右の小さいアイコンは左から画面のリフレッシュボタンです。
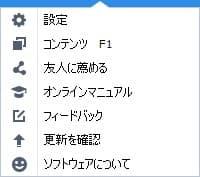
その隣のハンバーガーメニューは上図となっています。

設定を選ぶと使用言語だけの選択なのですが、一部文字化けしていました。
インストール完了時に選択した「ユーザー体験向上計画」の設定もここで変更できます。
各種アイコンメニューにPROと明記されているものはStandardでは利用できません。
先に進むことは出来ますが、操作決定のボタンを押すと、PRO版へのアップグレードを進められます。
Windows11システム要件チェック
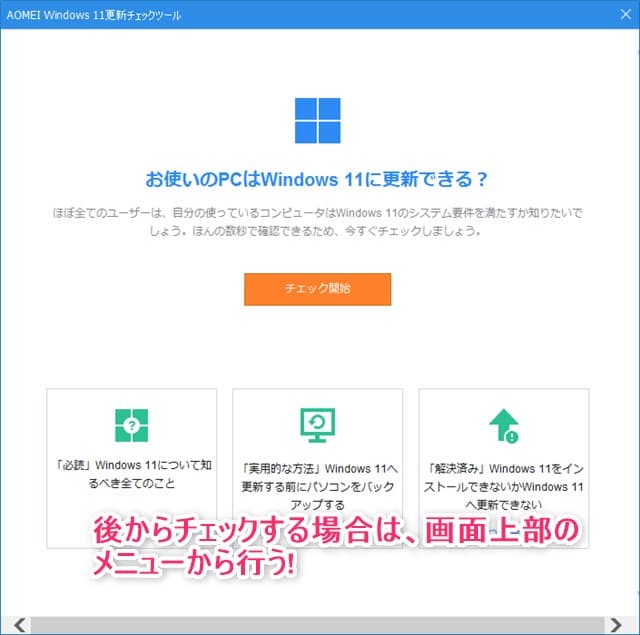
初回ソフトが立ち上がると前バージョンより実装された「Windows 11更新チェックツール」のウィンドウが表示されます。
折角なので「チェック開始」ボタンを押して、このパソコンが対応しているかチェックしてみました。
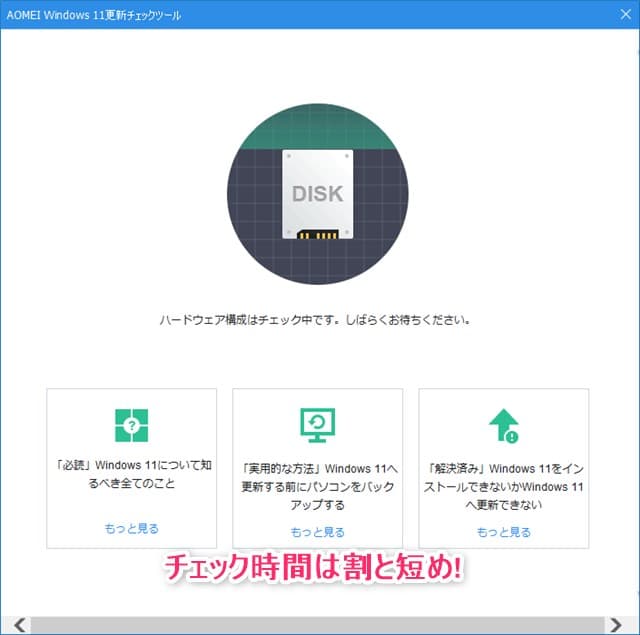
上図はチェック中の画面です。チェック時間は結構短めです。
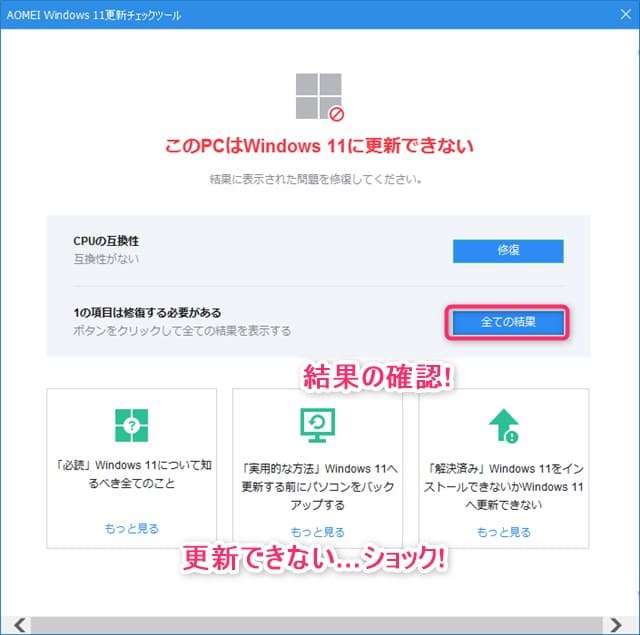
あら…私のPCはWindows11にアップグレード出来ない様です。
念のため「全ての結果」ボタンを選択してチェック項目を確認してみます。
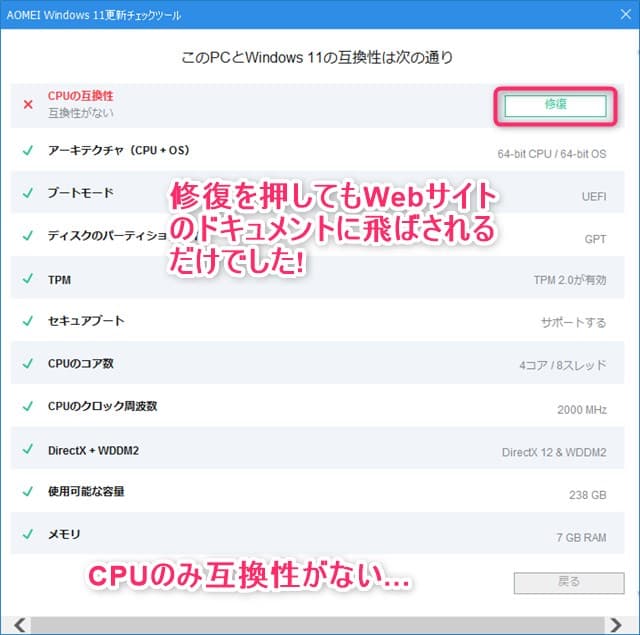
どうやらCPU以外は全て条件を満たしているようですが、そんな古いPCでもないのに非対応ってWindows11の要件厳しすぎです。

以前記事にしたこのPCのCPUは「RYZEN5 2500U」という型番ですが、この世代のRYZENでノートPC用CPUだけ現在未対応っぽいです。(将来的には不明…)
以下はマイクロソフトのサイトでWindows11に対応しているAMD製のCPU一覧です。
もしお使いのPCがAMD製のCPUであるなら確認してみて下さい。

パーティションの作成
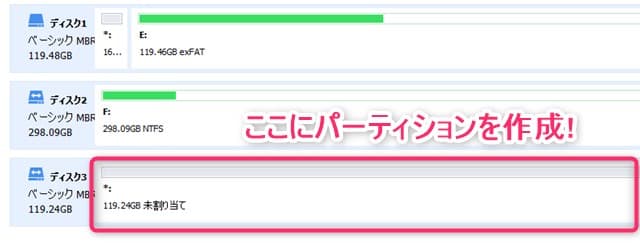
まずは未割り当て領域があるディスク(今回はディスク3)にパーティションを作成したいと思います。
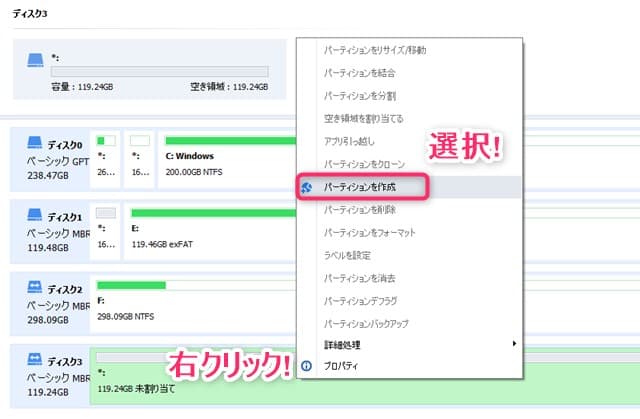
ディスク3の未割り当て部分を右クリックし「パーティションを作成」を押します。
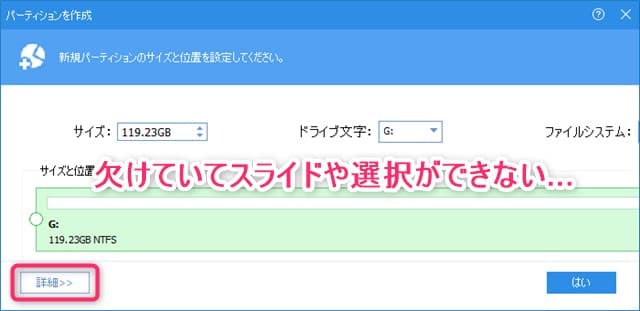
ウィンドウがポップアップするので、こちらでサイズやドライブ文字、ファイルシステムを選択します。
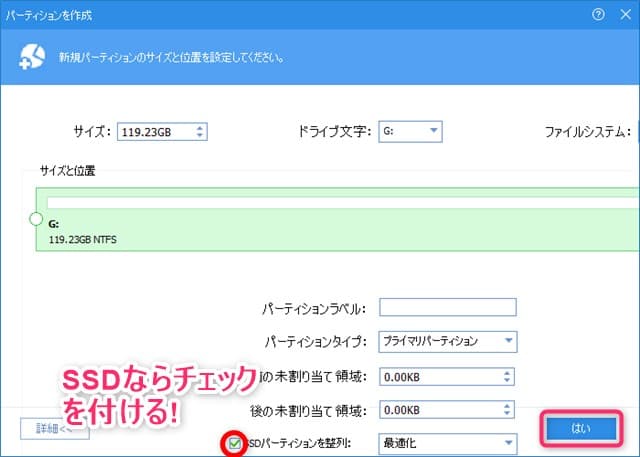
「詳細>>」ボタンを押すとラベルやパーティションタイプも選択でします。ディスクはSSDの場合はアライメントの「SSDパーティションを整列」で最適化を選んでチェックをつけて置くことをお勧めします。
内容に問題なければ「はい」ボタンで進めます。
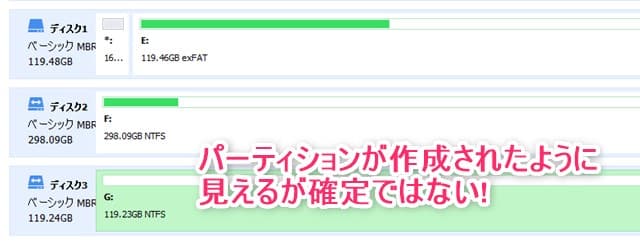
UI説明でもお伝えした通りウィンドウ中央部の情報では変更されたように見えますが、この状態では処理は確定ではありません。
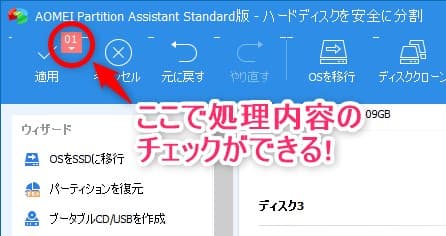
左上に保留中の処理を示す表示が出ているので確認してみます。(01と書かれた小さいアイコン部だけを左クリック)

保留中の操作一覧が表示されました。処理したい動作が間違いなければ「適用」アイコンをクリックして処理を続行します。
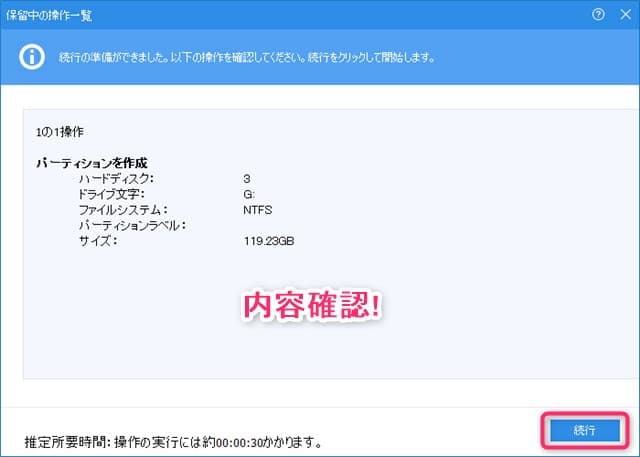
ウィンドウがポップアップするので、情報を確認し「続行」ボタンを押します。
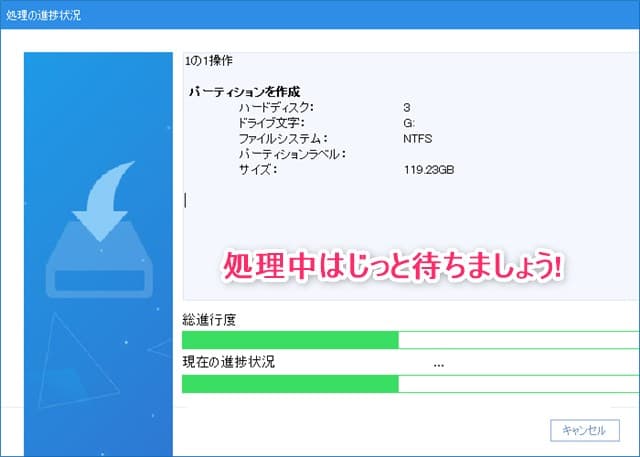
処理中の画面です。パーティション作成は一瞬で終わります。
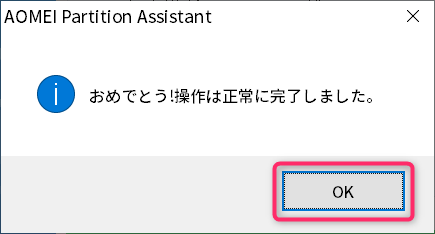
処理が終わると上図のウィンドウが表示されるので「OK」ボタンを押して完了です。
パーティションをフォーマット
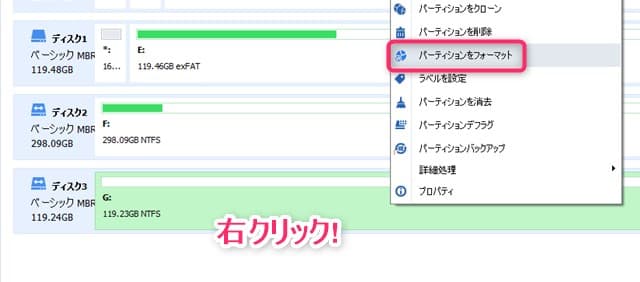
次は先ほど作成したパーティションをフォーマットしてみたいと思います。
パーティションを右クリックで選択し「パーティションをフォーマット」を押します。
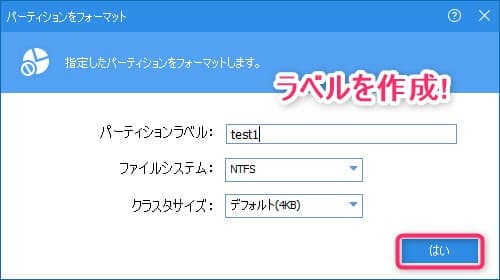
先ほどはラベルを作成しなかったので「test1」として他はデフォルトのままにしました。「はい」ボタンで先に進めます。
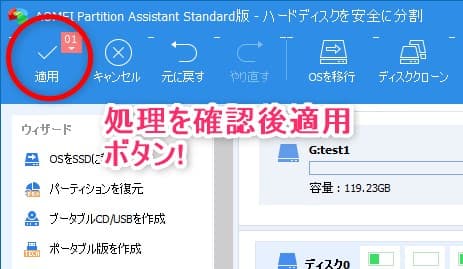
先ほど同様この段階では処理が確定しないので、保留マークを確認後適用ボタンを押します。
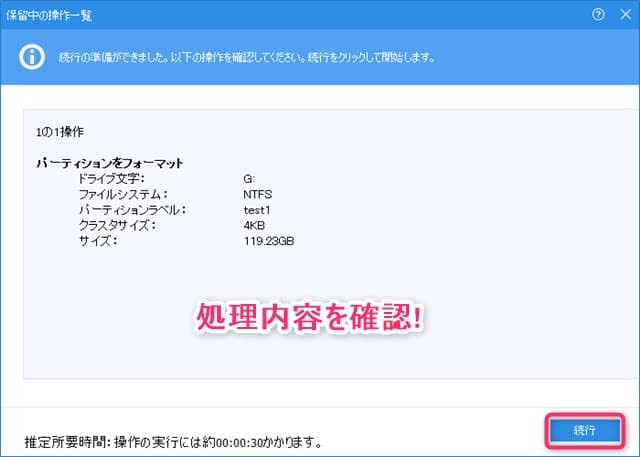
適用ボタンを押すとポップアップウィンドウが開くので内容確認し「続行」ボタンをクリックします。
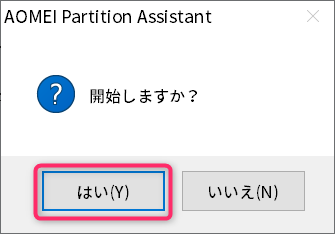
上図のウィンドウが表示され「はい」を選択するとフォーマットが開始されます。
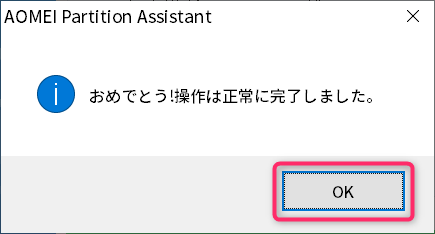
上図が表示されえればフォーマット完了です。「OK」ボタンでウィンドウを閉じます。
パーティションの削除
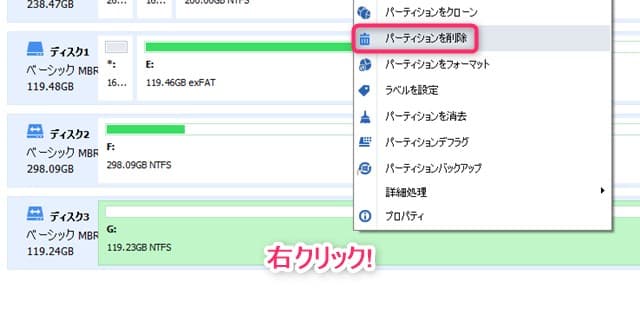
先ほど作成したパーティションを削除したいと思います。
右クリックでパーティションを選択し「パーティションを削除」を押します。
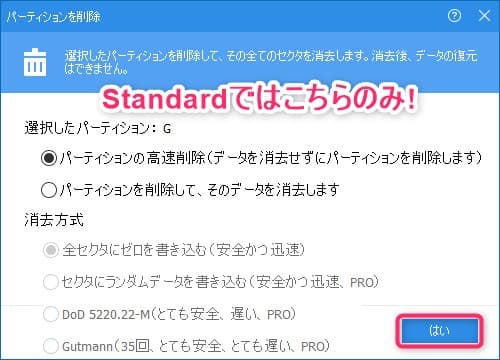
削除形式として2種ありますが、Standardですと「パーティションの高速削除」しか利用できません。「はい」ボタンで処理を進めます。
ちなみにデータ消去する方法で消去方式の内、一番上部の「全セクタにゼロを書き込む」にPROと記載がありませんが、進めるとPRO版のプロモーションが表示され処理が出来ませんでした。
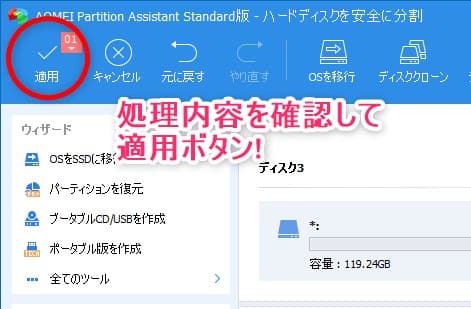
処理が保留中になっているので「適用」ボタンを押します。
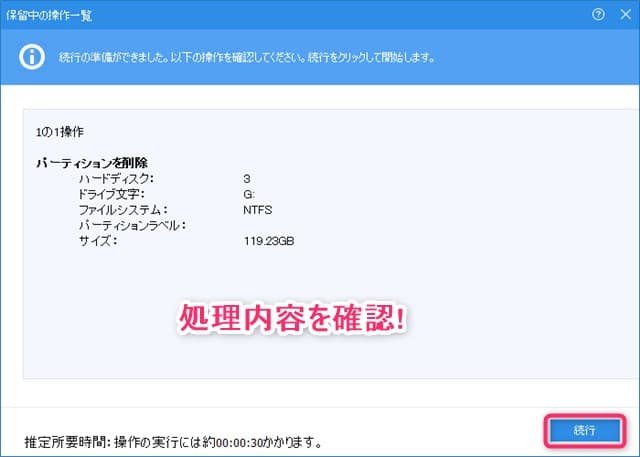
ウィンドウがポップアップしたら内容を確認して「続行」ボタンを押します。
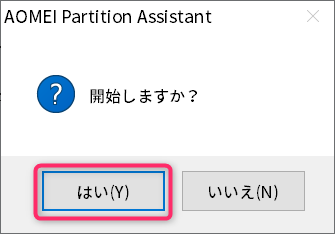
上図が表示されたら「はい」を選択し処理を開始します。
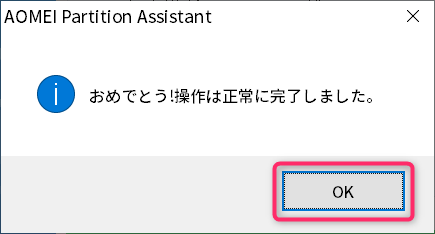
上図が表示されたら処理完了です。「OK」でウィンドウを閉じます。
パーティションのリサイズ
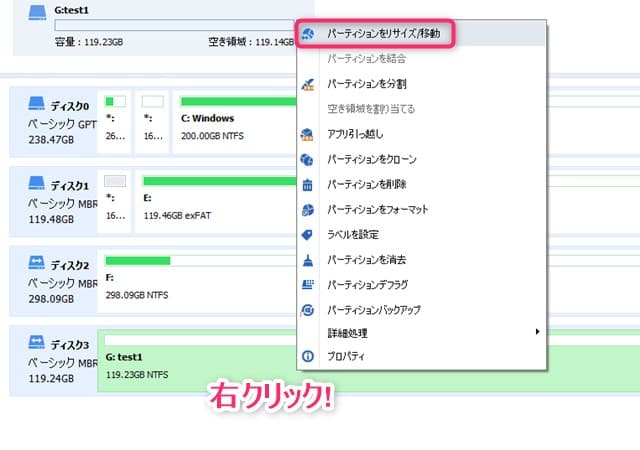
先ほど削除してしまいましたが、再度パーティションを作成して、こちらをリサイズしてみたいと思います。
パーティションを左クリックで選んで「パーティションをリサイズ/移動」を押します。
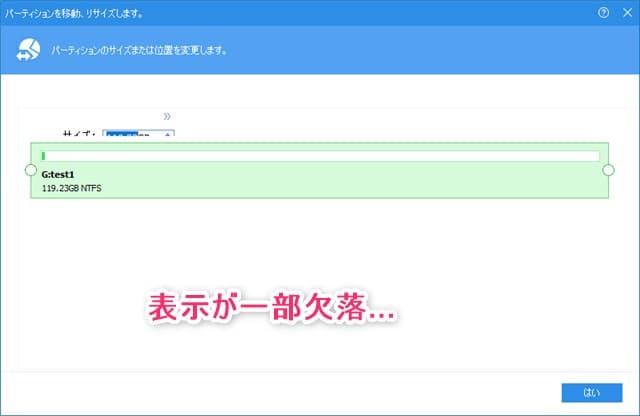
ウィンドウがポップアップしましたが、またしても私の環境では表示が怪しいです。
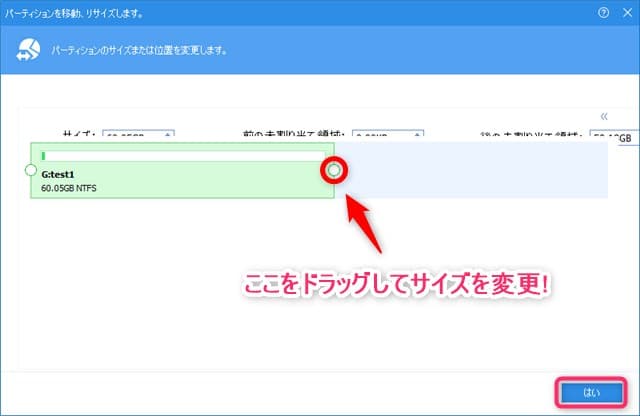
何とかマウスで変更できる部分は操作できそうなので、右部分をドラッグして領域を縮め「はい」ボタンで完了させます。(約半分ぐらいに縮小しました)
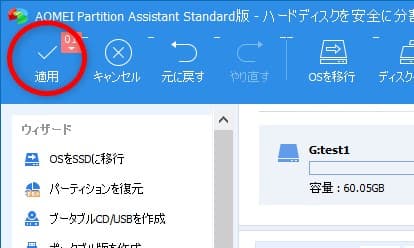
処理が保留中なので「適用」ボタンで処理を進めます。
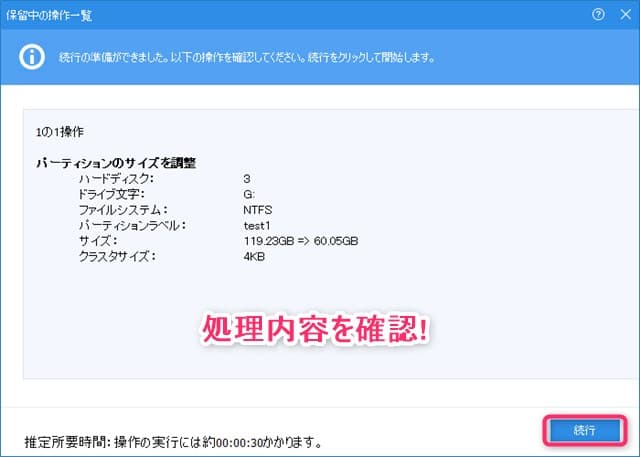
ウィンドウがポップアップしたら処理内容に間違いがないか確認し「続行」ボタンを押します。
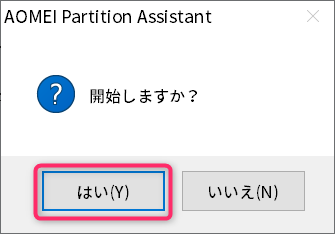
上図ウィンドウが表示されたら「はい」を選択し処理を開始します。
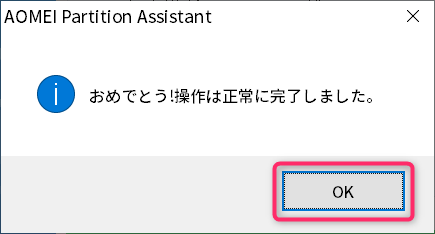
処理が完了したら「OK」ボタンでウィンドウを閉じます。
パーティションの結合
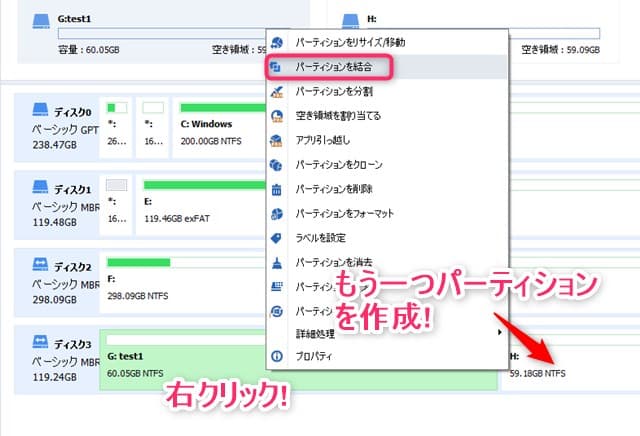
先ほどリサイズした残りの部分に新しくパーティションを作成し、ディスク3にパーティションが2つある状態となっています。
その2つのパーティション(GドライブとHドライブ)を今度は結合してみたいと思います。Gドライブを右クリックし「パーティションを結合」を押します。
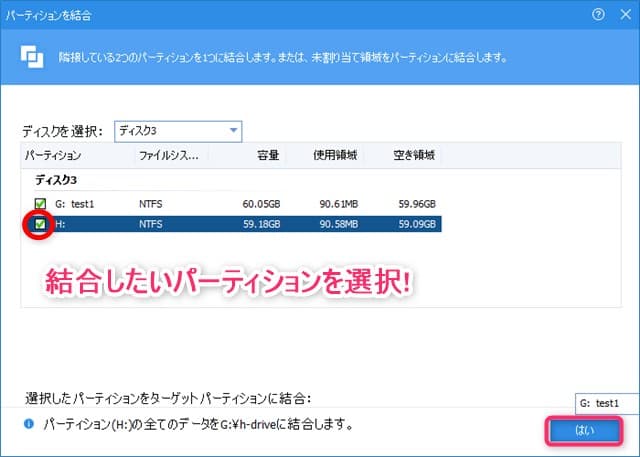
ウィンドウがポップアップしたので、結合したいパーティションを選んで「はい」ボタンを押します。(未割り当て領域でも結合可能な様です)
こちらのウィンドウでも表示されていますが、Hドライブにあるデータは結合の際、Gドライブにh-driveというフォルダが作られ、その中に保存されるようです。
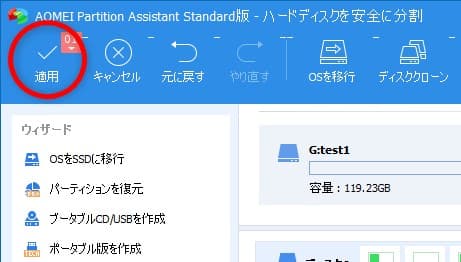
処理が保留中なので「適用」ボタンをおして進めます。
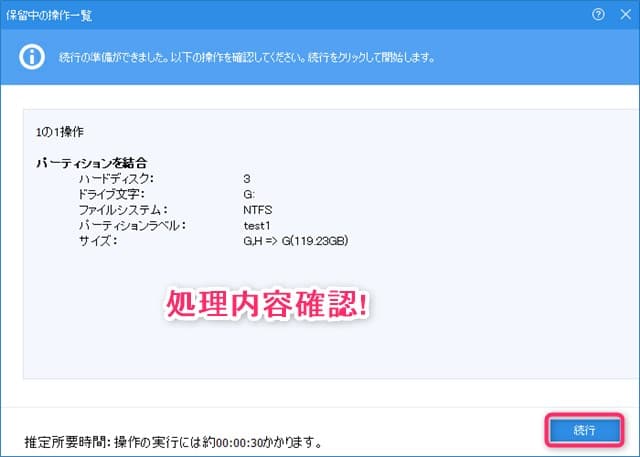
ウィンドウが表示されたら処理内容を確認し「続行」ボタンを押します。
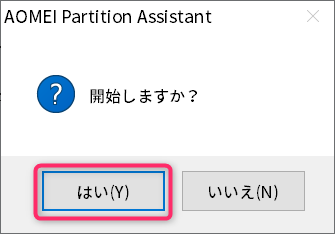
上図ウィンドウが表示されたら「はい」で処理を開始します。
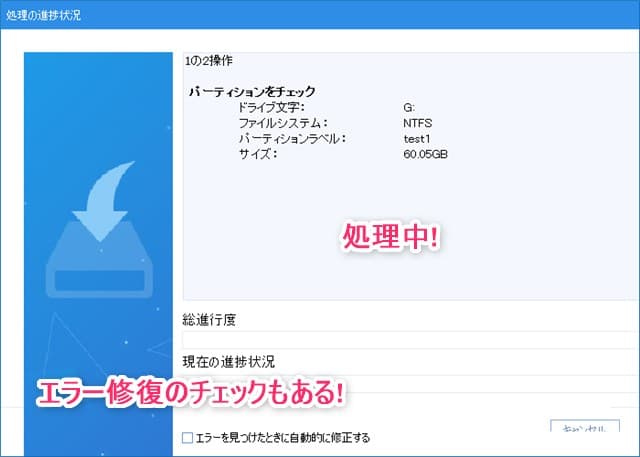
処理中の画面です。エラー修復のチェックもあります。
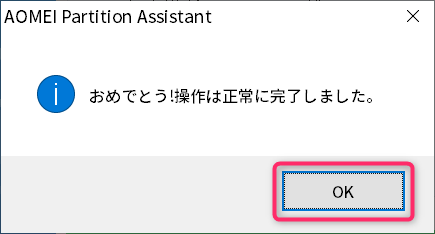
上図が出れば処理完了です。「OK」でウィンドウを閉じます。
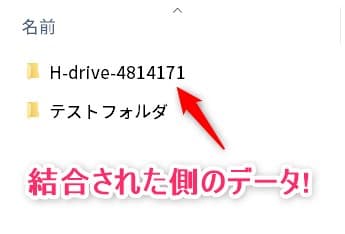
2つのドライブのデータ確認でGドライブの中身を見てみました。(ファイルは破損せず結合に成功しました!)
パーティションのチェック
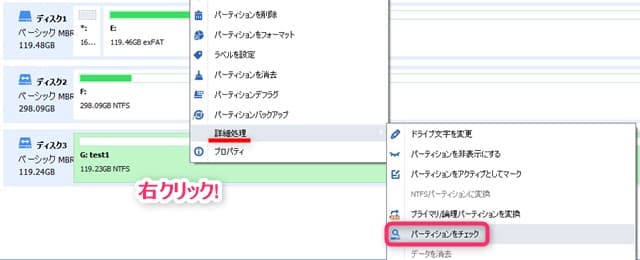
パーティションのエラーチェックをしてみたいと思います。
チェックしたいパーティションを右クリックし「詳細処理」から「パーティションをチェック」を選びます。
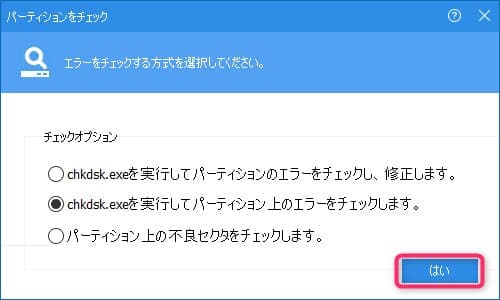
上図のようにエラーチェックのみを選んでも問題がある場合は、チェック後に修正するか聞かれるので、通常はこちらで良いと思います。
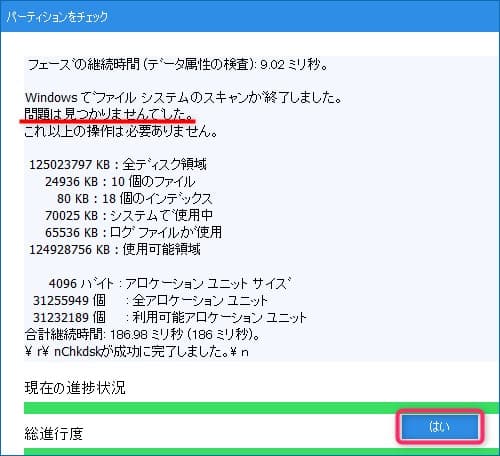
エラーチェックが終わると上図のようになり「はい」を押してウィンドウを閉じます。
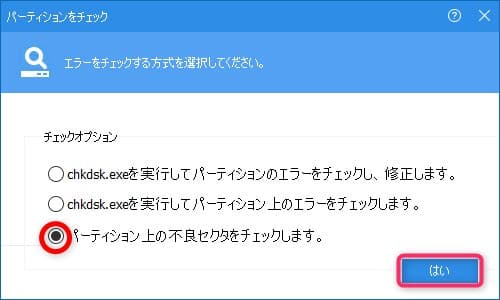
今度は先ほどのチェック方式選択から不良セクタをチェックしてみます。
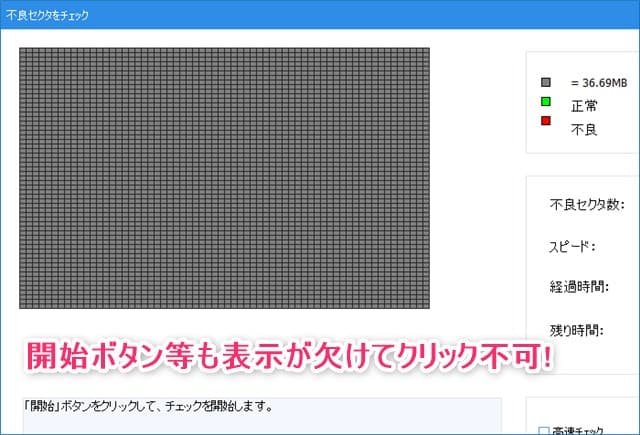
こちらも私の環境だと実行ボタンや情報が欠けているので、クリックで実行できません。
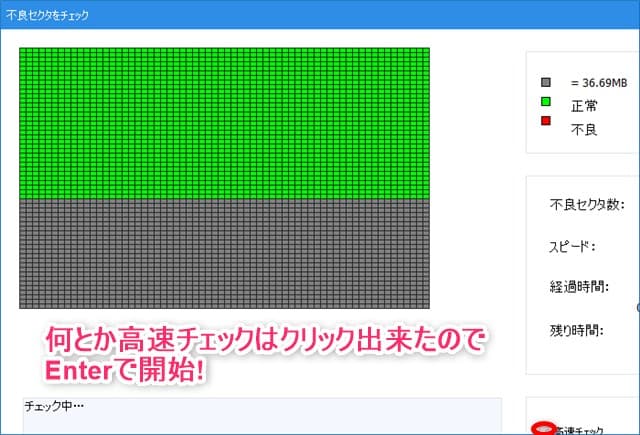
辛うじて「高速チェック」のボタンは選択できたので、Enterキーで実行してみました。
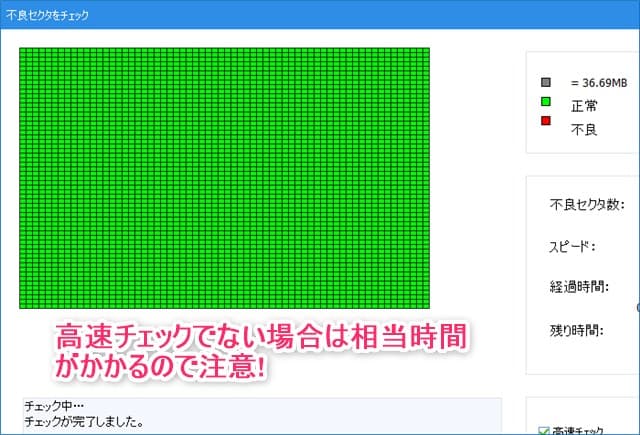
高速チェックなので結構早く終わりました。まぁこちらはフォーマットしたばかりでデータがないので、使用頻度やファイル数でかかる時間は変動すると思います。
ウィンドウの閉じるボタンがないのでESCキーかAlt+F4のどちらかで閉じました(すみません記憶が定かでありません…)
パーティションのデフラグ
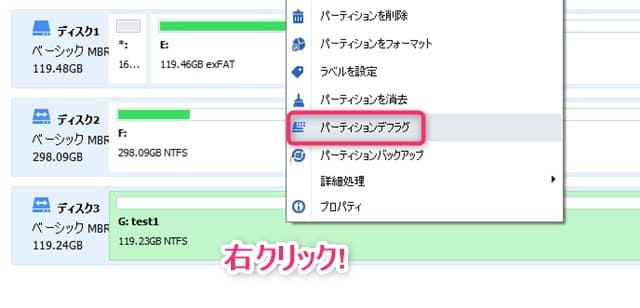
任意のパーティションで右クリックし「パーティションデフラグ」を選びます。
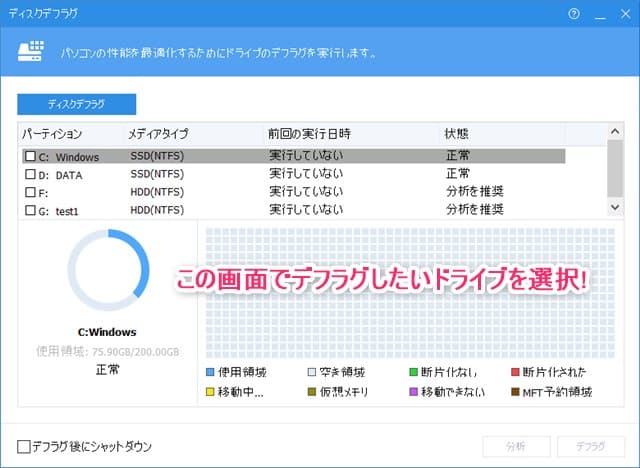
先ほど任意としたのは、どこを選んでも結局このウィンドウで選択する為です。
Windows標準のデフラグツールとそれ程大差ないようです。
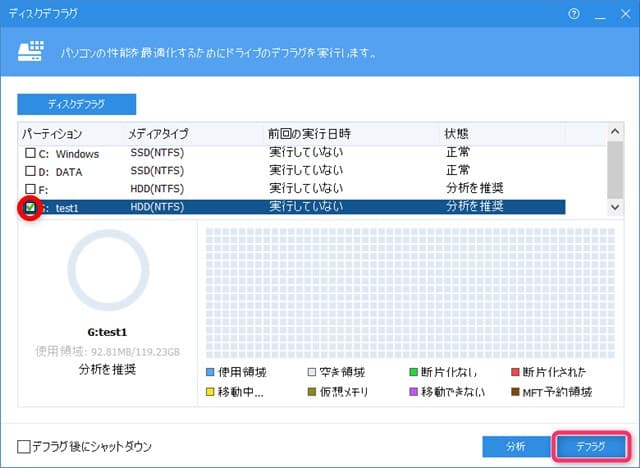
ドライブを選んで「デフラグ」ボタンで実行です。
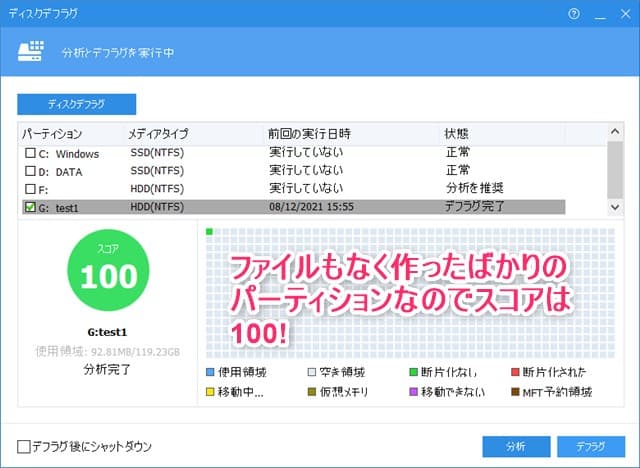
まぁファイルがほぼないので当たり前と言えばそうですが、スコアは100点でした。
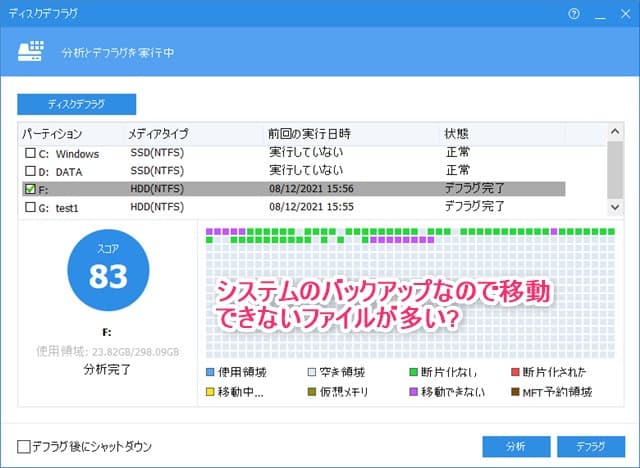
今度はある程度ファイルがあるドライブでやってみましたがスコアは83点でした。こちらはシステムのバックアップファイルが要因か分かりませんが、移動できないデータが多少あるようです。
ラベル・ドライブ文字を変更
新たにパーティションを作成したりフォーマットする際にもラベルやドライブ文字は変更できますが、使用中のドライブなど後からラベルやドライブ文字を変更する方法です。
ラベル設定・変更
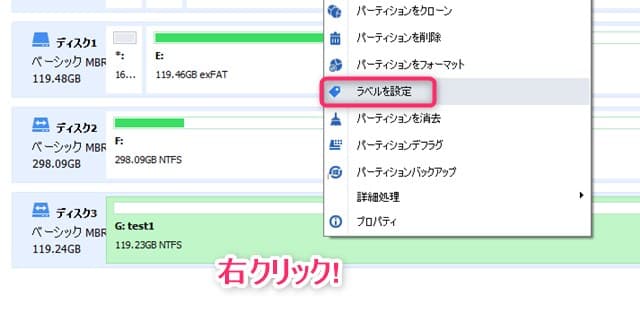
まずはラベルの変更したいパーティションを右クリックし「ラベルを設定」を選択します。
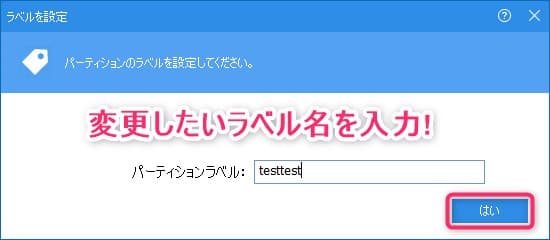
現在「test1」となっているものを「testtest」に変更して見たいと思います。
変更したら「はい」を押してウィンドウを閉じます。

処理保留中なので「適用」ボタンをおして処理を進めます。
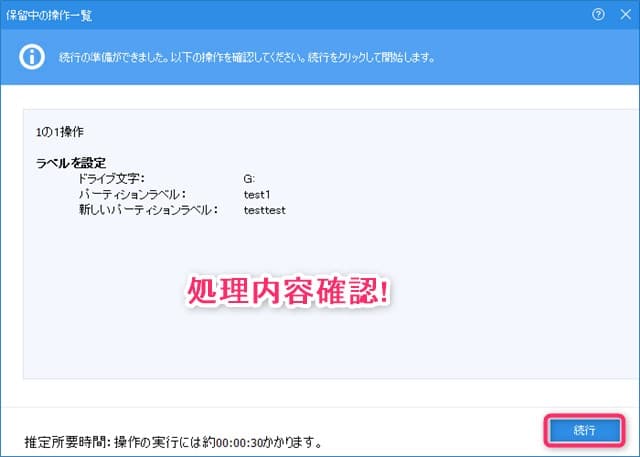
ウィンドウが立ち上がったら内容を確認して「続行」ボタンを押します。
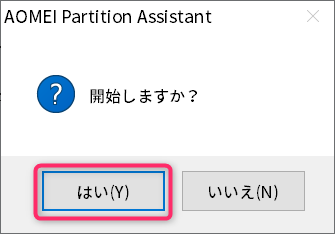
上図のウィンドウが表示されたら「はい」を選択し処理を開始します。
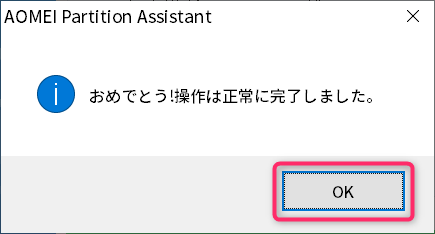
無事完了すると上図のウィンドウが表示されるので「OK」ボタンで閉じます。
ドライブ文字変更
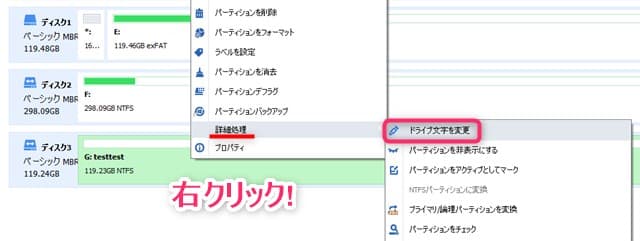
変更したいパーティションを右クリックし「詳細処理」から「ドライブ文字を変更」を選択します。

デフォルトだと選択が「無し」となっています。
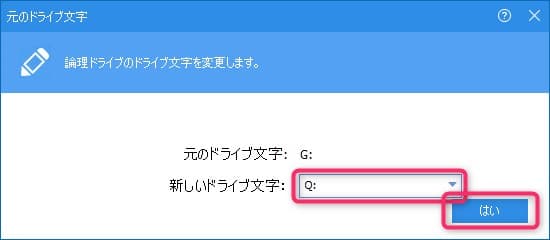
今回はQドライブに変更したいと思います。変更したら「はい」ボタンでウィンドウを閉じます。

いつもの如く処理保留中なので「適用」ボタンを押し処理を進めます。
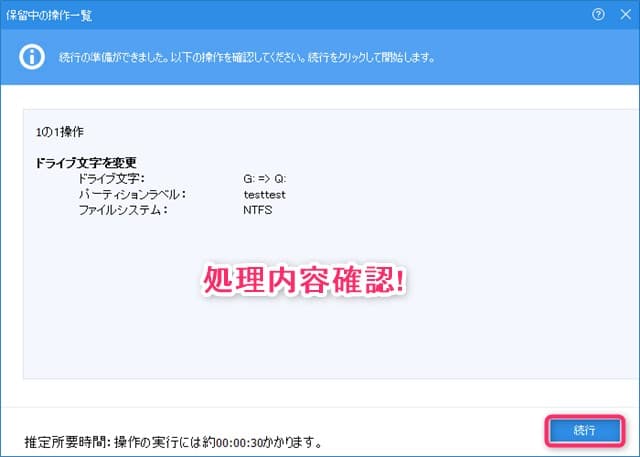
ウィンドウが立ち上がったら内容を確認し「続行」ボタンで処理を進めます。
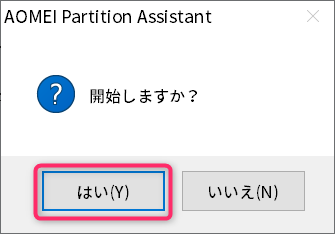
上図のウィンドウが出たら「はい」を押して処理を開始します。
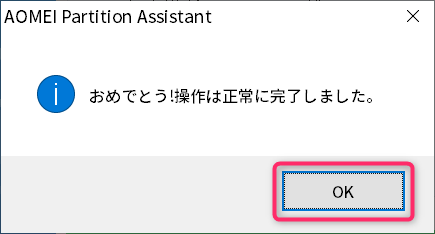
処理が終了すると上図のウィンドウが出るので「OK」ボタンで閉じます。
ファイルシステム変換(FAT32⇔NTFS)
双方の変換が可能ですが、若干操作が変わります。理由は後ほど説明します。
NTFSからFAT32へ変換
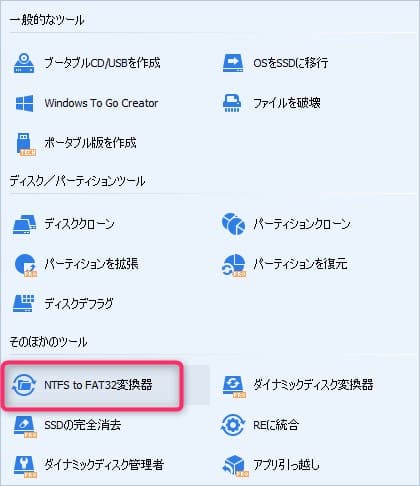
右上の「ツール」ボタンから「そのほかのツール」項目にある「NTFS to FAT32変換器」を選択します。
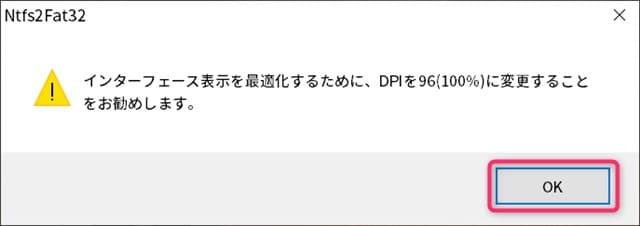
上図のウィンドウが出ますが「OK」で先に進めます。(あまりにも拡大していたりするとうまくウィンドウが表示されないのかも…)
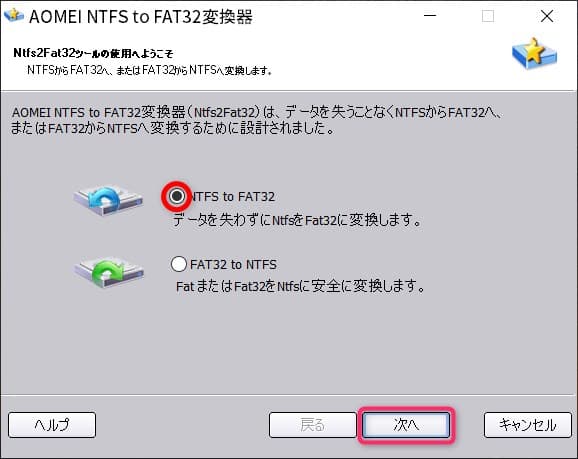
すると別のアプリが立ち上がるような形で上図のウィンドウが表示されます。「NTFS to FAT32」が選択されている事を確認したら「次へ」を押して先に進めます。
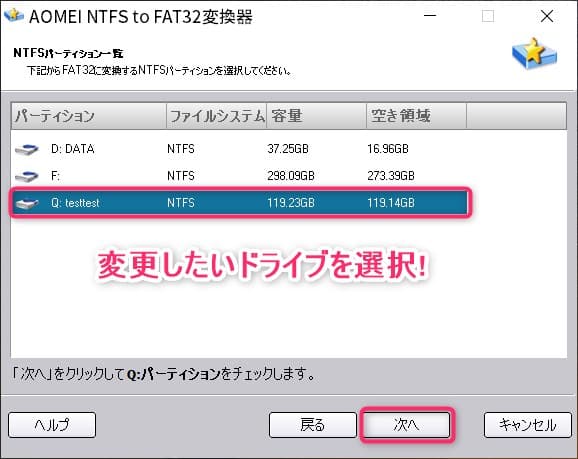
変換したいドライブを選択し「次へ」ボタンをクリックします。
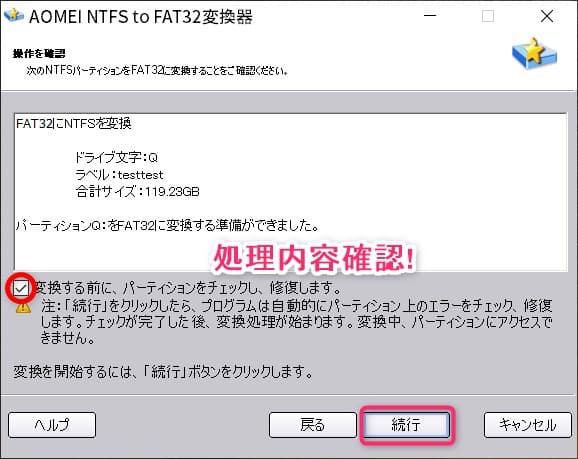
内容を確認し間違いがなければ「続行」ボタンを押します。(パーティションのチェック・修復にチェックがついているか確認)
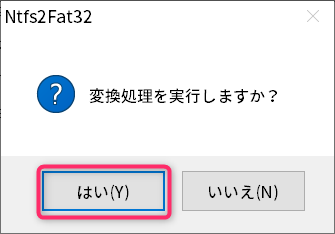
実行するか聞かれるので「はい」を選択し処理を開始します。
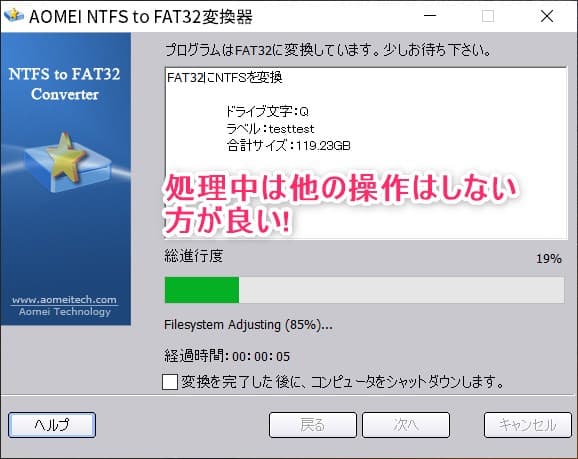
処理中の画面です。実行中は他の作業等行わずじっと待ちましょう。
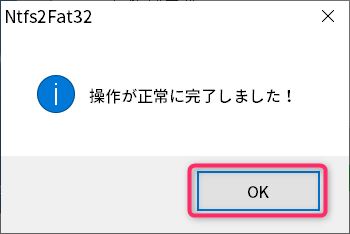
処理が完了すると上図のウィンドウが立ち上がるので「OK」ボタンを押して完了です。

先ほど触れましたが「NTFS to FAT32変換器」ツールを使用してFAT32からNTFSに変換してみようとしましたが、上図のエラーが出て処理が完了しませんでした。
FAT32からNTFSへ変換
ツールを使ってうまく出来なかったので、ソフト自体の機能から行いたいと思います。
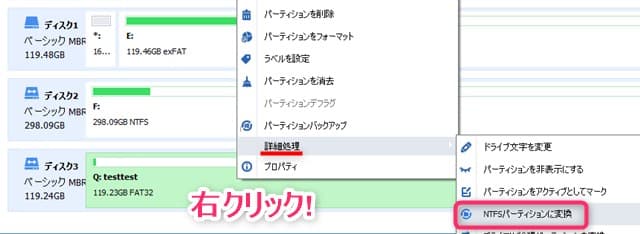
変換したいドライブを右クリックし「詳細処理」から「NTFSパーティションに変換」を選びます。
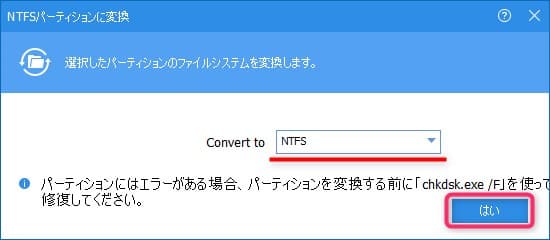
NTFSが選択されている事を確認し「はい」ボタンでウィンドウを閉じます。
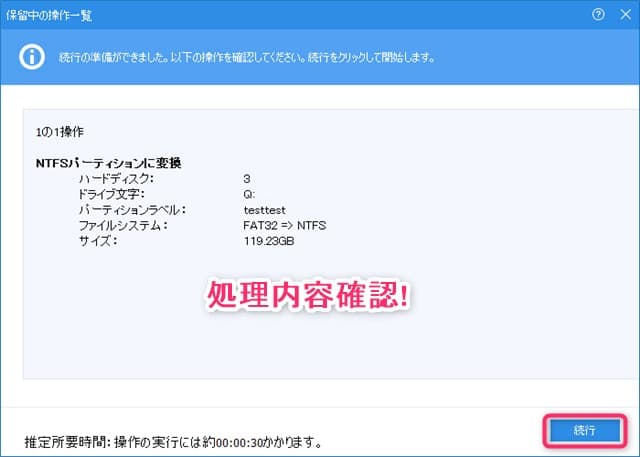
処理保留中なので「適用」ボタンを押すと上図のウィンドウが立ち上がるので、内容を確認し「続行」ボタンで処理を進めます。
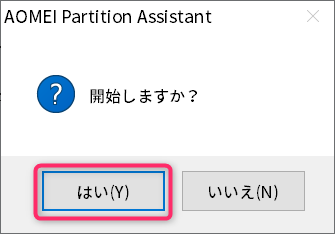
上図のウィンドウが表示されたら「はい」を選択し開始します。
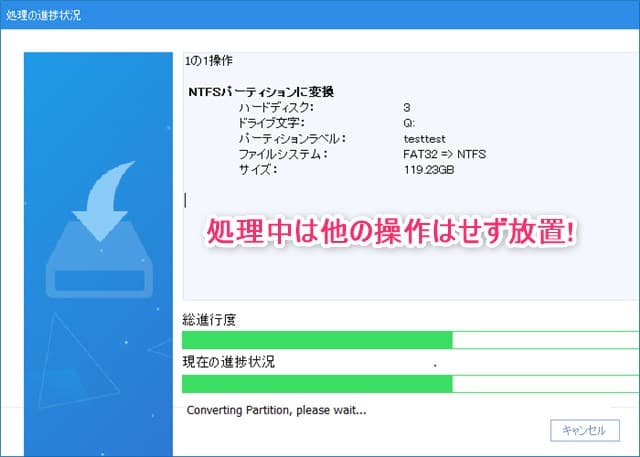
処理中の画面です。実行中は何もせずに待ちましょう。(処理が止まったりキャンセルしたりするとほぼデータは損失します)
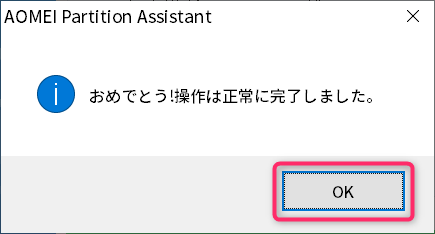
上図のウィンドウが表示されたら「OK」を押して処理が完了です。
パーティションの非表示・再表示
あまり使用しないかも知れませんが、パーティションを非表示にしたり表示したりする事が出来ます。
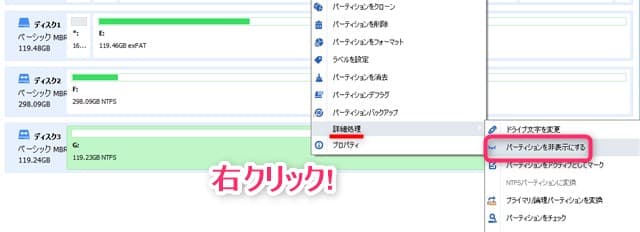
非表示にしたいパーティションを右クリックし「詳細処理」から「パーティションを非表示にする」を選択します。
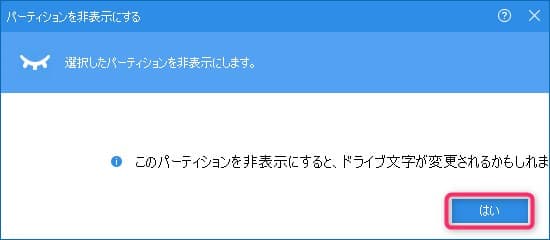
ウィンドウ内の文字が欠けていますが「はい」ボタンを押してウィンドウを閉じます。
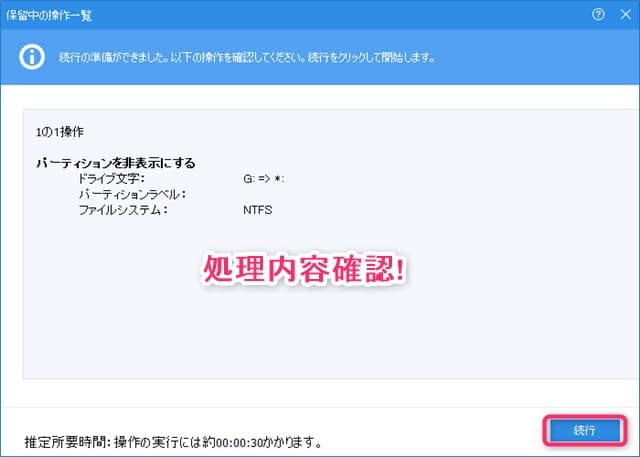
処理保留中なので「適用」ボタンを押すと上図のウィンドウが開くので「続行」ボタンで先に進めます。
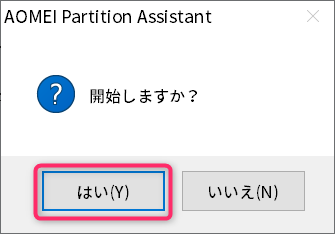
上図のウィンドウが表示されたら「はい」ボタンを選んで処理を開始します。
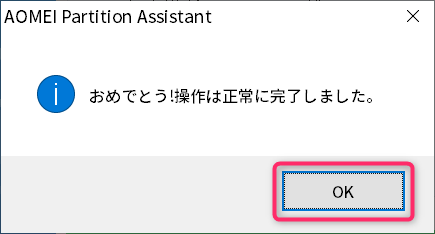
無事終了すると上図のウィンドウが表示されるので「OK」ボタンで閉じたら完了です。
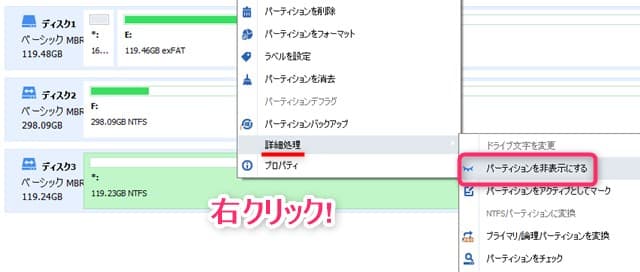
非表示から表示にする場合も同様で、変更したいパーティションを右クリックし「詳細処理」から「パーティションを非表示にする」を選択します。(表示する場合も文言が変わらず非表示のままでした…)
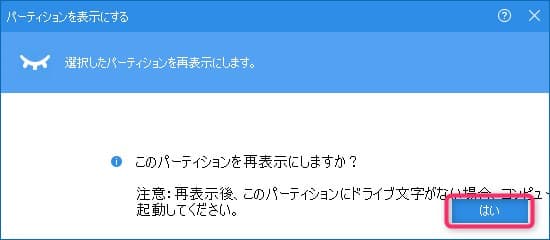
上図が表示されたら「はい」ボタンでウィンドウを閉じます。
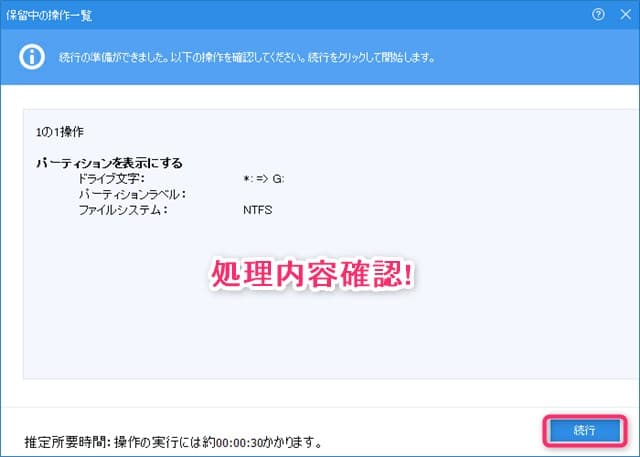
処理保留中なので「適用」ボタンを押し上図のウィンドウが開くので「続行」ボタンで先に進めます。
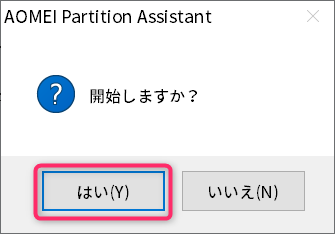
上図のウィンドウが表示されたら「はい」ボタンを選んで処理を開始します。
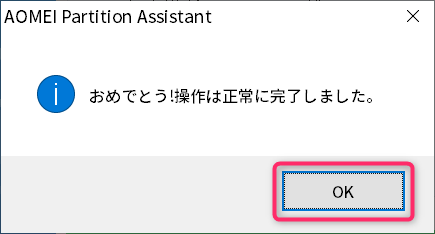
無事終了すると上図のウィンドウが表示されるので「OK」ボタンで閉じたら完了です。
まとめ
今回無料で使える「AOMEI Partition Assistant Standard」を試してみた訳ですが、Windows標準のディスク管理ツールと比べ格段に使いやすく機能も十分と感じました。
Windowsのディスク管理ツールだと何か変更する際あまり頻繁に確認はしないので、誤操作の危険性が高いと個人的に思います。
それに比べ「Partition Assistant Standard」は変更がある都度に確認があり、処理も一旦保留になるなどかなり安全設計されていると感じました。
ただ私の環境というかPCですと、ウィンドウ内の情報が欠けてしまったり、ボタンやプルダウンメニューが消えてしまっていたりしたので、この辺り改善してほしいところです。(GPUなのかDPI設定の問題かよく分かりませんが…)
制限はありますがStandard版でもディスククローンやパーティションクローンも出来るようですが、試しに行ってみましたが、クラスターエラーの問題か何かで、うまく完了できませんでした。
これらの機能を使いたい場合は有料版のProfessionalを使った方が良いと感じました。
総合的にはStandard版でも必要十分で操作も直感的で非常に使いやすいツールかと思うので、Windowsのディスク管理ツールの代替えとして一度試してみては如何でしょうか。



