日々のパソコン作業において、ついつい疎かになってしまうのがデータのバックアップではないでしょうか。
当サイトでも無料で使えるいくつかのバックアップソフトを試してきましたが、その都度バックアップの重要性をお伝えしてきました。
昨今はリモートワークという事で自宅での作業が増えてきていますが、パソコンが突然動かなくなったり、せっかく作った資料が何らかのトラブルで消えてしまったりという事態は想像するだけでも恐ろしいです。
個人的なパソコンであっても様々なプライベートデータやパスワードなど、無くなっては困るものがパソコン内には沢山あります。
今回EaseUSソフトウェア様から「EaseUS Todo Backup Home」をご提供頂いたので、使い方や使ってみた感想などを記事にしてみたいと思います。
EaseUSソフトウェアのバックアップソフト
EaseUSソフトウェアはバックアップソフトウェアとしてはかなり有名どころでご存知の方も多いと思いますが、他ソフトは記事にした事があるものの肝心のバックアップソフトを記事にするのは今回初めてです。
EaseUSソフトウェアについてや他ソフトの記事は下記を参照して下さい。



「EaseUS Todo Backup」を使うのは今回初めてではなく、昔使っていたパソコンのHDDをSSD換装したりWindows7からWindows10へアップグレードと同時にクリーンインストール(32bit→64bitにも変更)した際にとてもお世話になりました。
当時は無料や試用版で使えるバックアップやクローン作製ソフトが限られており、初めて「EaseUS Todo Backup」を使ってクローン作製出来た時にはあまりの簡単さに感動しました。
そんなディスク管理やバックアップソフトに特化しているEaseUSソフトウェアですが、最近はWindowsやMAC問わず様々なユーティリティソフトの開発も行っているようです。
EaseUS Todo Backupのセットアップ
「EaseUS Todo Backup Home」の体験版をダウンロードし、インストールしてみます。
今回試すのは執筆時の最新版であるバージョン2022となります。(今までと異なりバージョンが西暦となっています。)
体験版の他に無料版の「EaseUS Todo Backup Free」もありますが、出来る事がかなり限られてしまいます。
EaseUS Todo Backup Homeのダウンロードはこちら
ダウンロード方法
まずはEaseUSソフトウェアの公式サイトにアクセスします。
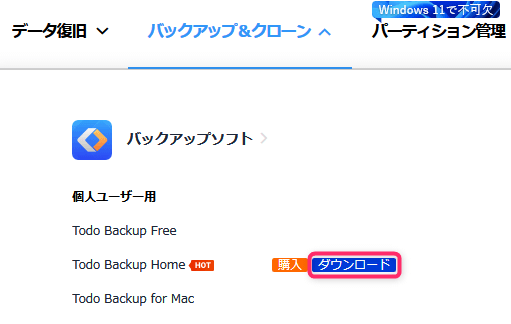
上部メニューから「バックアップ&クローン」にマウスホバーし「Todo Backup Home」を選ぶと上図のようになるので「ダウンロード」アイコンをクリックします。
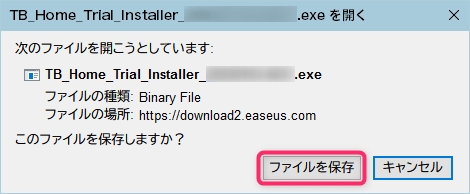
上図のウィンドウがポップアップしたら「ファイルを保存」を選択し任意のフォルダへインストールファイルをダウンロードします。
インストール手順
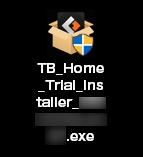
完了したら、ダウンロードした実行ファイルをダブルクリックします。
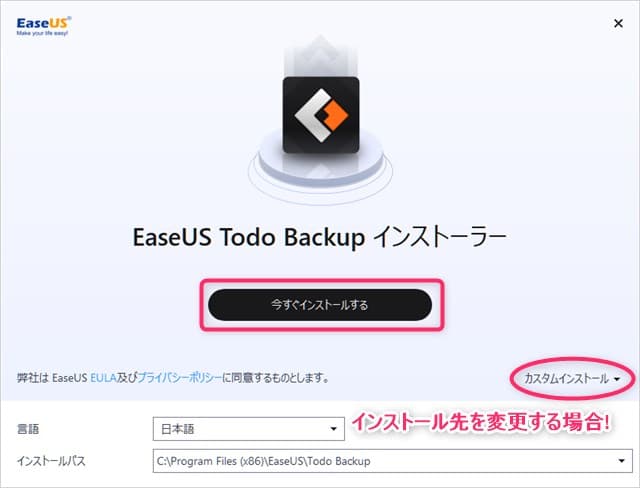
実行すると上図のウィンドウが立ち上がります。
インストールフォルダを変更したい場合は「カスタムインストール」をクリックしてインストールパスを任意のフォルダに変更します。
インストールを開始するには「今すぐインストールする」ボタンをクリックします。
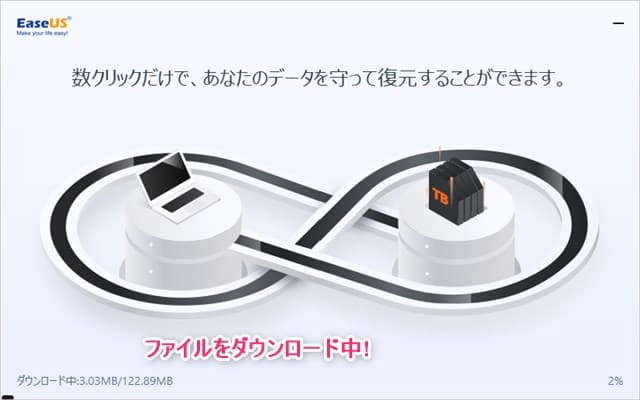
実行するとファイルのダウンロードが開始されます。
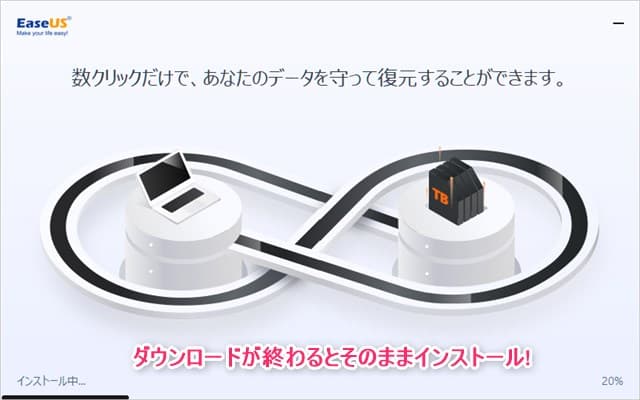
ファイルのダウンロードが終了するとそのままインストールも始まります。
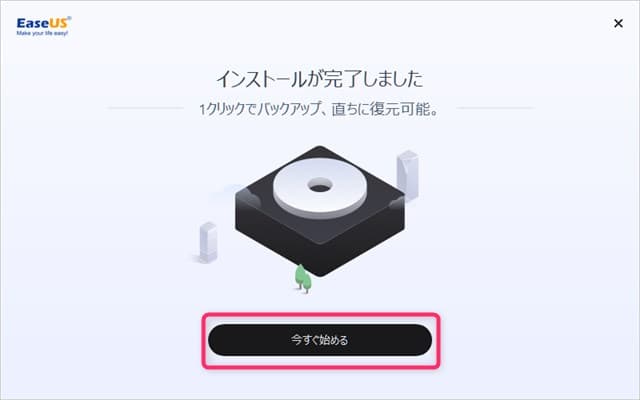
無事にインストールが終了すると上図の画像となります。「今すぐ始める」ボタンでソフトが起動します。
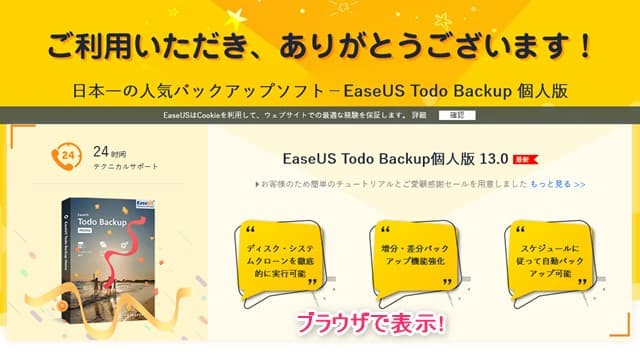
ソフト起動と同時にデフォルトブラウザで上図が表示されます。

インストールが終了すると上図のようなアイコンが公式サイトから落としたインストーラーと同一ディレクトリにあると思います。こちらはインストール時にダウンロードしたインストール用ファイルなので、完了後は削除して構いません。(執筆時のバージョンでは約122MB程ありました!)
EaseUS Todo Backupの使い方
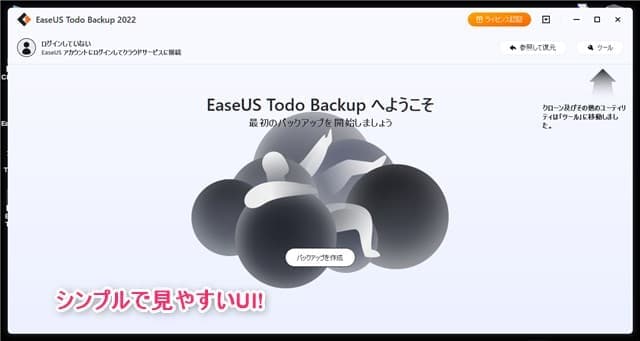
ソフトを起動すると上図のようなウィンドウがメイン画面となります。
非常にシンプルなUIとなっています。
主な操作方法を抜粋して使い方を簡単に説明していきます。
使い方の詳細は公式サイトにもあるので、そちらも参考にして下さい。
EaseUSアカウント取得方法
EaseUSアカウントを取得しソフトウェア内でログインすると、Home版+クラウドパッケージ購入で1TBのクラウドサービスを利用する事が出来ます。
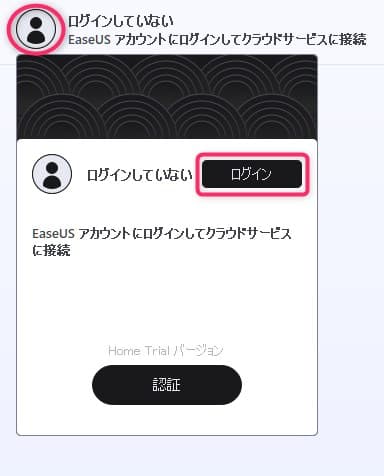
トップ画面左上の「ログインしていない」となっている部分をクリックします。
アカウントを取得するには「ログイン」ボタンを選択し先に進めます。
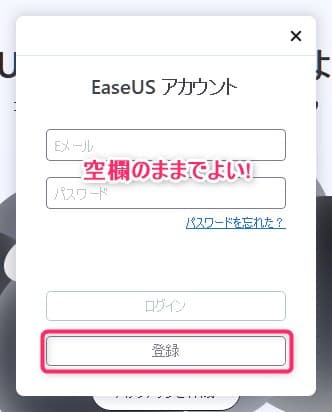
初めてなので「Eメール」「パスワード」は空欄のまま「登録」ボタンを押します。
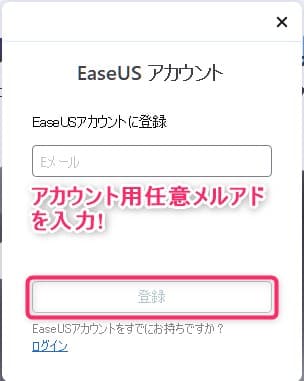
アカウント用にしたいメールアドレスを入力し「登録」ボタンをクリックします。
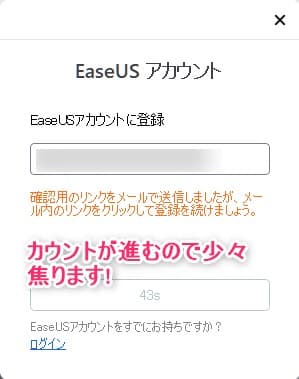
上図の表示が出たら、登録したメルアドの受信を確認します。
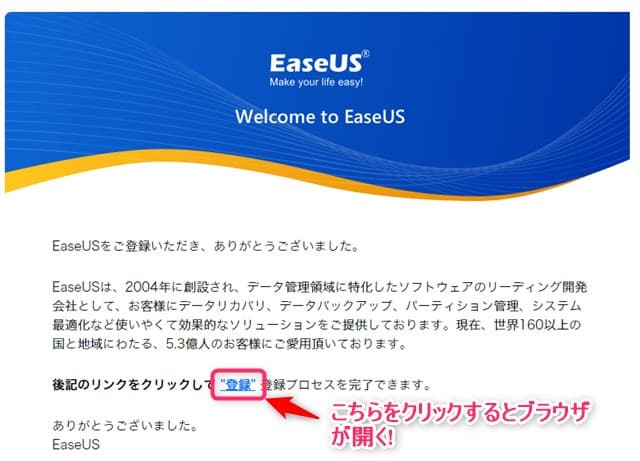
メールを確認し受信出来たらメール内の「“登録”」となっているリンク部分をクリックしてリンク先をブラウザで開きます。
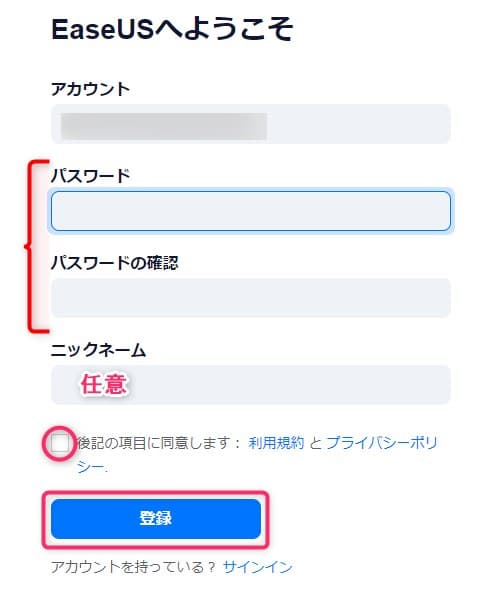
パスワードと確認用2か所入力(こちらで設定したパスワードは忘れないようメモを取っておく)し、「同意します」にチェックを付け「登録」ボタンを押します。(ニックネームは任意)
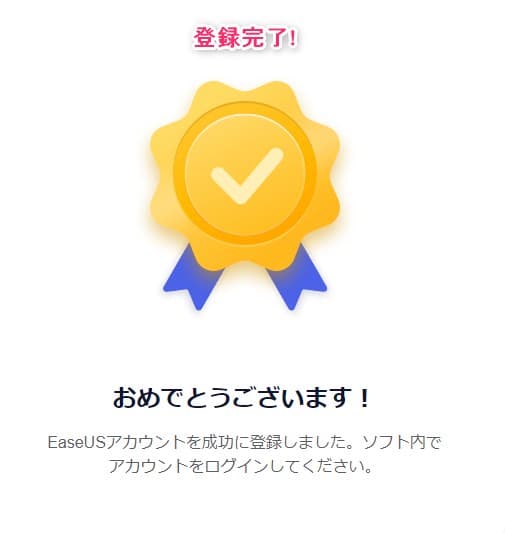
上図が表示されたら登録完了です。
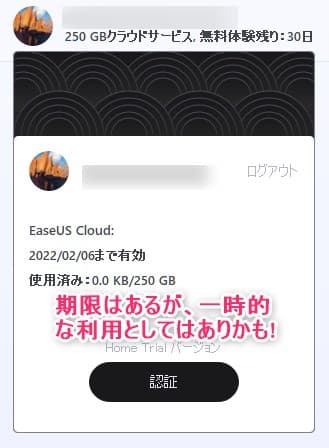
ソフトのトップ画面に戻りユーザーアイコンをクリック後メールアドレスとパスワードを入力してロングインするとEaseUSクラウドへ保存が可能となります。
UI説明
それでは簡単に各種メニューを見ていきたいと思います。
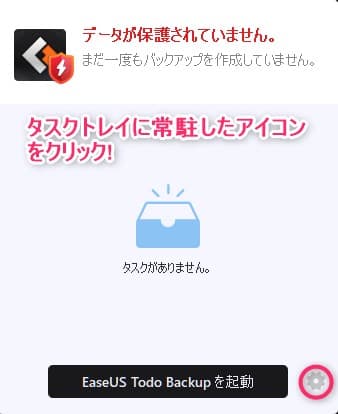
ソフトをインストールするとタスクトレイに常駐アイコンがあります。
そちらをポップアップして歯車アイコンをクリックしてみます。
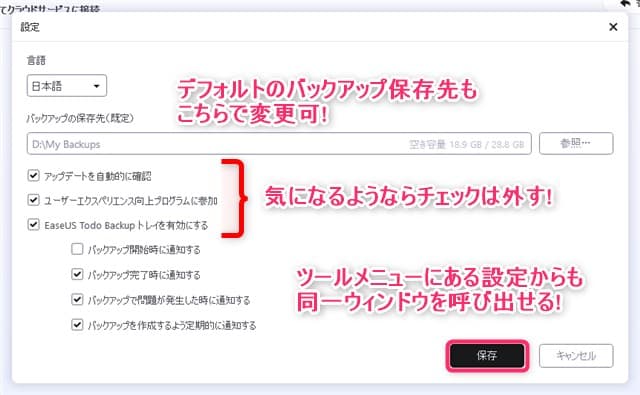
すると上図のようなウィンドウが表示されます。
タスクトレイの常駐が気になる方は「トレイを有効にする」のチェックを外して下さい。
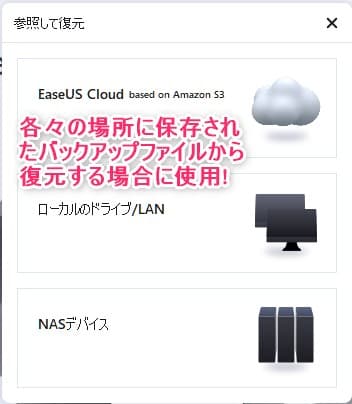
メインメニューの右上にある「参照して復元」をクリックしてみます。
こちらは事前にバックアップしておいたデータをクラウドやローカルディスク、NASデバイスなどから復元する時のメニューです。
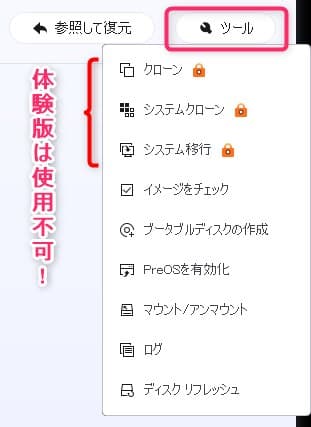
その隣の「ツール」ボタンはクローンやブータブルディスク作成、ディスクのマウント・アンマウントなどを行えるメニューです。
各メニューについては使い方の項目で説明したいと思います。
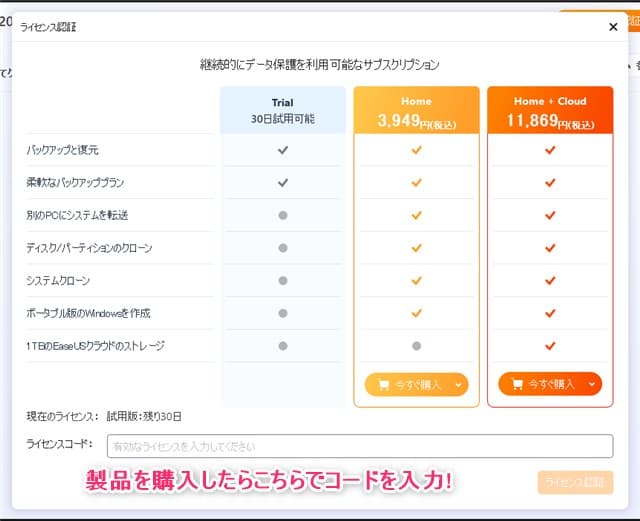
オレンジのボタンである「ライセンス認証」は、製品を購入した際こちらでライセンスコードを入力し認証する事で製品版としてアップグレードされます。
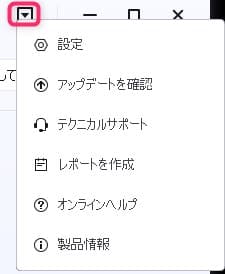
「ライセンス認証」の隣にある「▼」メニューを押してみます。
こちらの「設定」メニューはタスクトレイアイコンの歯車メニューと同じです。
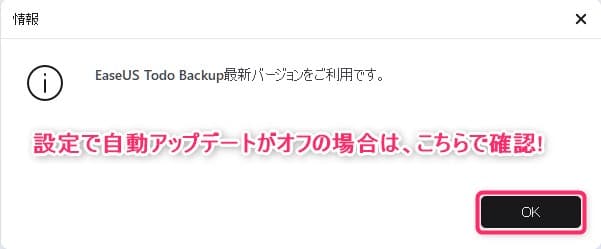
手動でアップデート確認する場合はこちらにある「アップデートを確認」から行います。
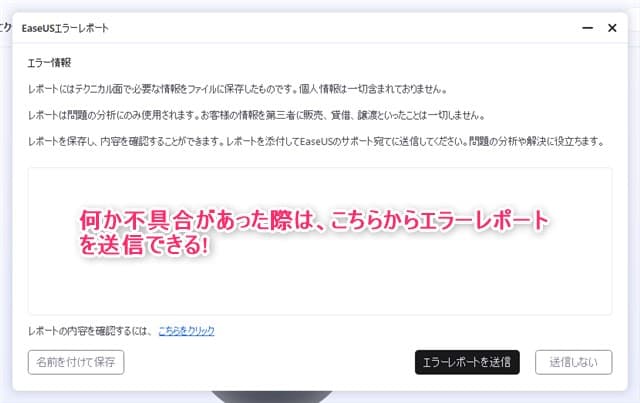
レポート作成は何か問題が起きた場合に、エラー情報をサポートに送信する機能となっています。
オンラインヘルプは公式サイトにあるサポートページがブラウザで表示されます。
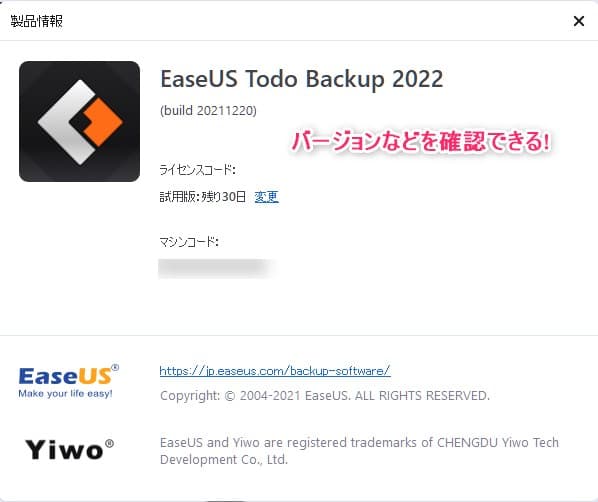
製品情報はバージョンやライセンス状況、マシンコードを参照する事が出来ます。
メイン画面中央にある「バックアップを作成」は事項で説明してきたいと思います。
データバックアップ
約10GB分のデータをHDDへバックアップしてみたいと思います。
トップ画面中央下部から「バックアップを作成」ボタンをクリックします。
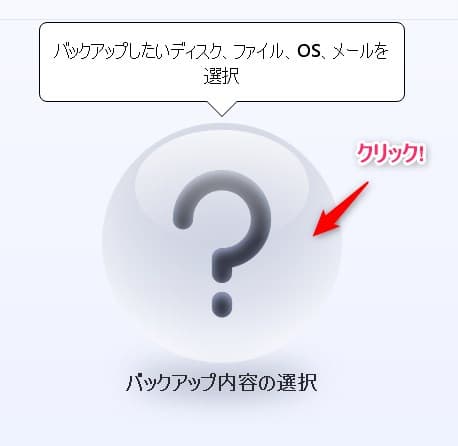
保存したい領域を初期設定する為「?」マークの「バックアップ内容の選択」を押します。

オーソドックスにドライブ全体をバックアップするので「ディスク」を選択。
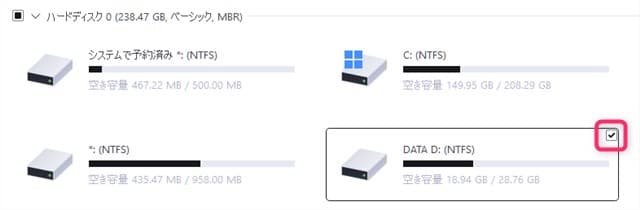
バックアップしたいドライブにチェックを入れ「OK」ボタンで進めます。

バックアップしたい領域が設定されました。
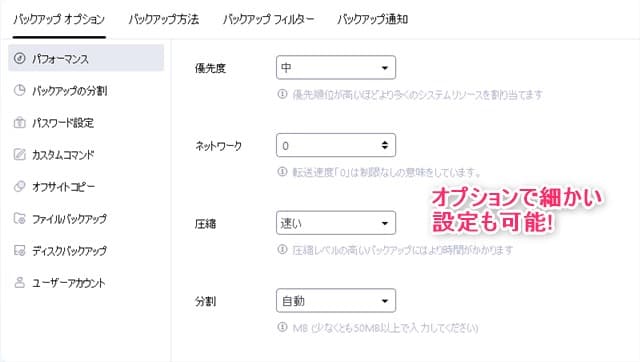
左下の「オプション」ボタンを押すと圧縮や分割方式、暗号化やパスワード設定、スケジューリングなどの設定をカスタマイズする事が出来ます。
この辺りの設定は複雑なので、今回はデフォルトで行います。(これらの設定はある程度専門的知識が必要かも知れません!)

続けて保存先をデフォルトから別ディスクに変更してみます。

保存先は「ローカルドライブ」を選択。
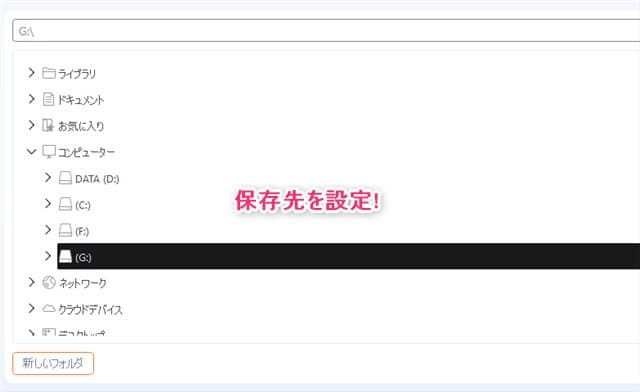
デフォルトから別ドライブに変更(今回はGドライブ)して「OK」ボタンを押します。
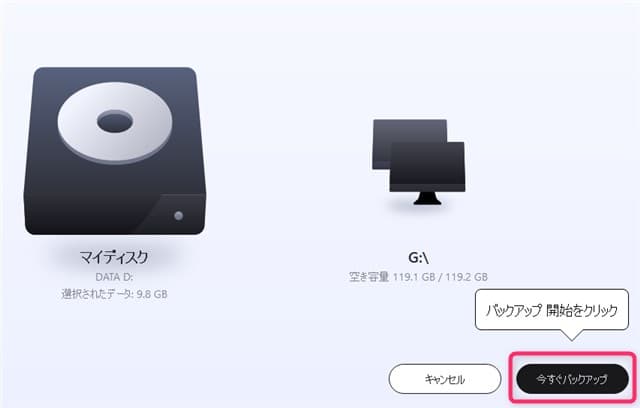
一番シンプルなバックアップですがDドライブの全データ(約10GB)をGドライブにバックアップする準備が出来ました。間違いがないか確認して「今すぐバックアップ」で実行します。
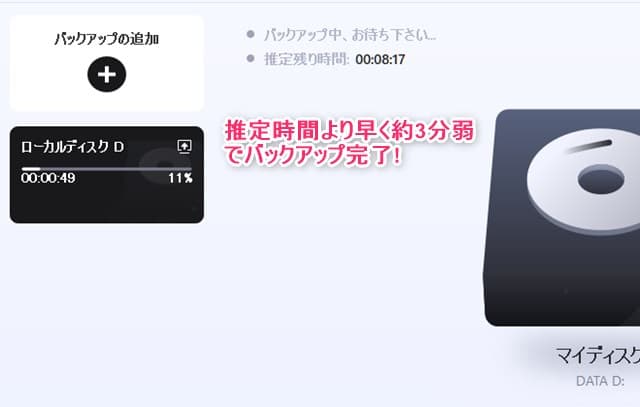
推定残り時間8分以上の表示でしたが、3分弱くらいでバックアップは完了しました。
バックアップされたイメージファイルは半分以下の4GBとかなり圧縮されていました。
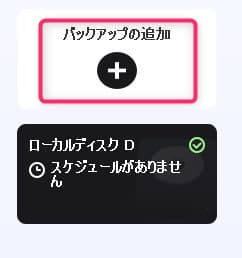
他のバックアップを行う場合は「バックアップの追加」を押すとタスクを増やすことが出来ます。
バックアップイメージチェック
バックアップしたイメージファイルのエラーチェックを行う事が出来ます。
TOP画面右上の「ツール」ボタンから「イメージをチェック」を選択します。
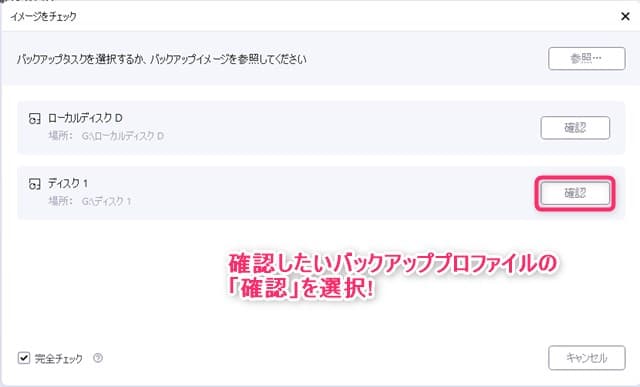
チェックしたいイメージのプロファイルを選んで「確認」ボタンを押します。
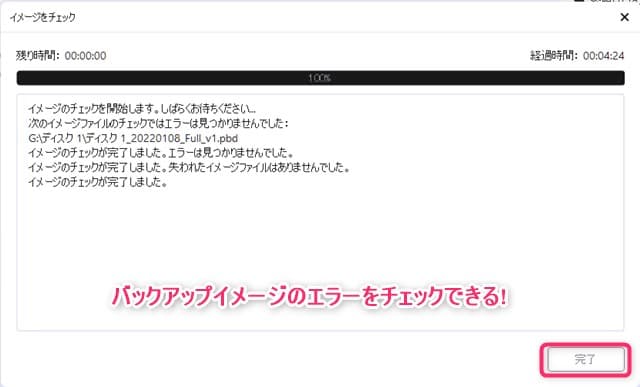
チェックが開始されるので暫く待ちます。(10.5GBのイメージファイルで約4分半かかりました)
バックアップデータの復元
バックアップ元のディスクを一度フォーマットしてからデータを復元してみたいと思います。
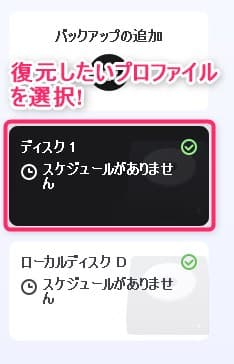
復元したいバックアッププロファイルを選択します。

プロファイルを選択したら、バックアップ内容を確認して「復元」ボタンを押します。
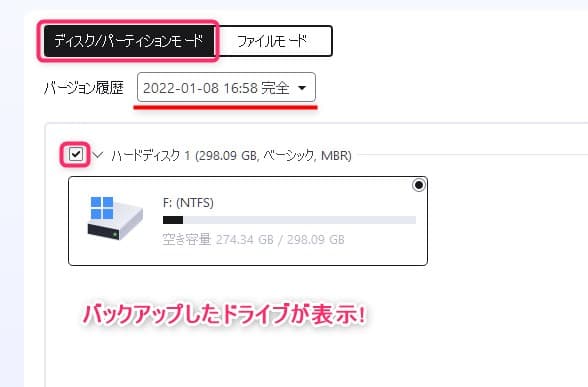
今回はディスク丸ごと復元するので「ディスク/パーティションモード」にあるディスクを選択して「次へ」ボタンをクリックします。(バックアップしたドライブが表示されています。何度もバックアップした場合はバージョン履歴も確認!)
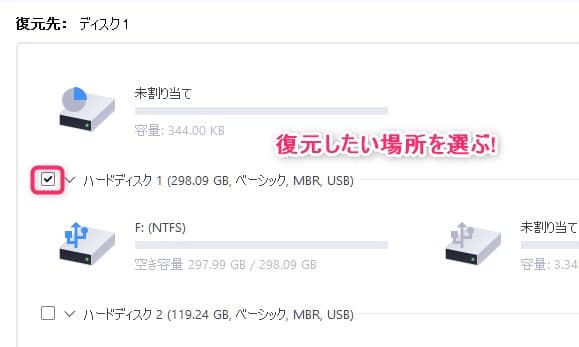
復元先のドライブを選んで「次へ」ボタンを押します。
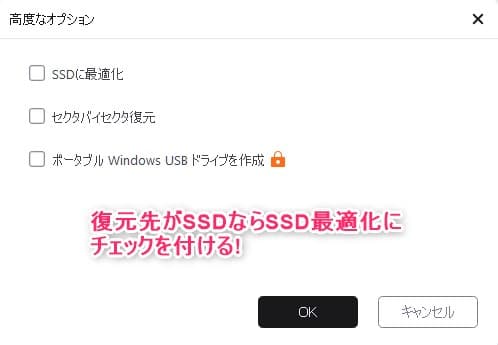
「高度なオプション」ではSSD最適化などもあるので、復元先がSSDであればチェックを入れた方が良いと思います。
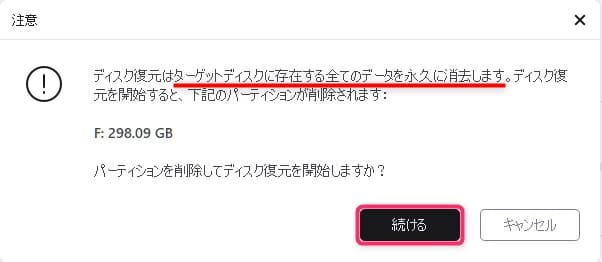
何度も言いますが、復元する先のパーティションにあるデータは全て消去されますので注意!
間違いがなければ「続ける」ボタンで進めます。
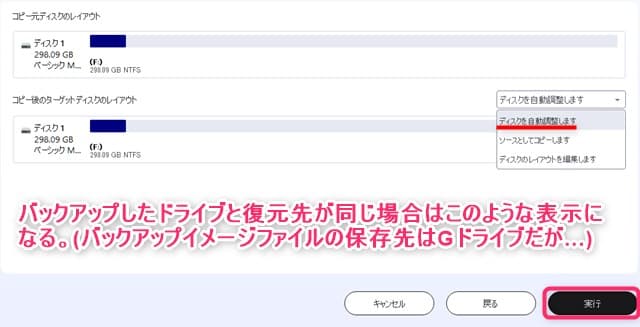
今回はデフォルトの「ディスクを自動調整」で行います。復元内容を再度確認し「実行」ボタンを押します。
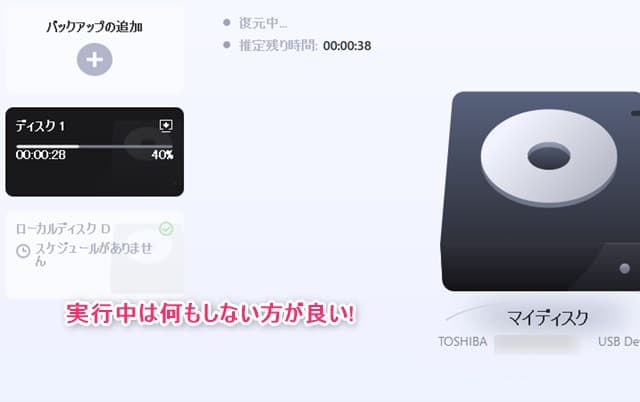
暫く時間がかかりますが、バックアップ中作業等しない方が無難です。(大量データで時間が掛かる場合は処理終了後自動でシャットダウンするメニューもあります)
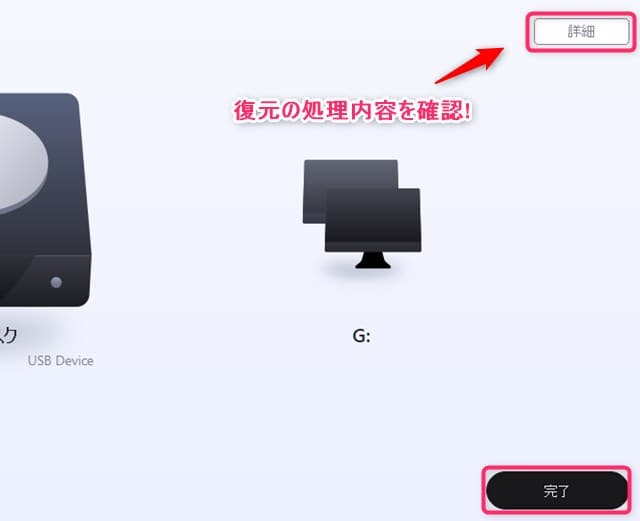
復元が完了すると「詳細」ボタンでログを確認する事が出来ます。「完了」ボタンで復元処理を終了させます。
起動ディスクの作成方法
もしものトラブルでWindowsが起動出来なくなった際にブータブルディスクは作っておきたいものです。
右上の「ツール」ボタンから「ブータブルディスクの作成」を選択。
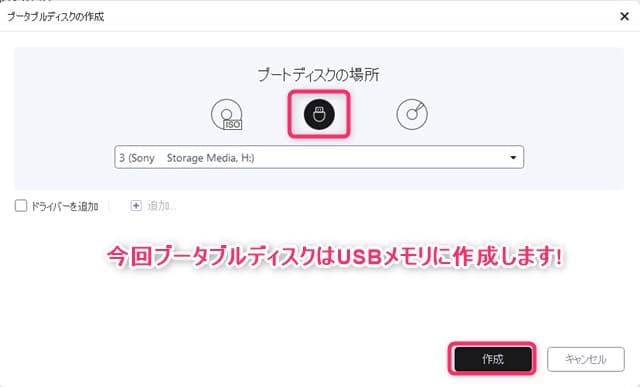
今回作成場所はUSBデバイスを指定しました。「作成」ボタンで先に進めてみます。
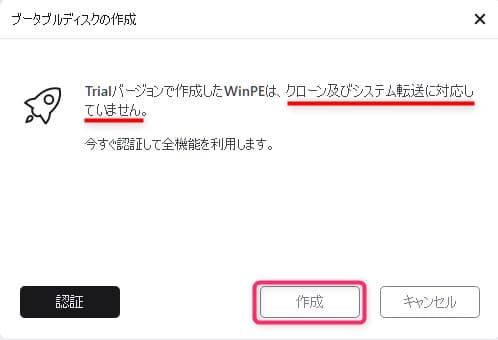
Trialバージョンですと起動は出来るものの制限付き機能のようです。取り合えず「作成」ボタンを押して処理を続行します。
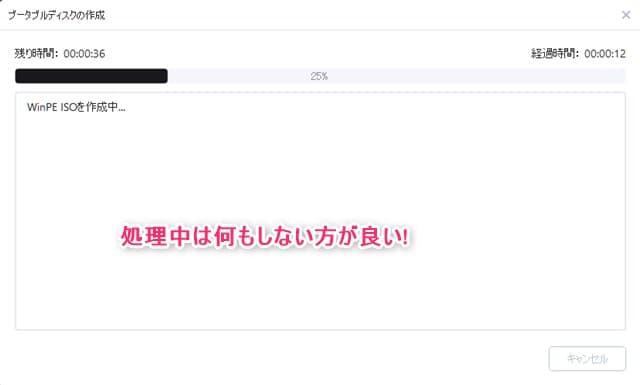
データ作成に数分の時間が掛かります。
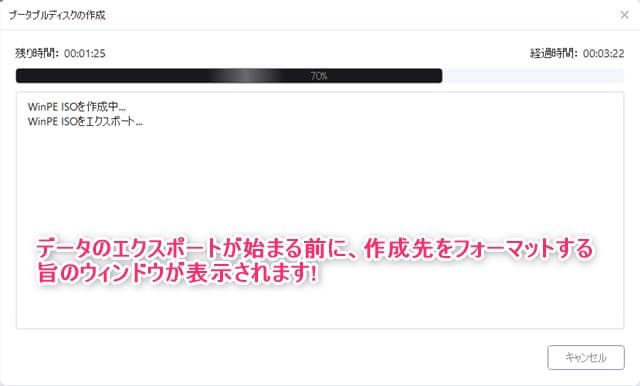
書き込みが始まる前にブータブルディスクを作成するメディアをフォーマットする必要がある場合はウィンドウがポップアップします。(画像は取り忘れました)
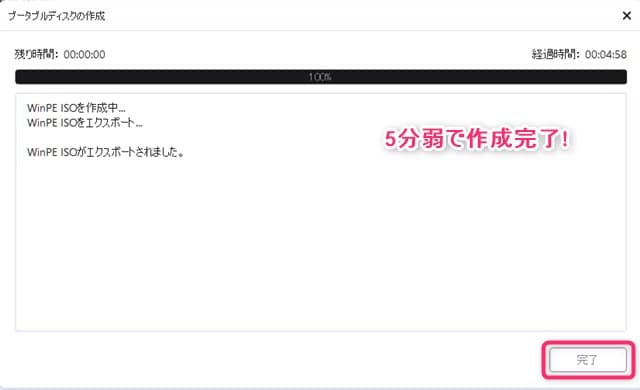
無事完了すると上図のようになるので「完了」ボタンで終了させます。(およそ5分ほど掛かりました)
PreOSの有効化・無効化
ブータブルディスクの作成をすると、PreOSを有効化する事が出来ます。
PreOSってなに?と思われる方も多いと思いますが、パソコンの電源を入れた際Windows起動前にOSが選択出来るようにする事です。
MACでブートキャンプを使ってWindowsとのマルチOSとか、WindowsとLinuxを共存させている環境などで起動時にOSを選択するのをみた事がある方もいらっしゃるかも知れません。
「ツール」ボタンから「PreOSを有効化」を選択。
試しに先程ブータブルメディアとして作成したUSBメモリを指して再起動してみます。
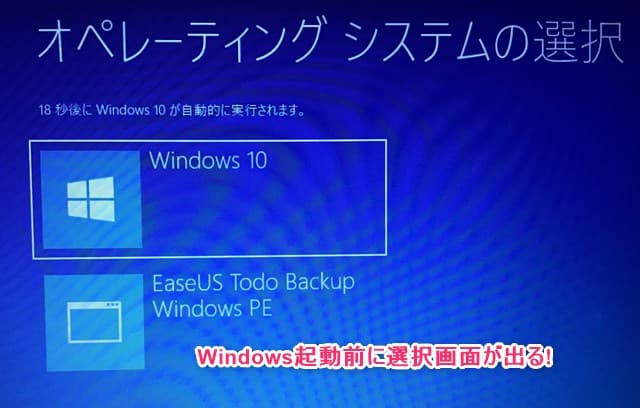
すると起動時にWindowsかEaseUS版WindowsPEの選択画面が表示されます。
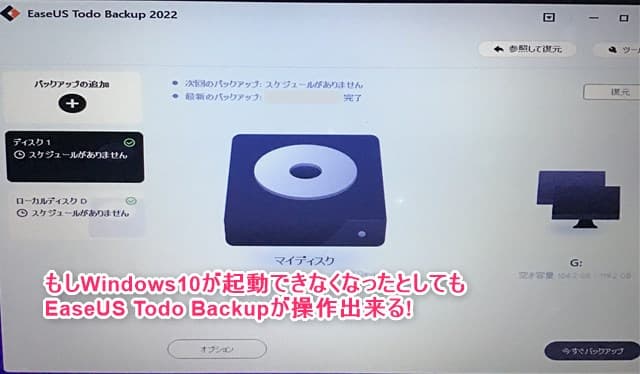
WindowsPEの方を立ち上げると「EaseUS Todo Backup」のUIが立ち上がります。
体験版だとシステム以外のデータはここから救出できますが、やはりブータブルディスクなどの機能をフル活用するには有償版じゃないと厳しそうです。
起動前のOS選択を無効化する場合は、有効化同様「ツール」ボタンから「PreOSを無効化」を選びます。
マウント・アンマウント
まずマウントとはどのようなものかというと、バックアップしたイメージファイルを普通のドライブのように扱う事が出来る機能です。
イメージファイルをマウントするには「ツール」ボタンから「マウント/アンマウント」を選択します。
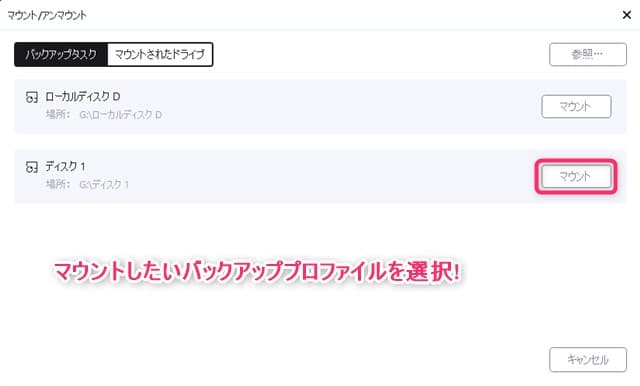
マウントしたいバックアッププロファイルを選択します。
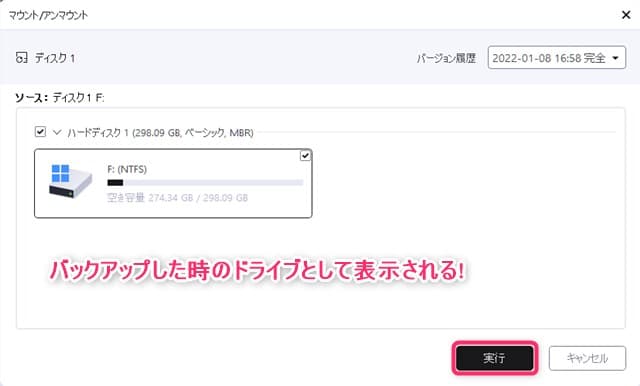
バックアップ元のドライブにチェックを付け「実行」ボタンを押します。
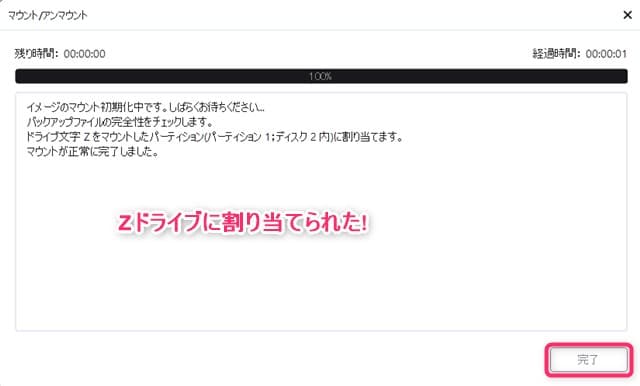
デフォルトではZドライブ(使用していない場合)に割り当てられます。マウントが終了したら「完了」ボタンでウィンドウを閉じます。
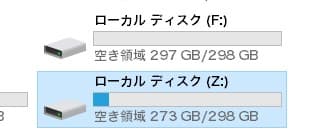
エクスプローラで確認して見ると、バックアップ元のドライブ容量として表示されます。(ファイル自体はイメージファイルの中)
今度はマウントを解除(アンマウント)してみます。
先程同様「ツール」ボタンから「マウント/アンマウント」を選択。
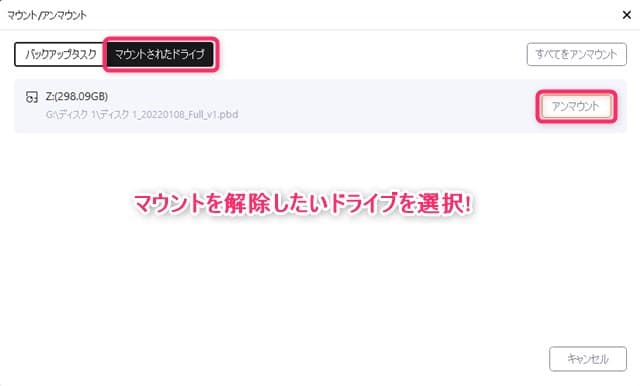
「マウントされたドライブ」タブを選択し「アンマウント」を押します。
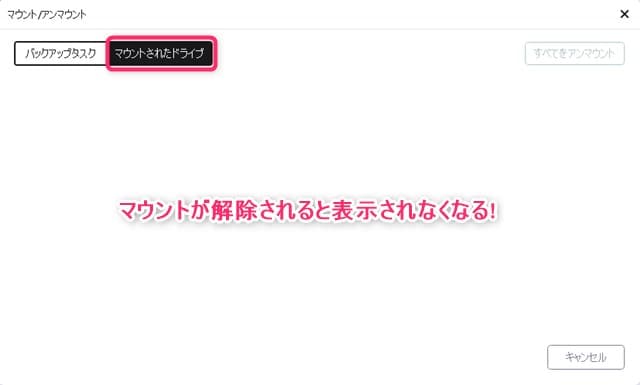
マウントドライブの表示が消えれば完了です。
ログの確認
過去にバックアップしたログを確認するする事が出来ます。
「ツール」ボタンから「ログ」を選択します。
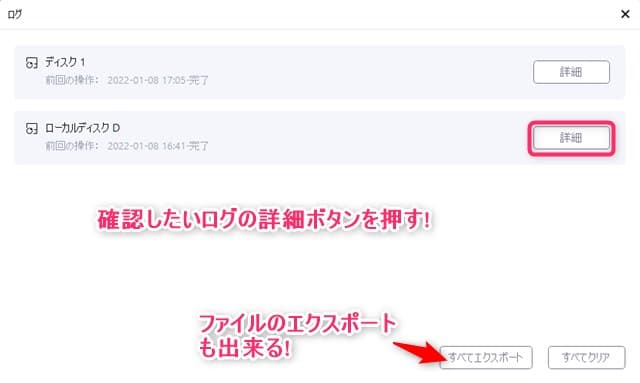
確認したいバックアップのプロファイルにある「詳細」をクリックします。
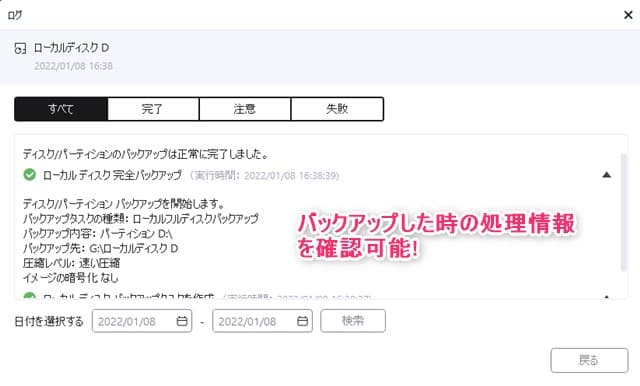
一連の処理内容を確認する事が可能です。複数回処理があった場合は日付で絞り込んだり出来るので便利な機能かと思います。
ディスクリフレッシュ
ディスクリフレッシュとはソフト起動中にディスクの変更や追加した際、再読み込みする事して情報を反映させる機能です。
所謂ブラウザでいえばF5キーなどで再表示させるようなニュアンスです。
ライセンス認証
製品を購入してライセンスコードを入手したら、ライセンス認証を行いソフトをアップグレードします。
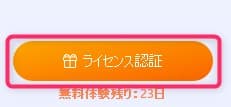
トップ画面の左下から「ライセンス認証」を選択します。
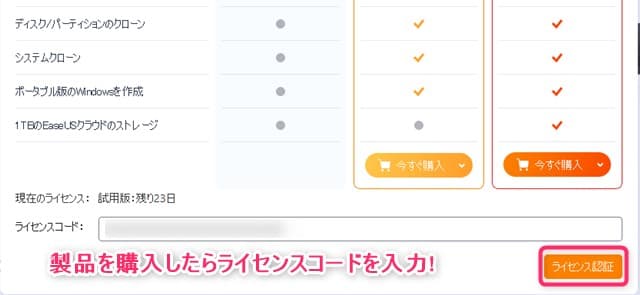
ライセンスコードを入力し「ライセンス認証」ボタンをクリックします。
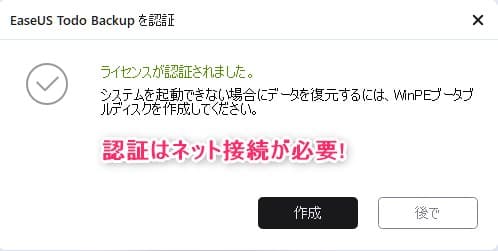
無事認証が終了すると上図のウィンドウがポップアップし完了です。体験版の時に作成したブータブルディスクは一部機能の制限があるので、早めに作っておいた方が良いかも知れません。
クローン【有償版】
ここから先のクローン関連の操作について、執筆時の最新バージョンでは無料版も体験版も行う事が出来ません。
データ部分のパーティションを丸ごとHDDへクローンしてみたいと思います。
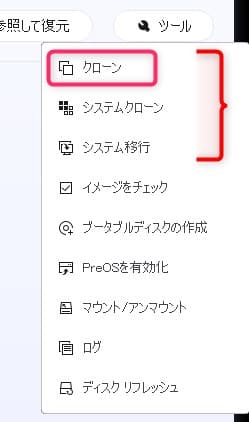
ライセンス認証済みであれば右上の「ツール」メニュー内にあるクローンやシステム移行などの操作にあった鍵マークが解除されていますので「クローン」を選択します。
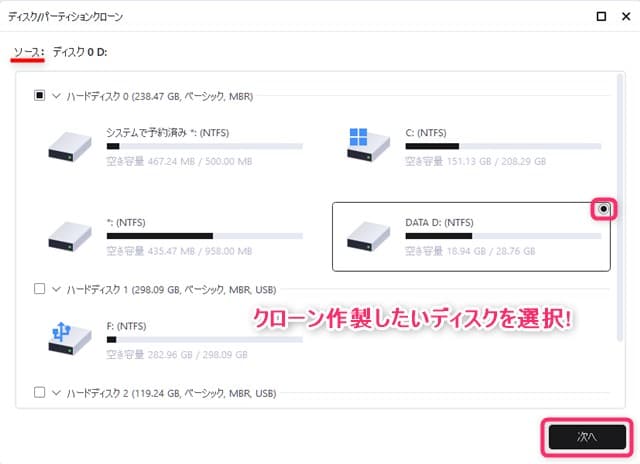
ソース元(コピーしたいデータ側)のディスク全体もしくはパーティションを選択し「次へ」ボタンを押します。
今回はハードディスク0内にあるDドライブのみのクローンを作成します。
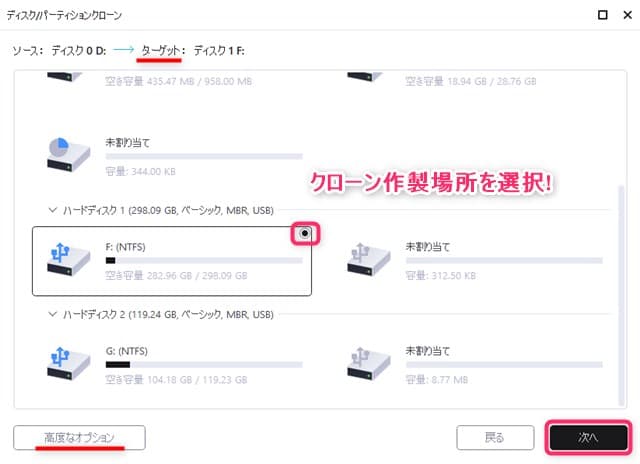
次にターゲット先(クローンを作成したい場所)のディスクもしくはパーティションを選び「次へ」ボタンで進めます。
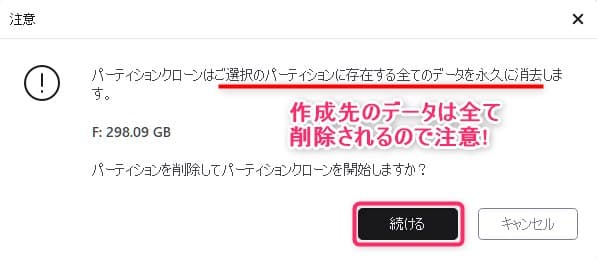
上図のウィンドウがポップアップします。ターゲット先のデータは全て削除されるので、慎重に行って下さい。間違いがない事を確認し「続ける」ボタンで続行します。
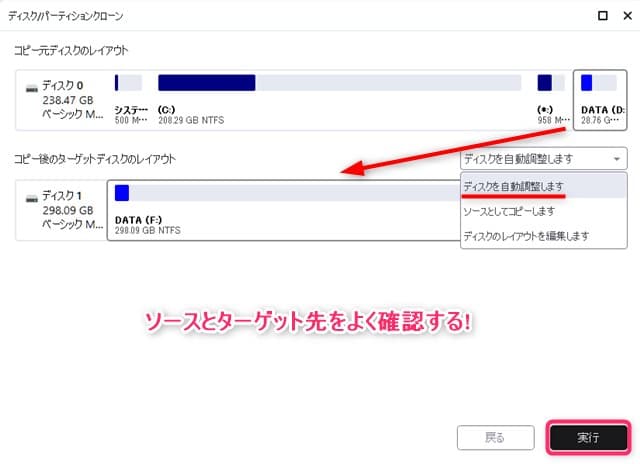
再度ビジュアルでも確認出来るので、問題なければ「実行」ボタンを押します。(デフォルトのディスク自動調整で行いました。)
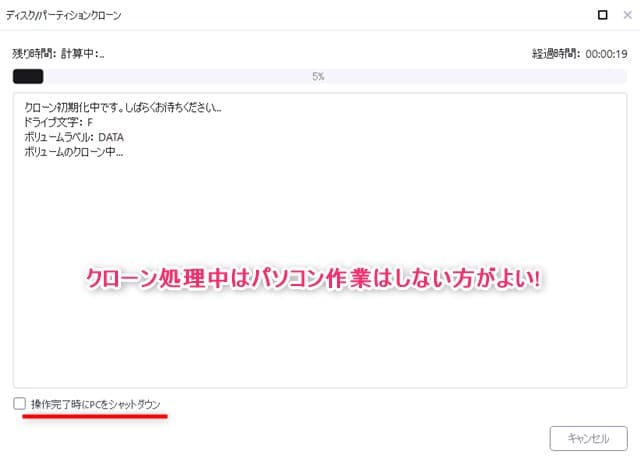
クローン処理が開始されたら、パソコンでの作業はしない方が無難です。(時間がかかりそうな場合は完了時に自動シャットダウンのチェックを付けるのも良いでしょう)
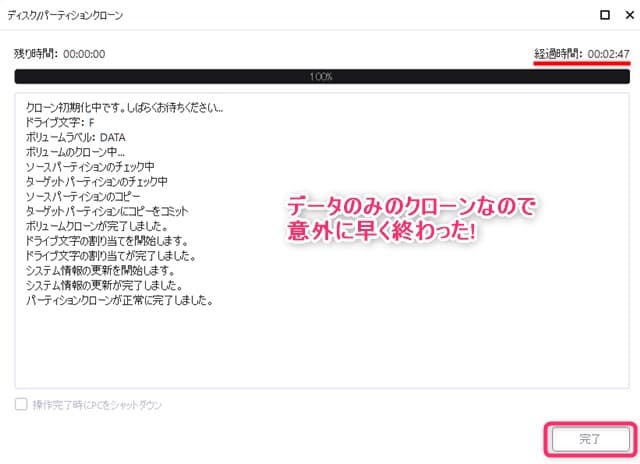
約10GBのデータで3分弱でした。終了したら「完了」ボタンでウィンドウを閉じます。
システムクローン【有償版】
OSや起動情報、インストールされたプログラムなどを丸ごとコピー出来るシステムクローンを行いたいと思います。
「ツール」メニューから「システムクローン」をクリックします。
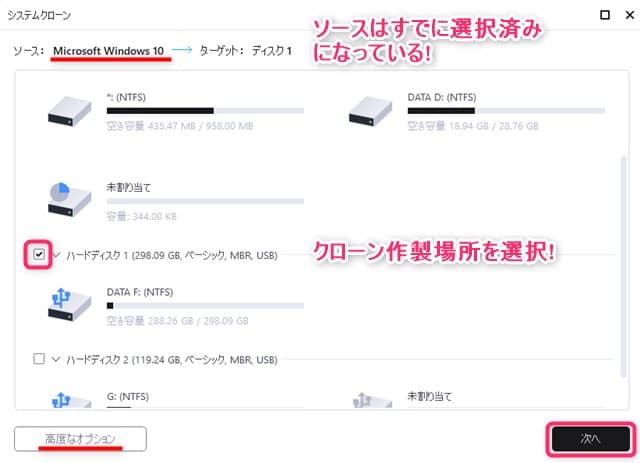
ソース(コピー元のシステム)はすでに指定されているので、ターゲット先(クローン作成場所)のディスクを選択し「次へ」を押します。
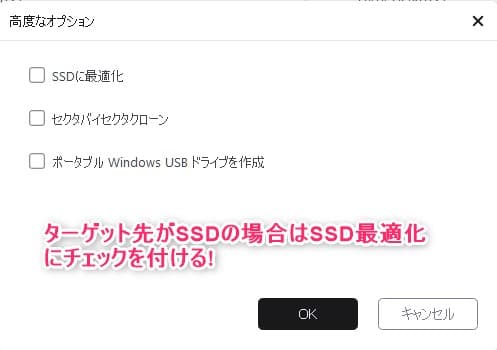
高度なオプションではSSD最適化、セクタバイセクタクローン、ポータブルのWindows USB作成などを選択する事ができます。
ターゲット先がSSDの場合はチェックを入れた方が良いでしょう。セクタバイセクタクローンは不良セクタをスキップ出来るなどメリットはありますが、ディスクのセクタ単位まで丸ごとコピーする為時間もかかるし、HDD⇔SSDでは不具合がある場合もあるので慎重に行ってください。
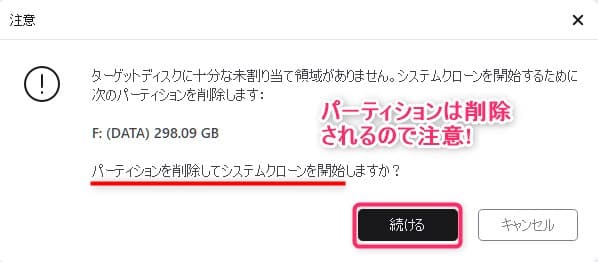
ターゲット先はパーティションなどを一度削除した上でクローンが構成され、保存データなどは削除されてしまうので注意して下さい。問題なければ「続ける」で先に進めます。
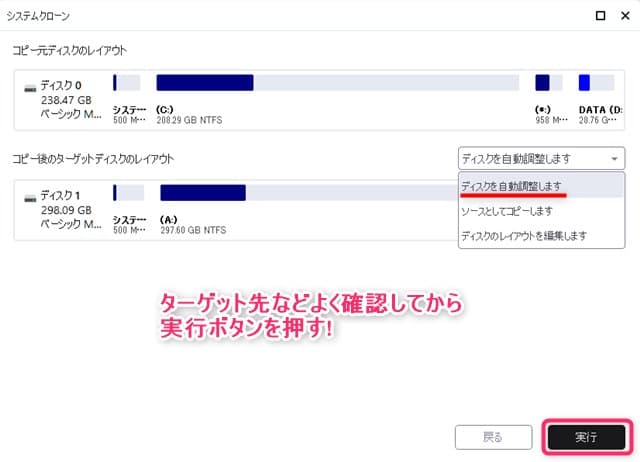
処理内容を確認したら「実行」ボタンで処理が開始されます。(今回はデフォルトのディスク自動調整で行います)
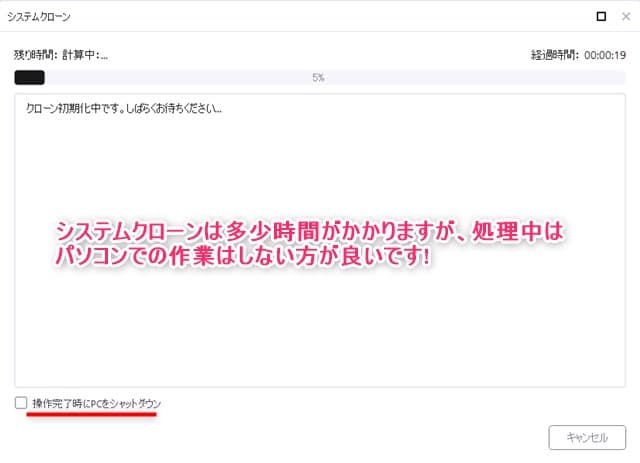
処理中は負荷がかかるので、パソコンでの作業は行わないの方が良いです。システムのクローンはある程度時間を要します。あまりにも残り時間が多い場合は処理終了後の自動シャットダウンをONにして放置して置く事をお勧めします。
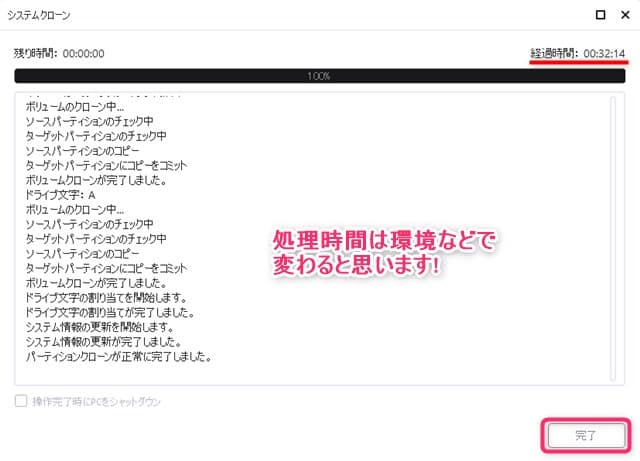
ターゲット先がHDDなのとUSB接続なので、約57GBのシステムクローンで32分程掛かりましたSATAやNVMe、M.2SSDなど転送速度や書き込み速度などで処理時間は変わると思います。
処理が終了したら「完了」ボタンでウィンドウを閉じます。
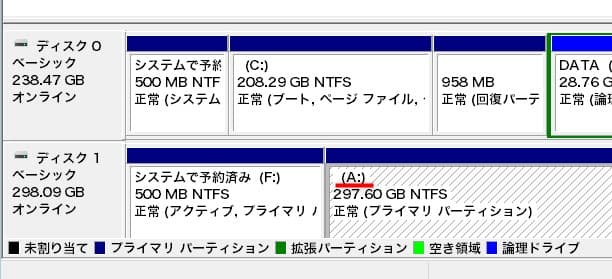
ちなみにCドライブのクローン先はAドライブとなっていました。
システム移行【有償版】
システム移行はハードディスクやSSDを乗せ換えたりする場合ではなく、異なる端末へシステムを移行する場合に使用します。
端末の挙動がおかしいとかスペックが古く動作が重い為、新しいパソコンを購入し以前の環境を使いたいなどのケースはあると思います。
強引な方法で古いPCのディスクを新しいPCにそのまま乗せ換えても、初回起動時様々なドライバを再読み込みして起動できる場合もあります。(過去に成功した事があります。もちろん最初はWindowsのライセンスは未認証なのでパソコン毎のライセンスは必要です。)
システム移行は今回行いませんので、使い方を知りたい方は下記の公式サイトを参考にして下さい。
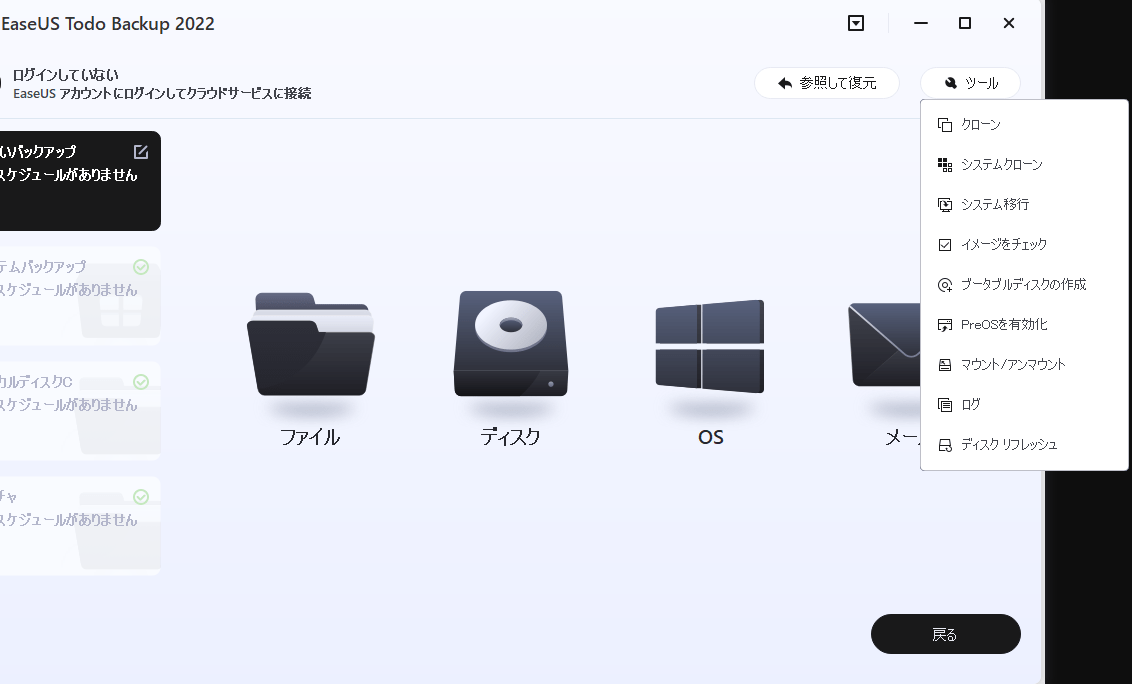
EaseUS Todo Backupの使ってみた感想
「EaseUS Todo Backup」を使用してみて、良い点や気になった点(改善要望含む)を述べて見たいと思います。
良かった点
- 非常に見やすいUI
- 便利なウィザード形式
- 動作が比較的軽い
- 処理速度が結構早い
- 簡単なのに機能が豊富
スマホのアプリを操作しているかの如くメニューがシンプルで、非常に洗練されたUIだと感じました。
EaseUS製のソフトウェアはどれも直感的操作が出来るものが多いですが、この「EaseUS Todo Backup」の最新版は特に操作しやすい印象です。
それに付随して様々な処理がウィザード形式になっており、順番に進めていくだけで迷う事無く操作が完結するので、ユーザライクな設計だと思います。
また古いパソコンで操作してみましたが全くラグが発生する事なく、動作はきびきびしていました。
あと操作は単純なのですが、オプションで細かく設定出来て機能も充実していると感じました。
直感的操作が可能で機能が充実しているこのソフトウェアは、正直よく出来ているというのが感想です。
気になった点
- 操作が単純故の誤操作対策
- ソフト内のマニュアル
- サブスクリプション及び価格設定
バックアップというのは多少シビアな操作となります。一つ間違えれば(コピー元とターゲット先の選択、クローン作成など)データが全て書き換わってしまったり、パソコンが立ち上がらなくなってしまったりする可能性はゼロではありません。
これはメリットでもありデメリットでもあると思いますが、操作が単純な故によく分からずサクサク進めてしまうと誤操作の危険性もあり得ます。
処理前に確認する画面があったりポップアップで警告が出たりはしますが、もう一歩誤操作防止の機能があればと考えてしまします。(一つ一つの処理を何度も確認して実行すれば何の問題もありませんが…)
またマニュアルが全てオンライン上にあり、ソフト内の各動作や設定について検索して探さないといけない為、少々面倒と感じました。
これは前述した事と関連しますが、よく分からないけど適当にオプション変更して実行したら、取り返しのつかない処理になってしまう事もあります。
各項目や処理画面で「?」マークなどを増やしてマニュアル化して欲しいと思います。
サブスクリプション(月額自動更新設定)は個人的にどうしても気になってしまいます。
出来ればメジャーアップデートを除いた現行バージョンの買い切りで、リーズナブルな価格設定が欲しい所です。
またHome版だとライセンスが1PCのみな為、例えばバックアップしていた旧PCと新しく購入したPCとで使用したいというケースだと勝手が悪く感じます。(インストールしていたPCを別PCから復旧したい場合もあるかも知れません)
古いライセンスと交換及び金額追加で2ライセンスのコードを発行するとか、最初から2ライセンス版を販売して欲しいと個人的には思っています。
まとめ
今回は「EaseUS Todo Backup Home」の使い方や感想などを記事にさせて頂きました。
かなり昔はバックアップソフトの操作がややこしく、専門的な知識がないと扱えなかったりする事がありましたが、現在は使い方が分かり易いものが増えてきました。
PCのバックアップは非常に重要ではありますが、半面パソコンがあまり得意でない方が扱うと逆にトラブルになってしまう事もあります。
沢山あるバックアップソフトの中でもこの「EaseUS Todo Backup」は見た目や操作性はかなり高いと感じました。
もし操作が簡単で分かり易いバックアップソフトをお探しなら、一度体験版などを試してみては如何でしょうか。



