YouTubeやTikTokなど(古くはニコ動も)の影響で動画投稿が身近な存在となり、機材類や動画編集ソフトに興味を持たれた方も多いのではないでしょうか?
また専門家ではなくとも、過去に結婚式のムービー作成や自社商品のPR用動画などを作成された経験のある方もいらっしゃるでしょう。
私も過去に会社のサービスに関するイメージビデオ編集を少しだけ経験した事があります。
当時、無料で簡単に使える動画編集のソフトがあまりなかった為、結局Windowsに標準インストールされていた「Movie Maker」を使って、悪戦苦闘した思い出があります。
パソコンのスペックも今と比べるとかなり低く、操作や知識も覚束なかったのもあり、ちょっとカットして繋げてテロップを入れるだけの作業に、相当な時間が掛かってしまいました。
その時のトラウマもあってか、動画を扱うのに物凄い苦手意識があります。
デジタル映像を扱うと「フレームレート」「コーデック」「エンコード」「ビットレート」「ファイル形式」等々、色々な知識が出てきて物凄く混乱します。
さらには映像や音楽の機材など、奥が深いのでどうしても難しいイメージが付き纏っていました。

またEaseUS Software社の別ソフトウェアも記事にしているのでご参考下さい。


そんな訳で動画の扱いに不慣れな私が、無料で使える「EaseUS Video Editor」トライアル版の使い方などを、レビューしていきたいと思います。
EaseUS Softwareの動画編集ソフト
「EaseUS Data Recovery Wizard」の記事でも触れましたが、EaseUS Softwareと言えばデータのバックアップや復旧、パーティション変更などで有名な、中国が本拠地のソフトウェア会社です。
記事を書く以前にも、データのバックアップやOSバージョンアップによるデータ移行、クローン作製などよくこちらの会社のソフトを利用していました。
ですので今までとは随分系統が違う動画編集ソフトをリリースするとは思っても見ませんでした。
只でさえ苦手意識のある動画編集を、得意分野と違う新商品のソフトで操作出来るか正直不安でした。
結論から先に言ってしまうと、ビックリするくらい簡単でした!
UIのメニューが細かくなく、直感的で、順番に作業を進めるだけで簡単に見栄えのある編集が可能となっています。
後述しますが、トライアル版でもテキストやフィルター、オーバーレイ等のエフェクトや音楽まで素材テンプレートが充実しているのが嬉しい点です。
よく有名YouTuberが、動画編集風景などを公開したりしていますが、彼らが使う「Adobe Premiere Pro」や「Final Cut Pro」などの本格的なソフトだと、見ているだけで難しいそうと、感じてしまいます。
パッと見これら有名どころのソフトとUIが似ていますが、「EaseUS Video Editor」のメニューはとてもシンプルで、誰でもとっつきやすい操作性だと思います。
Trial版とPro版の違い
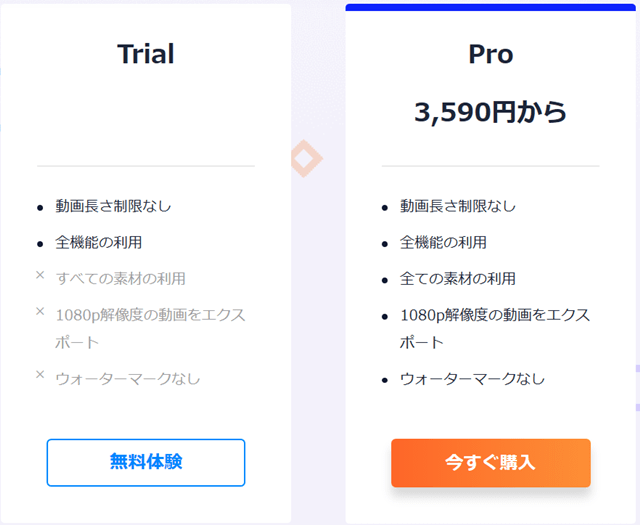
「EaseUS Video Editor」にはTrial(無料体験版)とPro(有料3種)があります。
Trial版ではほぼ全ての機能(後述しますが音声変換は3回までの制限あり)が使えますが、HD(1280×720)までの動画出力が最大となります。
素材については十分備わってはいますが、Pro版と比べて少な目となっています。

無料版では出力した動画にウォーターマークが表示されますが、再生動画部分とは被らず、邪魔にならない位置だとは思います。
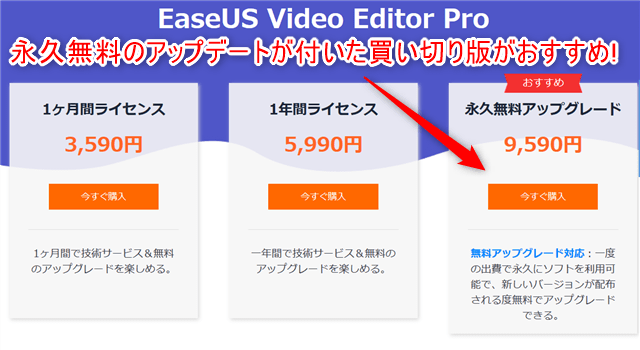
Pro版にはサブスクリプション形式2種と買い切りのパターンがあります。
もしPro版の購入を検討しているなら、永年無料アップグレード付きの買い切り版が圧倒的にお勧めです。
今回のレビューはTrial版ですが、もし操作性や機能が気に入ってPro版を購入したくなった場合に、参考にして頂ければ幸いです。
Trial版の入手とインストール手順
EaseUS Software公式サイト上のボタンリンクから公式サイトにアクセスできます。
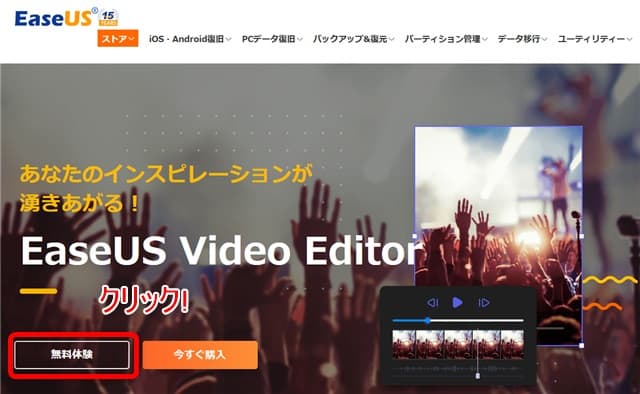
公式サイトにアクセスしたら「無料体験」のボタンをクリックします。
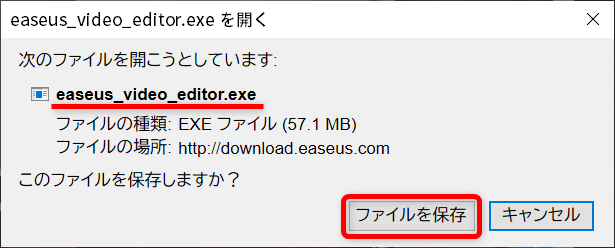
こちらはWaterFoxブラウザでのポップアップですが、保存先を指定してインストール実行ファイルの「easeus_video_editor.exe」をダウンロードします。
![]()
ダウンロードが完了したら、「easeus_video_editor.exe」をダブルクリックして実行します。
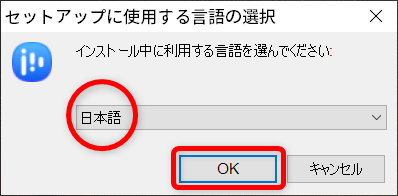
最初に言語選択のウィンドウが表示(最初から日本語になっていると思います)されるので「OK」ボタンを押します。
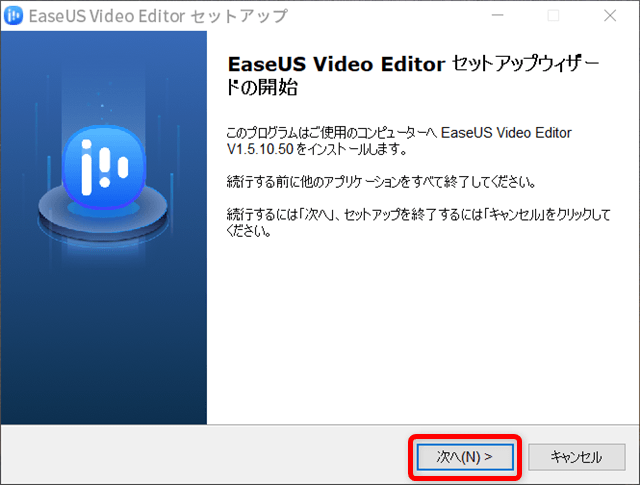
セットアップウィザードが開始されますので「次へ」を選択。
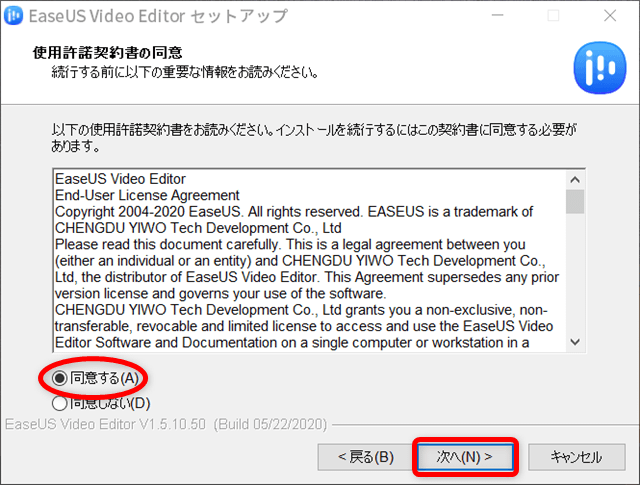
すべて英語ですが使用許諾の画面になるので「同意する」が選択されている事を確認し「次へ」ボタンを押します。
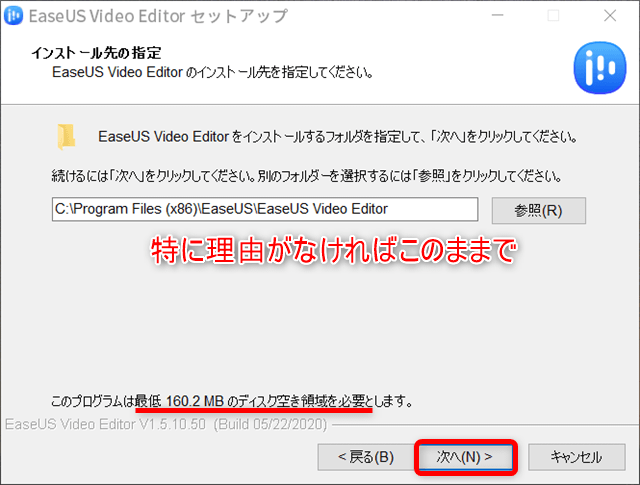
インストール先の指定では、特別な理由(プログラムファイルを別ドライブにしているなど)がなければ、変更せずインストールドライブの残り容量を確認した上で「次へ」ボタンをクリックして下さい。
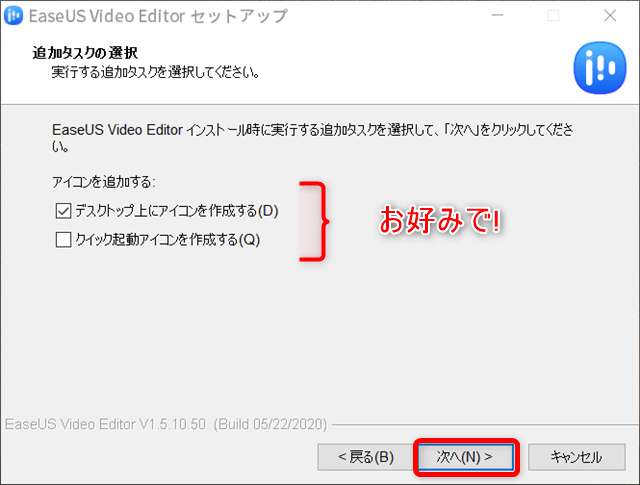
アイコン作成についてはお好みですが、ランチャーなど使う場合は後から起動ファイルを登録して下さい。ひと先ずすぐに利用するのであれば、仮でデスクトップにアイコンを作成しておいた方が良いかも知れません。

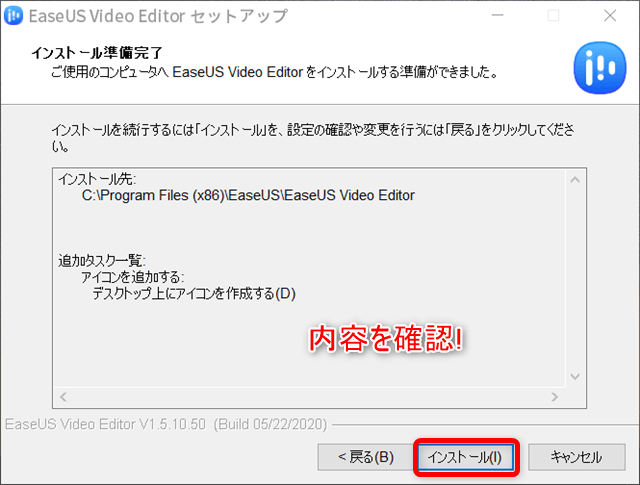
インストール先と追加タスクに問題がなければ「インストール」ボタンを押して、インストールを開始します。
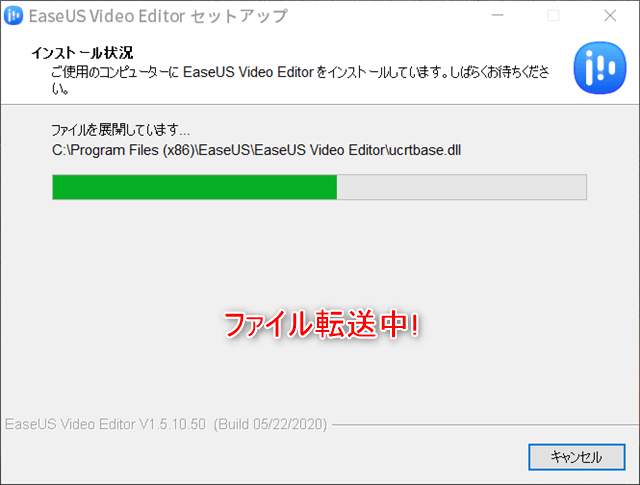
ファイルのコピー中です。完了するまで待ちましょう。
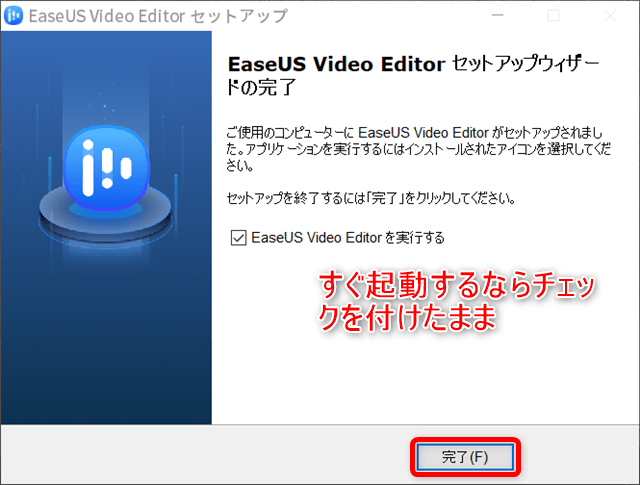
すぐに使用する場合はチェックを付けたまま「完了」ボタンを押し、インストール終了です。
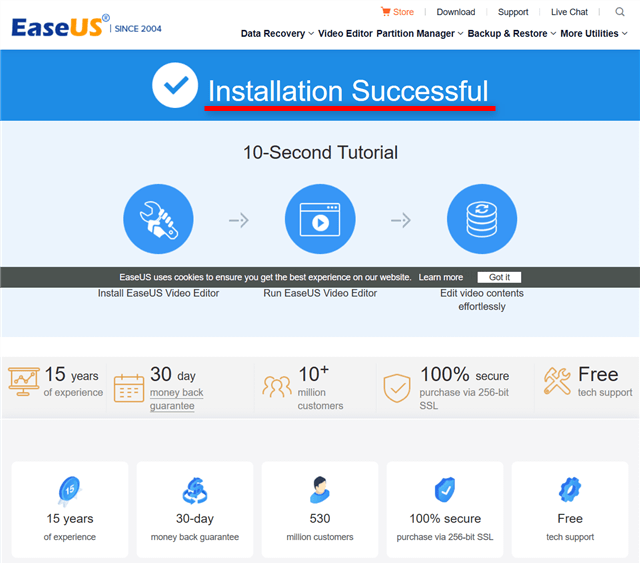
インストールが無事完了すると既定ブラウザが起動され、完了の告知と有料版のプロモーション画面(全て英語のページですが)開きます。
特に難しい事はありませんが、ここまでがインストールの流れです。次は簡単な使い方について見ていきましょう。
基本設定
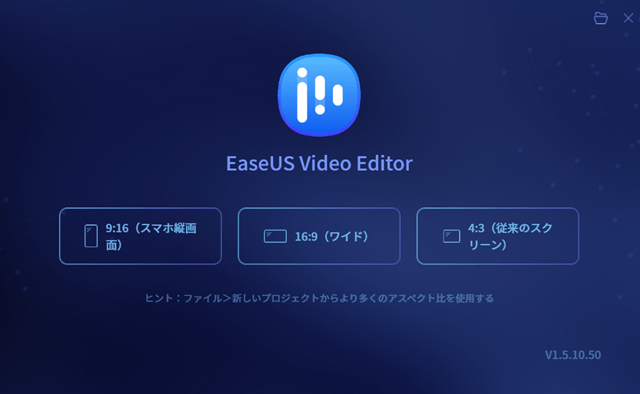
ソフトが起動すると、アスペクト比の選択画面が表示されます。
今回は一番標準的な16:9(ワイド)を選択しました。
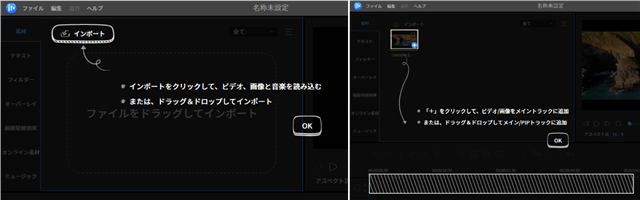
因みに初回起動時には、こういったチュートリアル的な説明が表示されるのも親切設計だと感じました。
設定メニュー
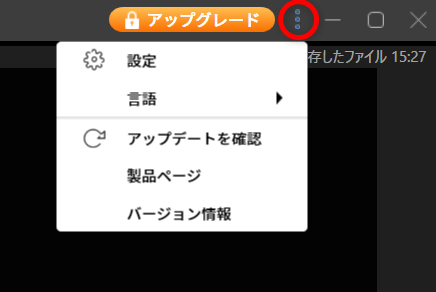
設定メニューは「アップグレード」ボタンの横にある縦丸3つのアイコンをクリックします。
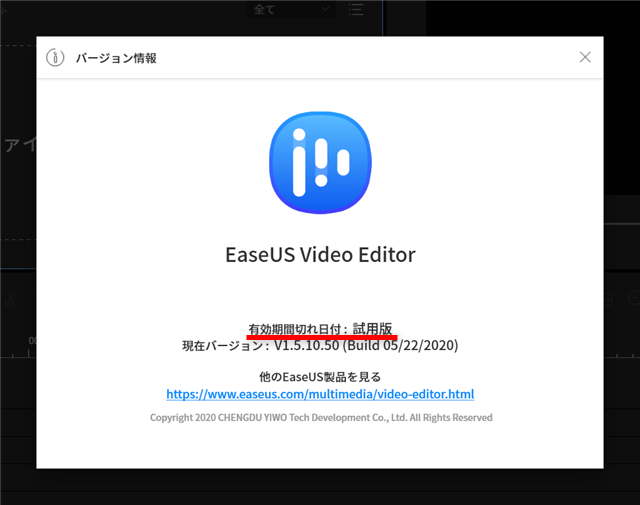
まずはバージョン情報を確認してみます。
有効期限が試用版となっていて使用期限はありません。
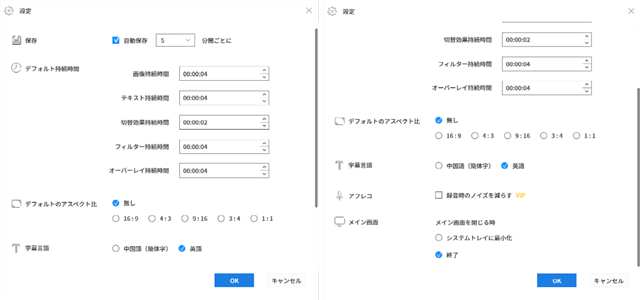
こちらが設定変更画面です。
特に複雑な設定等はなく、自動保存の間隔やデフォルトでの各種設定、字幕などを選択するのみとなっています。
設定が複雑だと、初心者にとっては混乱するので、余計なものを省いた最小限の分かりやすい設定メニューと言えるでしょう。
無料版から有料版へのアップデート方法
先程のウィンドウ右上「アップグレード」ボタンから行います。
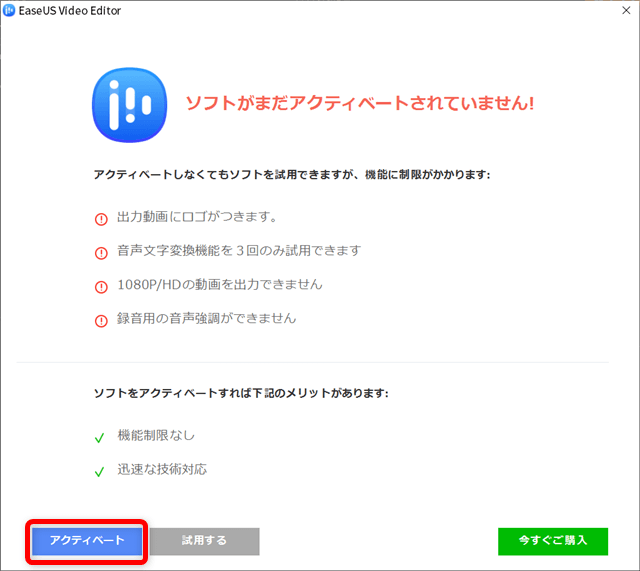
ボタンを押してみると上図のようなウィンドウが表示されるので「アクティベート」ボタンを選択します。
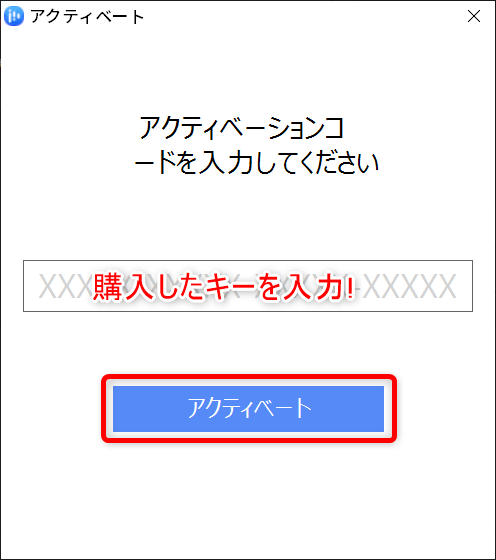
事前に購入しメールで送られてきたアクティベーションコードを入力する事で、制限のないPro版として利用が可能となります。
UIと各種メニュー
先にも述べましたが「EaseUS Video Editor」はメニューがシンプルで、アイコンなどで直感的に作業できる為、初心者でもすぐに慣れやすいというのが特徴です。
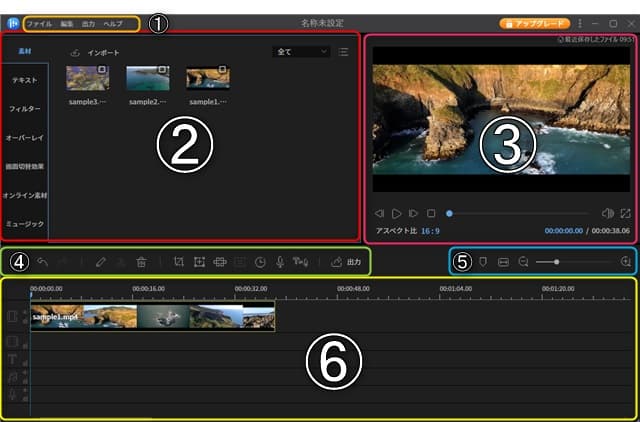
上図が基本的なUIの画面です。見ての通り項目が簡素化されているので、非常見やすく分かりやすいと思います。
UI画面を6つのブロックに分けてみました。各番号のブロック毎に簡単ですが説明していきます。
UI①のブロック
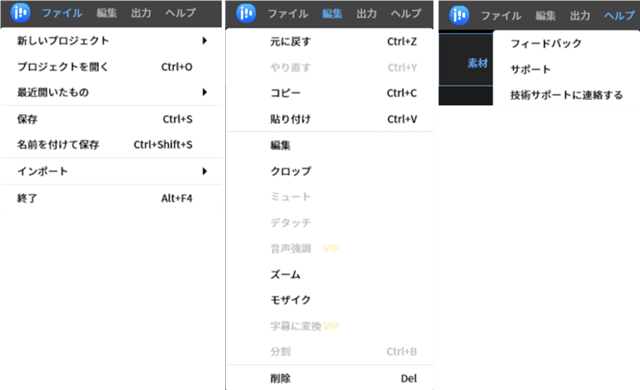
こちらはドラッグだったり各箇所での右クリックだったり、アイコン操作などと操作が重複するので、こちらからのアクションはあまりしないかも知れません。
このメニューからも操作できるというぐらいに考えておけば良いと思います。
UI②のブロック
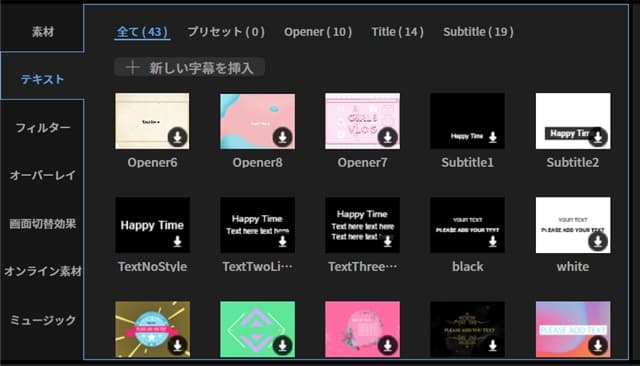
画像の取り込みやテキストやフィルタ、各種効果の挿入などの操作をするサブウィンドウ的な部分になります。
素材タブでは編集したい動画をドラッグする事で取り込みか可能となります。
取り込みした動画の+マークもしくはダブルクリックで、タイムライン上に反映されます。(取り込んだ複数の動画を1つずつ+マークを押していくと、結合されてタイムライン上に反映)
テキスト、フィルター、オーバーレイ、画面切替効果、オンライン素材、ミュージックなどは予め用意された素材で、その都度ダウンロードして使用します。
効果を確認したい場合は、素材をダブルクリックする事で、③部分の再生映像で確認する事が可能です。
UI③のブロック
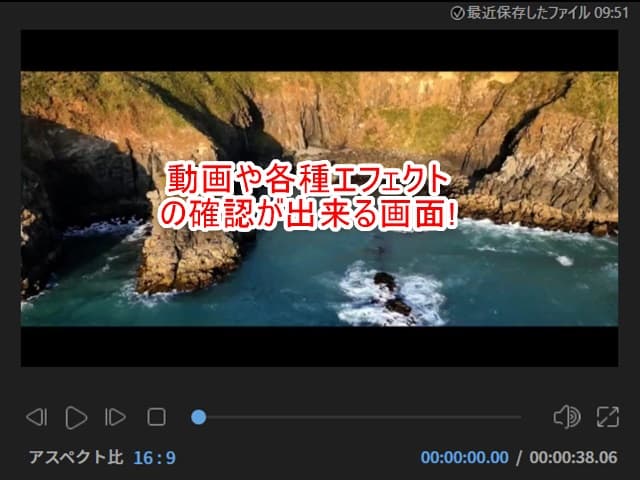
動画やテキスト、エフェクト、アニメーションなどを再生して確認できます。
挿入したテキストの文字編集は、この画面内で行います。
UI④のブロック

こちらがメインとなるアイコン操作のメニューです。
UI⑥のタイムライン上で、指定箇所をアクティブにして右クリックすれば、アイコンメニューと同様の操作も可能です。
左から順番に説明します。
- ・元に戻す
- 一つ前に戻す。連続で押す事で操作をもっと前に戻す事も可能です。
- ・やり直す
- 一旦戻した操作をもう一度進める。元に戻す同様連続でやり直しも可能。
- ・編集
- 動画や挿入したエフェクトやテキストなどをタイムラインウィンドウで指定して、編集する事ができます。
- ・分割
- 1本の動画を分割します。
- 分割して前後を入れ替えたり、特定部分を削除するのに利用すると良いでしょう。
- ・削除
- タイムラインに取り込んだ画像やテキスト、フィルターなど効果の対象を指定して削除出来ます。
- ・クロップ
- 動画の特定箇所のみを指定して再生します。
- ・ズーム
- クロップと似ているように思われますが、全く異なります。
- こちらは動画の特定箇所をズームインしてからズームアウトしていく効果を付ける機能になります。
- ・モザイク
- 動画の特定箇所にモザイク処理をします。
- 位置は固定なので、動画にモザイクをかけたい対象が移動する場合は、タイムラインを見ながら、対象位置をずらす必要があります。
- ・フリーズフレーム
- 名前の通り動画を停止(静止画常態)したまま、空白の時間を設定する場合に使用します。
- ・持続時間を設定
- 動画や各エフェクト(タイムライン上で対象をクリックしてアクティブ)の持続時間や開始時間を設定できます。
- タイムライン上でドラッグする事でも同様の操作は可能ですが、より正確に時間を指定したい場合はこちらで。
- ・アフレコ
- マイクなどの入力機器をつないで、アフレコを挿入する際に使用します。
- ・音声文字変換(無料版3回まで)
- 音声の文字起こし変換をします。
- あると楽ですが、無料版は回数制限がある為テキスト挿入でカバーしましょう。
- ・出力
- 編集し終わった動画を各種形式を指定して、いわゆるエンコードします。
- 長い動画だと、やはりそれなりのスペックのパソコンが必要かも。
UI⑤のブロック

- ・タグ
- タイムラインに目印のようなものを付ける事が出来ます。
- タグをクリックする事でその再生箇所に瞬時に飛ぶことが出来ます。
- 何か効果を付ける際の目安にすると良いでしょう。
- ・タイムラインに適する様にズーム
- ウィンドウのサイズに合わせて、タイムラインを広くしたり、狭くしたり自動調整します。
- ・タイムラインズームアウト
- 手動でタイムラインを狭くします。
- ・タイムラインズームイン
- 手動でタイムラインを広くします。
UI⑥のブロック
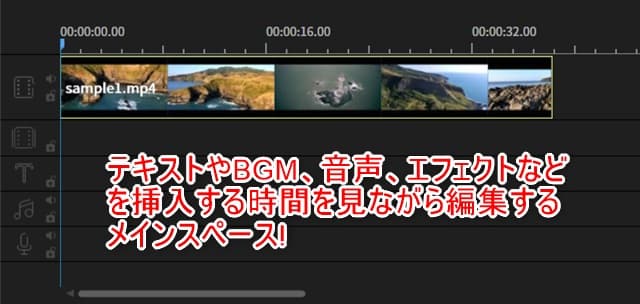
こちらが動画編集を作業する上で一番のメインとなる、タイムラインのウィンドウです。
挿入したテキストや効果、BGM等を調整しながら、作業していきます。
先程のメニューアイコンや右クリックなどを駆使して、動画を編集していきます。
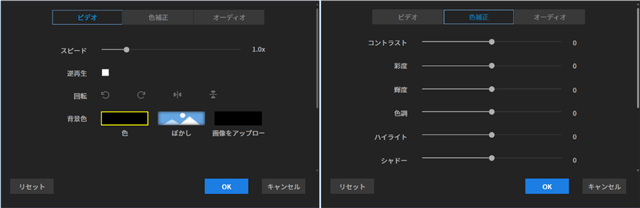
ここで動画を選んでUI④の編集アイコンを押すと、UI②に上図の設定メニューが表示されます。
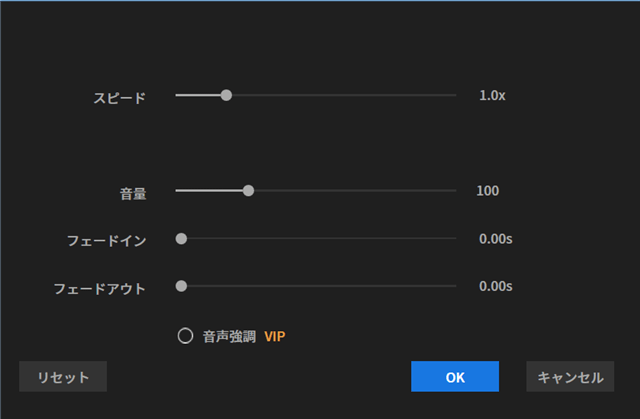
BGMや音声を挿入した場合は、そちらをクリック指定して同様にUI④の編集アイコンを実行すると、UI②に音声編集メニューが表示されます。
動画出力
全ての動画編集が終わったら、最後はエンコードやフレームレート、解像度などを指定して動画を出力します。
よくYouTuberの方がパソコンの処理性能比較に使用したりするアレです。
動画出力は結構パソコンに負荷が掛かるので、余計なソフトやウィンドウなどは終了しておきましょう。
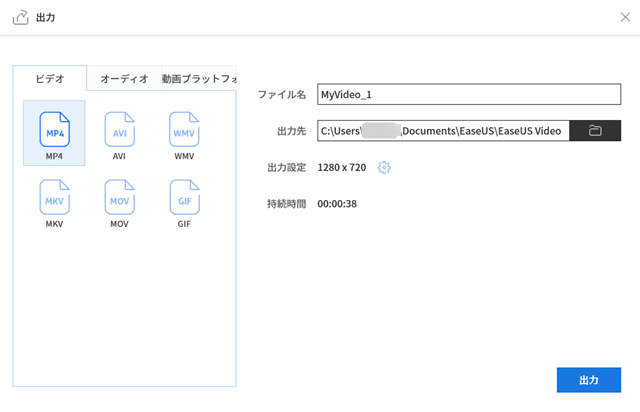
アイコンボタンなどから「出力」を選択すると、ビデオや音声のフォーマット形式や投稿予定の動画プラットフォームを選択できる画面になります。
動画の細かい部分が分からなくても、アイコン選択で分かりやすい設計です。
ビデオタグでは、動画のフォーマットを指定できます。一般的にはMP4が多いと思いますが、Gifアニメとしての出力も可能となっています。
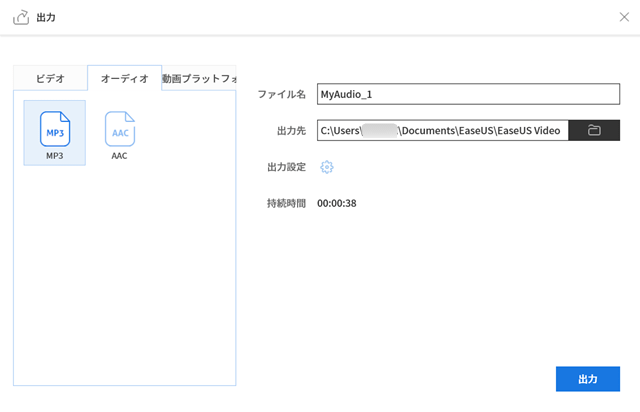
オーディオタグでも同様にフォーマットを指定します。
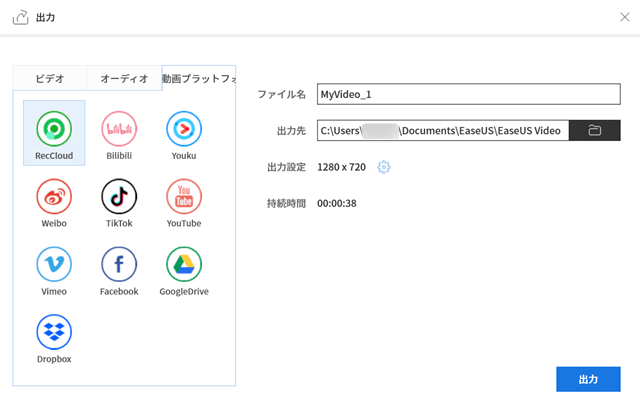
動画プラットフォームタグでは、有名どころの動画投稿サイトやクラウドストレージが並んでいます。
「出力」ボタンを押す前に、出力ファイル名や出力先(デフォルトではドキュメント内のEaseUSフォルダ)を指定するのを忘れないように。
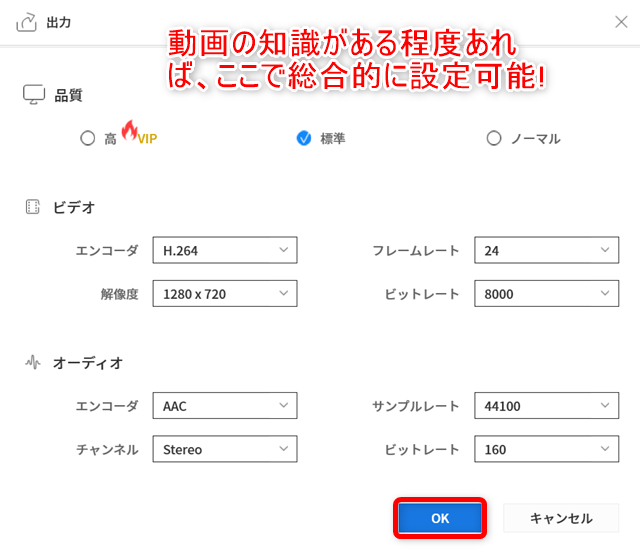
「出力」ボタンを押すと、より細かい設定をする画面に切り替わります。
ある程度知識がある方は、こちらで細かく設定して出力すれば良いでしょう。
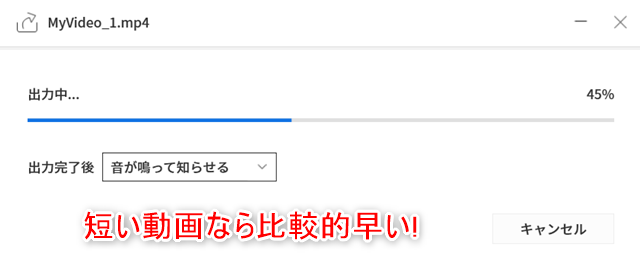
「OK」ボタンを押すと出力が開始されます。
長い動画だとそれなりに時間が掛かると思われるので、焦らず気長に待ちましょう。
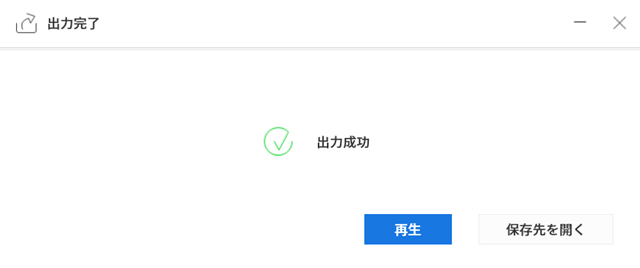
無事出力が完了したら上図のような画面になるはずです。
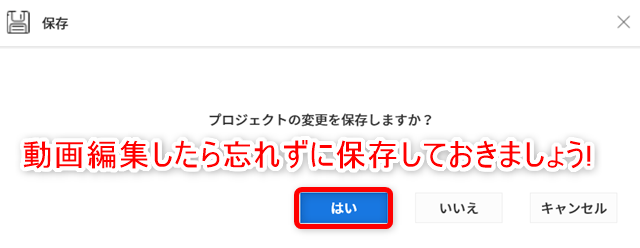
プロジェクトを保存せずにソフトを終了しようとすると、上図のようなポップアップが表示されます。
後から再編集したりする場合には必要になるので、必ずプロジェクトは保存しておきましょう。
まとめ
動画が簡単に編集できる「EaseUS Video Editor」のご紹介でした。
動画編集にトラウマがあった私でも、苦労する事なく操作出来たので、とても便利だと感じました。
有名YouTuberの方がお勧めのソフトや機材を紹介していますが、今まで動画編集も知識もあまり無い方が、Youtubeやってみようとそれらを揃えても、多分難易度と面倒臭さで挫折する人が多いと思います。
本気でやるなら最高の物を揃えてチャレンジするという考えもあるかも知れませんが、映像や画像、デザインなどの芸術的なジャンルは、向き不向きがあるので、最初はお金をあまりかけずに、慣れる事の方が大事だと勝手に思っています。
操作に慣れ『動画編集って楽しいかも』っと思えてから、ソフトや機材に拘っても遅くはないかも知れません。
今回「EaseUS Video Editor」を使用してみて、何となく編集するのが楽しく感じたので、YouTubeデビューしてみようかなとか密かに考えています。
こちらのソフトは有料版でも永年アップグレード付きの買い切りで価格もリーズナブルなので、無料版で慣れたら検討してみるのもアリだと思います。
多少の制約はあるにせよ使用期限もありませんし、殆どの機能が使えるので「EaseUS Video Editor」のトライアル版をお試しになってみては如何でしょうか。



