WordPressでサイトやブログを運営していて、投稿前の記事を共有したいと考えたことはありますでしょうか。
特に企業ブログや共有サイトの運営、顧客用サイト作成など、正式アップ前にページを確認してもらうという事が発生すると思います。
また完全な個人サイトであっても、執筆依頼や友人等に事前チェックしてもらうという事が起こり得るかも知れません。
そんな要望を一発で解決してくれるのが「Public Post Preview」というプラグインです。
何が一番良い所かというと、やはりチェックしてもらう相手にログインの必要性が無いという点でしょう!
それでは早速「Public Post Preview」の設定や使い方などを見ていきたいと思います。
プラグインの入手
プラグインの入手とインストール方法は2種類あります。
- WordPressの管理画面からプラグインを追加
- WordPress.orgからプラグインをダウンロードしアップロード
プラグイン追加なんて説明不要かも知れませんが、一番手っ取り早い管理画面から追加する手順を記載しておきます。
まずは管理画面のメニューから「プラグイン」を選択します。
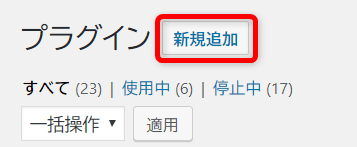
画面左上「新規追加」ボタンをクリックします。

検索窓に「Public Post Preview」と入力すると自動的に検索されます。
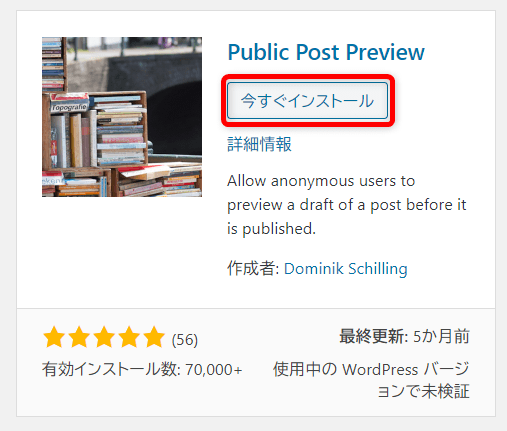
入力に間違いがなければ一番目に表示されると思いますので「今すぐインストール」ボタンを押します。
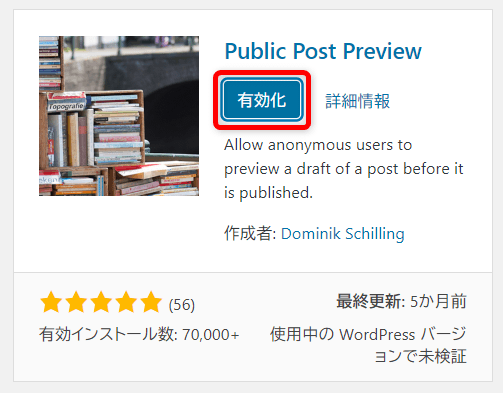
インストールが完了したら「有効化」ボタンを押して完了です。
「Public Post Preview」には特に設定を行うメニュー等がないので、有効化すると投稿画面に「外部確認許可」のチェックボックスが出現(特定の状態時)します。
WordPressのステータスと公開状態
WordPressには記事投稿の際、イマイチ分かり難い「ステータス」と「公開状態」というものが存在します。
あまり深く話すと長くなってしまうので、こちらでは軽く触れてみたいと思います。
ステータスの種類
- 下書き
- レビュー待ち
- 公開済み
- (非公開)
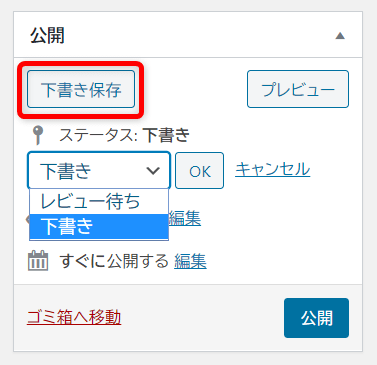
まずはステータスですが、こちらは記事の保存状態を表しています。
一般的に記事が未完成の場合は、下書き保存しながら記事を書いている人も多いと思います。(間違って公開ボタンを押さないように注意!)
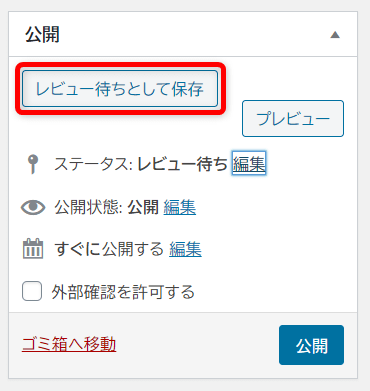
一方「レビュー待ち」というのは、複数人でWordPressを運営している場合(各権限で役割分担するなど)に、よく利用するのではないでしょうか。
逆に言えば完全個人でWordPressを利用する場合「レビュー待ち」は、ほぼ使う事はないかと思います。

WordPress管理画面記事一覧での「下書き」と「レビュー待ち」の表記。
「下書き」も「レビュー待ち」も記事の状態は同じような形ですが、「下書き」は記事作成途中、「レビュー待ち」は記事は完成したがチェック待ちというような使い分けが良いのではと考えています。
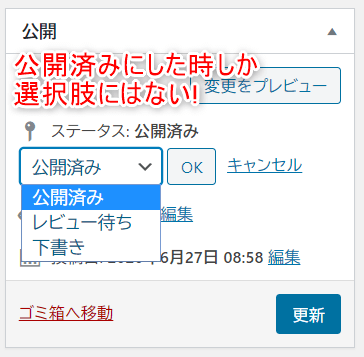
「公開済み」は、公開ボタンを押して記事公開状態にならないと、選択肢に登場しません。
間違って記事を公開してしまっても「下書き」や「レビュー待ち」を選んで「更新」ボタンを押せば戻す事が可能です。
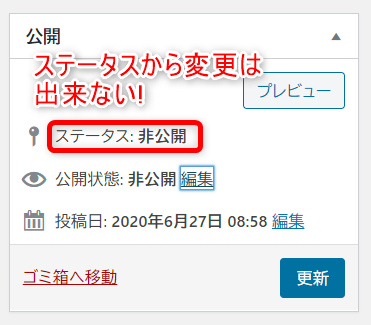
最後に「非公開」ですが、ステータスの項目では操作が出来ません。
後述する公開状態で「非公開」を選択すると、ステータスも「非公開」に変わります。
公開状態の種類
- 公開
- パスワード保護
- 非公開
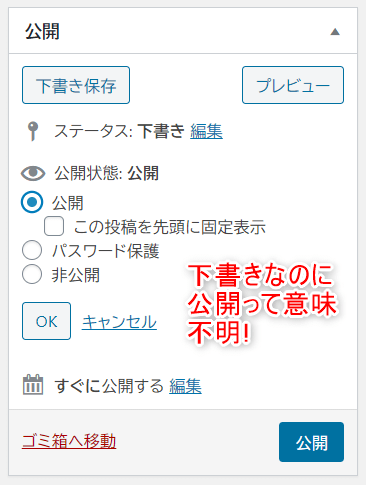
ややこしいのがこの公開状態の「公開」という項目ではないでしょうか。
ステータスが「下書き」や「レビュー待ち」状態なのに、公開状態が「公開」というのは、ちょっとピンときません。
ニュアンスはややこしいですが、公開状態が「公開」「パスワード保護」状態でも、ステータスが「下書き」や「レビュー待ち」であれば、一般外部ユーザからの記事閲覧は不可能だという事だけ理解しておきましょう。
一方「非公開」は色々なステータスは存在せず、公開状態が「非公開」ならステータスも「非公開」となります。

WordPressにログインし一覧や記事を確認すると、タイトルの横に「非公開:」と表示されます。
この状態では一般外部ユーザからの記事閲覧は不可能です。
私も通常は記事が完成するまでの修正段階では「非公開」状態で保存しています。(誤操作による公開を防ぐため)
「Public Post Preview」を導入する上では、これらWordPressのステータスと公開状態の内容を把握しておいた方が無難ではないかと思います。
Public Post Previewの使い方
ちょっと回り道をしましたが「Public Post Preview」の注意点と使用方法を見ていきましょう。
有効化出来る記事状態
今回ご紹介しているプラグインの「Public Post Preview」では、記事が「非公開」では有効化する事が出来ません。
ステータスは「下書き」or「レビュー待ち」のいずれか、公開状態は「公開」or「パスワード保護」の時、有効化する事が可能です。
現バージョンだと「パスワード保護」状態での動作は不安定かも知れません。
外部確認の有効化
使い方は至って簡単です。
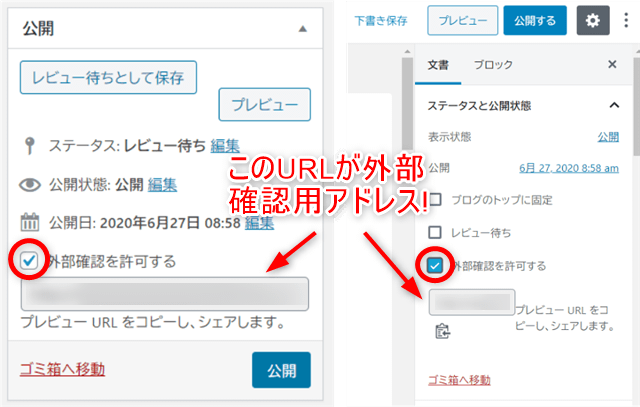
プラグインを有効化したら、記事投稿画面の公開項目(Gutenbergエディターならステータスと公開状態項目)の「外部確認を許可する」にチェックを付けます。
チェックを付けるとプレビューURLが表示されるので、そちらを閲覧してもらいたい方に伝えればOKです。
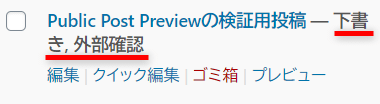
下書き共有の状態だと記事一覧では上記の様に表示されます。
公開期限の設定
「Public Post Preview」はデフォルトだと公開期間が48時間しかありません。
このプラグイン自体に設定できる項目があれば良いのですが、公開時間を設定するには「functions.php」に記述を加えるか、別プラグインの「Public Post Preview Configurator」を利用する方法があります。
functions.phpに記述追加
//Public Post Preview公開期間(5日間)
add_filter('ppp_nonce_life','ppp_publication_period');
function ppp_publication_period(){return 60 * 60 * 24 * 5;}
returnに記述された数値は60秒×60分×24時間×5日という意味です。
5日間=432000秒という事です。公開したい日数を変更したい場合は、最後の5の数字を任意に書き換えて下さい。
Public Post Preview Configuratorの利用
「functions.php」に記述するのが不安な方は、「Public Post Preview Configurator」プラグインを利用するのが良いでしょう。
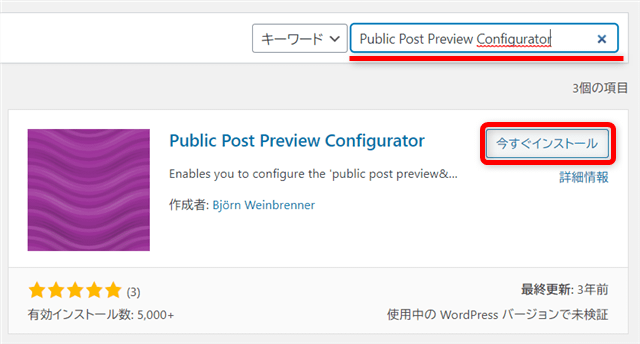
先程のプラグイン追加と同様に、新規追加からプラグイン検索窓に「Public Post Preview Configurator」と打ち込みます。
プラグインが表示されたら「今すぐインストール」を選んだ後「有効化」して下さい。
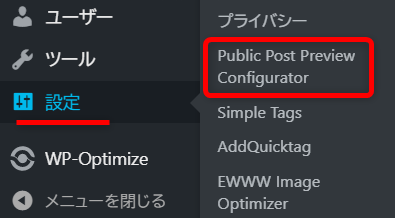
有効化したら管理メニューの「設定」から「Public Post Preview Configurator」をクリックします。
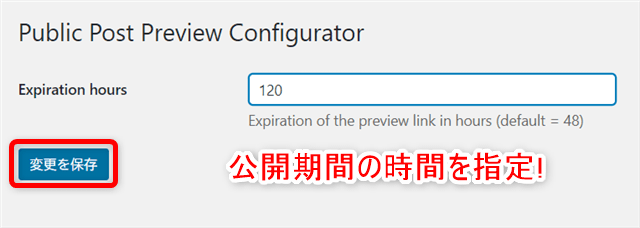
こちらは時間での指定なので、5日間公開したければ120(時間)と記述します。
期間指定の為に別プラグインをインストールするというのは面倒なので、普段から「functions.php」を弄っている方はそちらがお勧めです。
まとめ
WordPressの記事ステータスについての内容が多くなってしまいましたが、今回は「Public Post Preview」プラグインのご紹介でした。
WordPressに寄稿者以上の権限でログインしてもらえば、別にこういったプラグインを使わずとも投稿記事の事前チェックは出来ると思います。
ただ社内で多くの人のチェックが必要とか、別会社の人に見てもらうなど、手間やセキュリティ的にもログインなしでチェックしてもらいたいという場面は、少なからずあるかも知れません。
単純な下書きのチェックという事であれば、テキスト文章やキャプチャー画像でも可能ではあります。
しかしどうしてもイメージは掴み難いので、最終的に投稿された記事と同様のイメージでチェック出来るのは、大きなメリットだと思います。
「Public Post Preview」は、WordPress運用における様々な場面で、有効活用出来るプラグインだと考えています。
使い方もとても簡単なので、是非試してみては如何でしょうか。



