Twitterを新規で始める場合、登録が必要になりますが、随分昔と登録の手順や画面回りが変わっていたので、備忘録を兼ねて記事にしてみたいと思います。
バリじゃむ専用Twitterアカウントを作成したので、パソコンから新規登録をする流れや設定について画像を交えて説明していきます。
私自身Twitterを利用し始めたのは2010年頃で、複数のアカウントを作成してきましたが、その都度流れなど若干変更になるので毎回戸惑います。
今までTwitterを使ったことが無く、初めてアカウント作成するという方は少ないかも知れませんが、随分前に登録したけど新たにまたTwitter使おうと考えている方にも参考にして頂ければと思います。
実はこの記事を執筆中に手順を確認する為、テスト用で新規アカウントを作成したのですが、再度手順が変更になっていました。
商用目的で大量にアカウントを取得するケースの対策かは分かりませんが、手順が変わったことによるバグなのか一部動作がおかしい部分もありました。
動作不具合は解消されると思いますが、2018年10月現在の手順で説明していきます。
TwitterにPCから新規登録
まずTwitterの公式サイトにアクセスします。
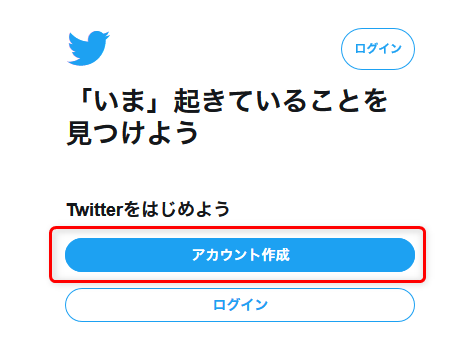
「アカウント作成」ボタンから新規登録を行います。
アカウント情報の入力
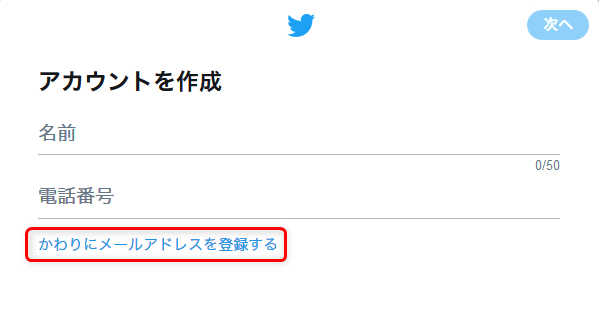
「かわりにメールアドレスを登録する」を選択します。
電話番号認証でも良いという方はそのままでOKです。

名前(アカウント名)とメールアドレスを入力します。
名前は全角文字の日本語入力が可能です。
Twitterではアカウントの識別に3種類の名称(文字 or 数字)が存在します。
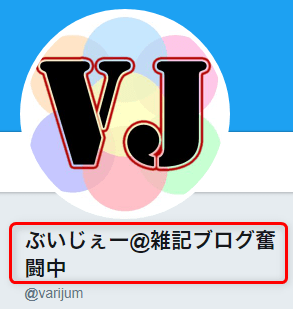
Twitterの名前(アカウント名)
名前(アカウント名)と呼ばれる箇所は、プロフィールのこの部分になります。こちらはいつでも変更が可能です。
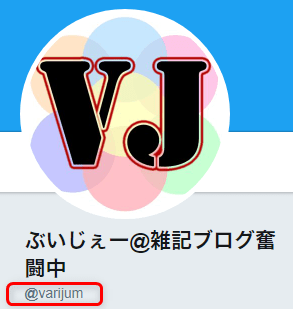
twitterのスクリーンネーム
(ユーザー名)
ユーザー名(スクリーンネーム)と呼ばれる箇所は、プロフィールのこの部分になります。
こちらも変更可能ですが、プロフィールのURL(https://twitter.com/スクリーンネーム)が変わってしまいます。
外部サイトからのリンクやブックマーク等に影響がある為、頻繁な変更はお勧めできません。
3つ目の識別は、ユーザーIDと呼ばれるものです。
こちらはTwitterから勝手に割り振られる数字の為、変更する事は出来ません。
アカウント名やスクリーンネームが変更になっても紐づけ出来るように固定の番号となります。
普通にTwitterを利用するだけならば特に意識する事が無いと思います。
ユーザーIDの確認は、「設定とプライバシー」⇒「Twitterデータ」で確認する事が可能です。

名前とメールアドレス(or 電話番号)を入力したら、「次へ」ボタンがアクティブになるのでクリックします。
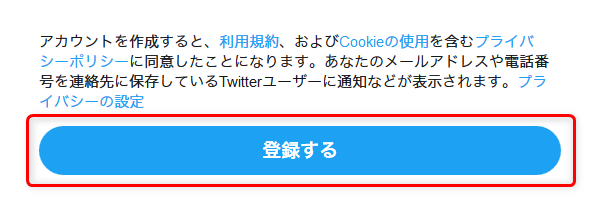
入力情報に問題なければ、「登録する」ボタンを押します。
パスワードの設定
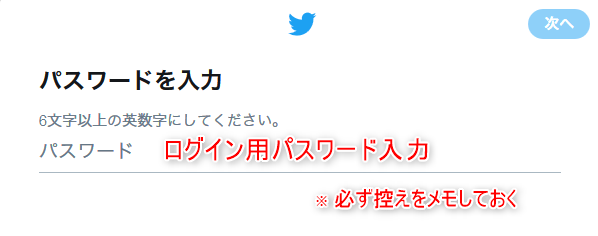
Twitterにログインする為のパスワードを入力します。
後述しますが、初回に設定変更する際、このパスワードを入力してもはじかれる為、パスワードを再設定する必要があります。(一時的なバグかも知れませんが・・・)
ですが念のため、パスワードの控えは取っておくようにして下さい。
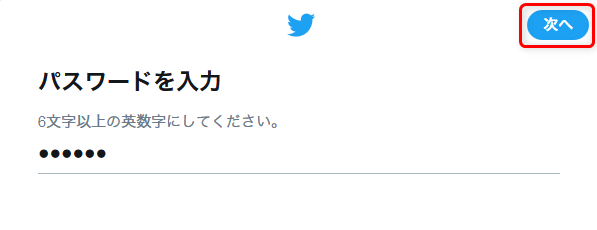
パスワードを入力したら「次へ」をクリックします。
メール認証
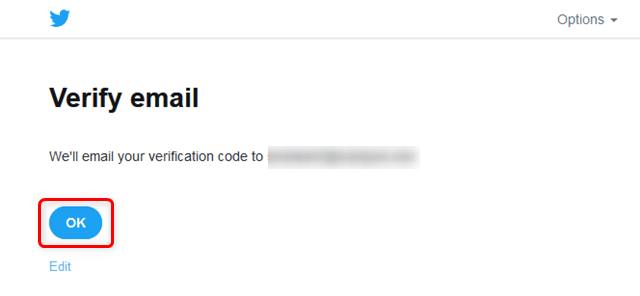
メールの認証を行います。
「OK」ボタンを押すと、先ほど設定したメールアドレス宛にメールが送信されます。
メールを確認して見ましょう。
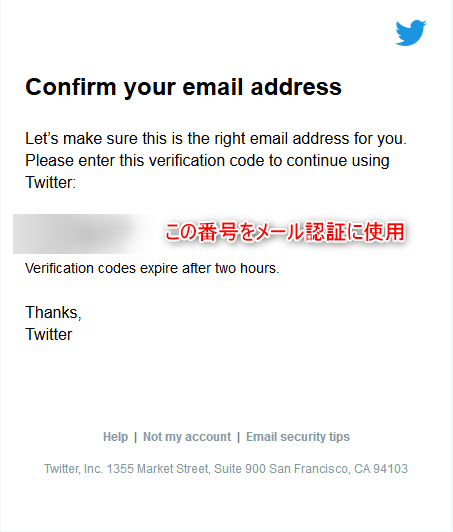
上図はTwitterの画面ではなく、届いたメールになります。
メールに記載された番号をコピーしておきます。
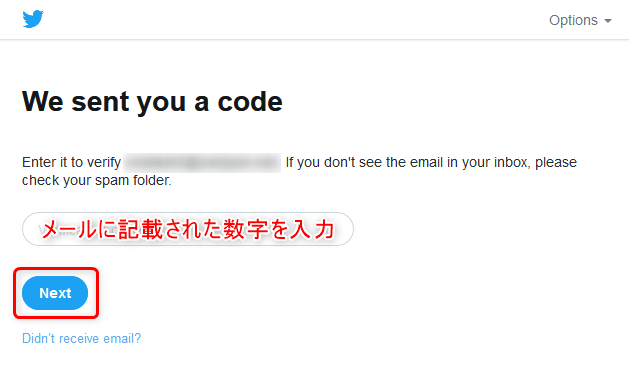
こちらにメールに記載の番号を貼り付けして「Next」ボタンを押します。
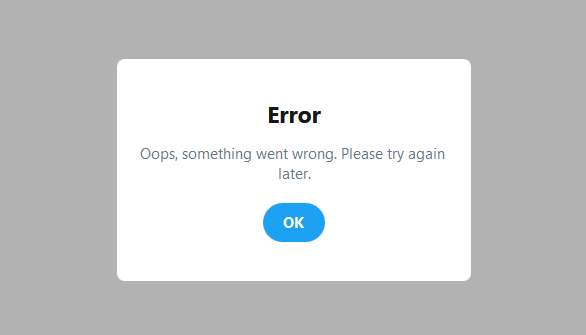
こちらも一時的なものかもしれませんが、なぜかErrorメッセージが表示されます。
「OK」ボタンを押すと、Twitterの画面に戻ります。
スクリーンネームの設定と日本語化
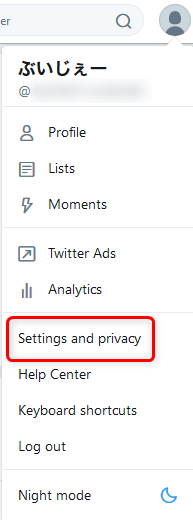
画面右上のアイコンをクリックして、メニューを開きます。
「Settings and privacy」を選択します。
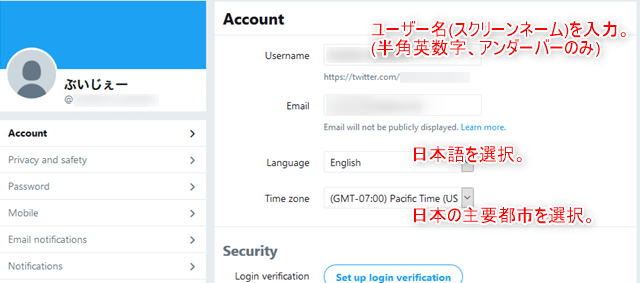
ユーザー名(半角英数字、アンダーバー)を入力し、「Language」「Time zone」を選択します。
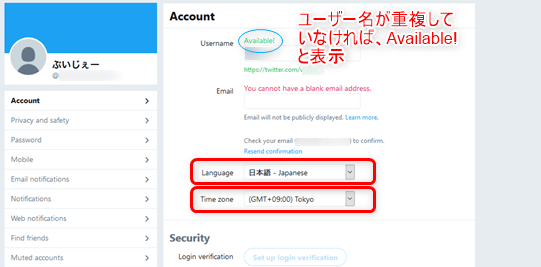
ユーザー名は他に同一のものが存在していると設定できません。重複していなければAvailable!と表示されます。
「Language」を日本語に設定する事で、メニューなどが日本語化されます。
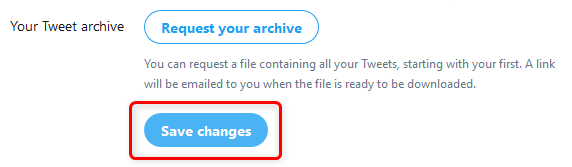
一番下にある「Save changes」を押して、設定を保存します。
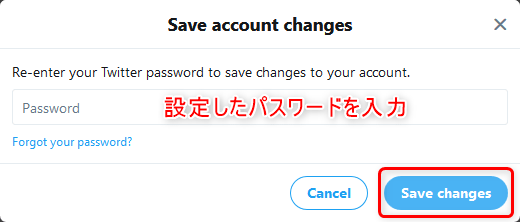
設定変更する際には、パスワードが求められるので、先ほど設定したパスワードを入力します。
もし英語でパスワードが間違っている旨のメッセージが出たら、「Forgot your password?」を押してパスワードの再設定を行います。
下記のパスワード再設定の方法を参照にしてください。
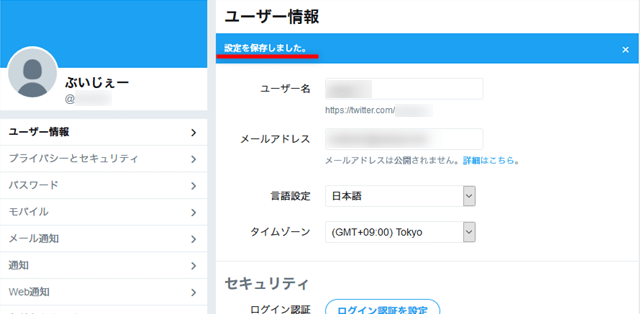
問題なく設定が変更された場合には、「設定が保存されました。」のメッセージとともに、画面が日本語化されます。
パスワードの再設定
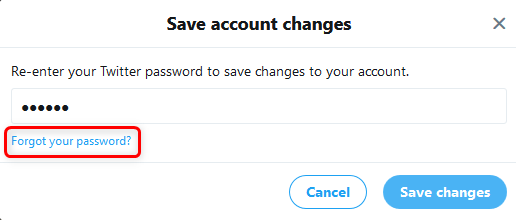
パスワードがうまく認証されない場合には、パスワードを再設定します。
「Save changes」でポップアップしたウィンドウの「Forgot your password?」を選択します。
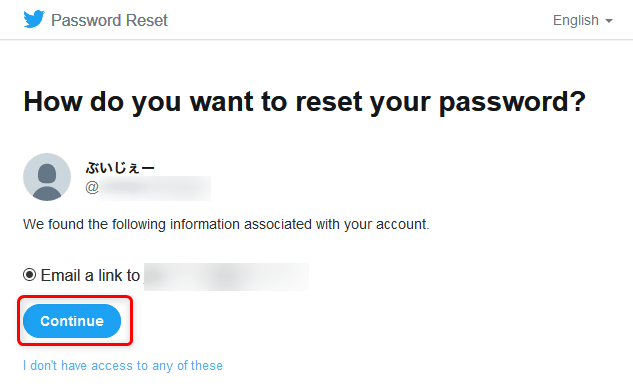
設定してあるメールアドレス宛に、認証URLのメールが送られます。
「Continue」ボタンを押して自分宛にメールを送信します。
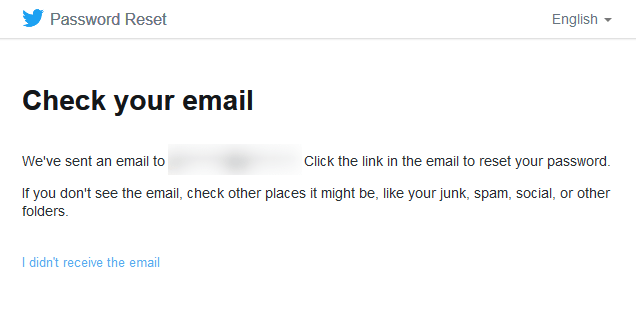
上図の画面に切り替わったら、メールを確認して下さい。
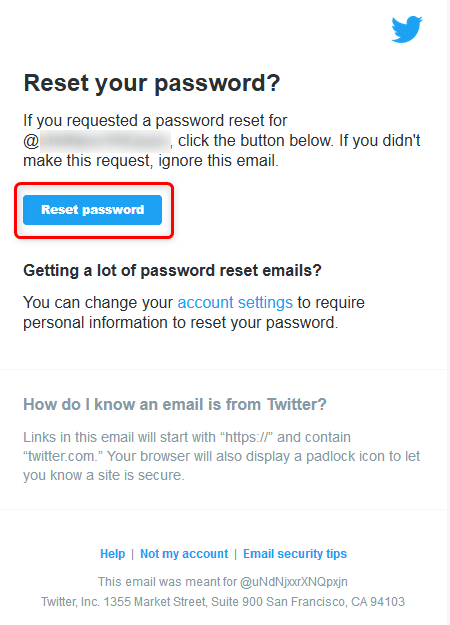
上図は送信されたメールの内容です。(メールソフトにより表示は異なるかも知れません。)
メールに記載された「Reset password」をクリックするかリンクをコピーして、URLにアクセスします。
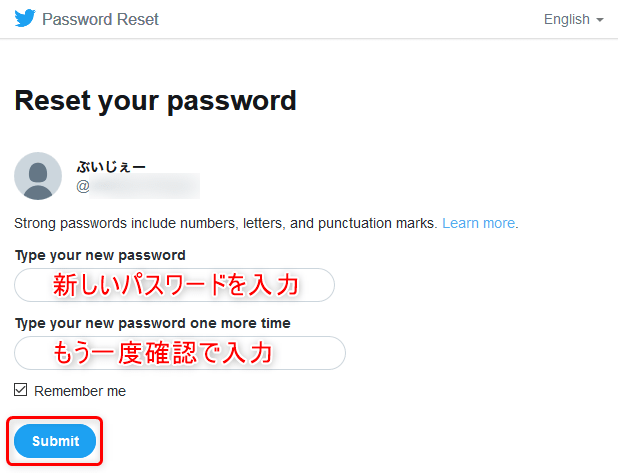
メール記載のアドレスにアクセスすると上図のような画面になりますので、新規パスワードを2箇所入力し「Submit」ボタンをクリックします。
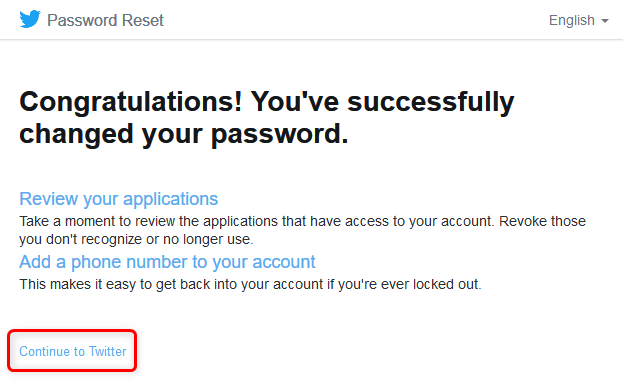
パスワードの入力がうまくいくと、上図の画面になります。
「Continue to Twitter」を選択すると、Twitterへログインした画面になります。
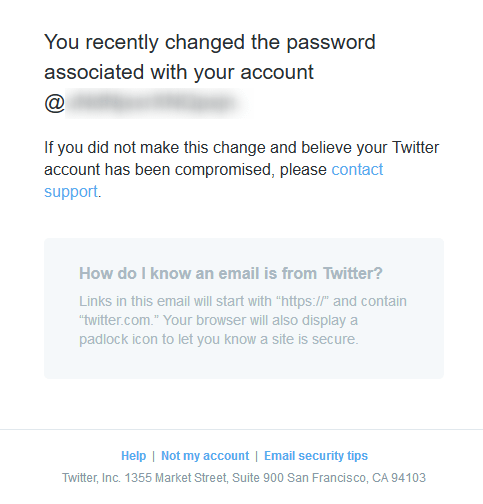
再度メールを確認すると、上図のパスワードを変更した旨のメールが届いていると思います。
アカウントの一時的制限解除
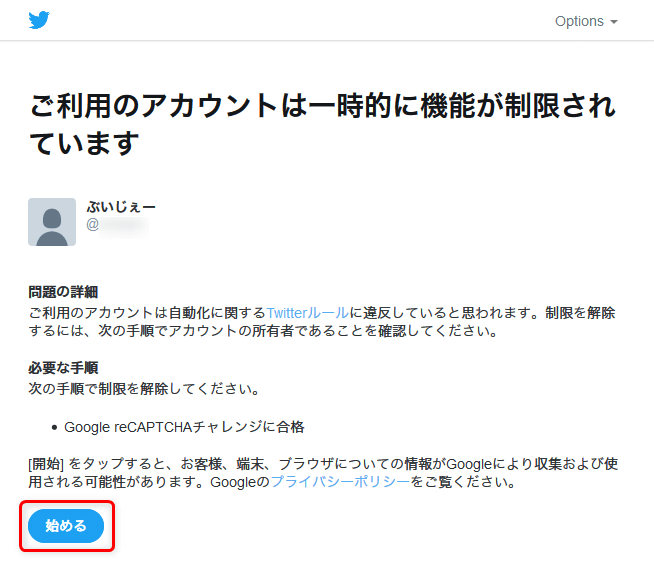
こちらは同一環境からの複数アカウント対策なのか分かりませんが、上図のような画面が表示された場合は、「Google reCAPTCHA」で認証を行います。
「始める」ボタンをクリックします。
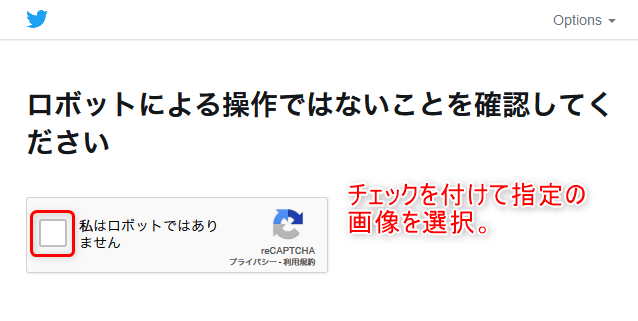
チェックを付けると、認証用の画像が表示されるので、指定された画像を選択します。
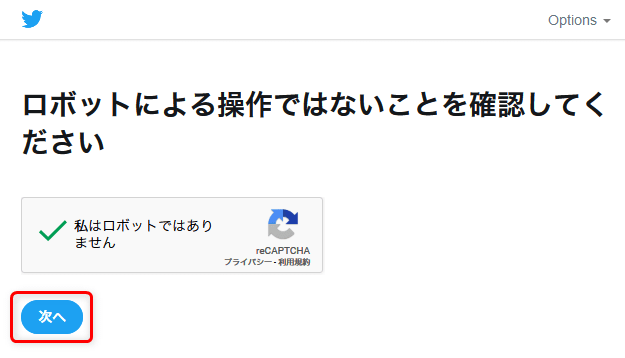
認証が成功したら「次へ」ボタンを押します。
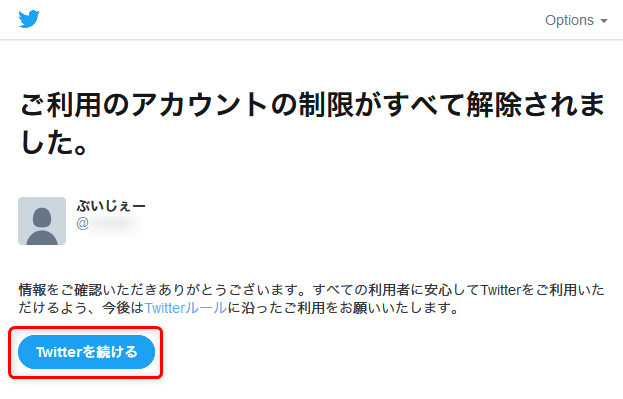
「Twitterを続ける」ボタンを押して、ログインした画面に戻ります。

画面が戻ると、上部に確認終了のメッセージが表示されます。
最初期の設定
この設定は後で変更、設定が可能です。
内容や画像等決まっていない場合には、後ほど設定して下さい。
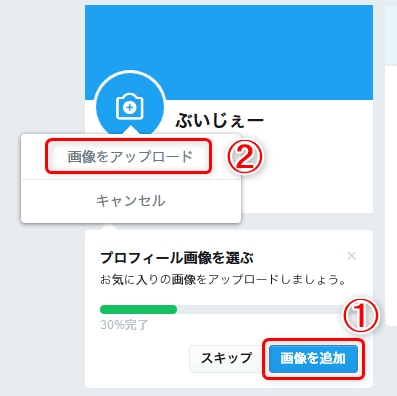
最初の最低限設定のみ順番に行う事が出来ます。
「画像を追加」ボタンを押すと「画像アップロード」のメニューが表示されます。
さらにそちらをクリックすると、アップロードする画像を選択する画面になります。
「スキップ」ボタンを押せば、飛ばすことも可能です。
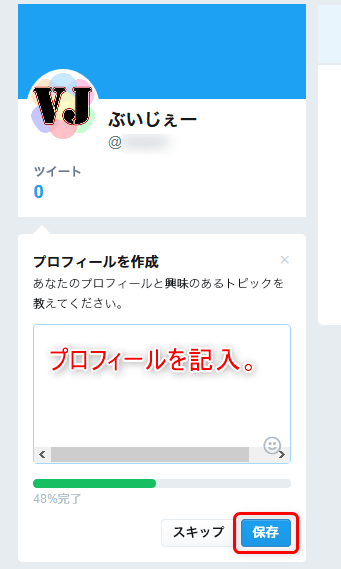
プロフィールを入力し「保存」ボタンを押します。
こちらも「スキップ」ボタンで飛ばすことが出来ます。
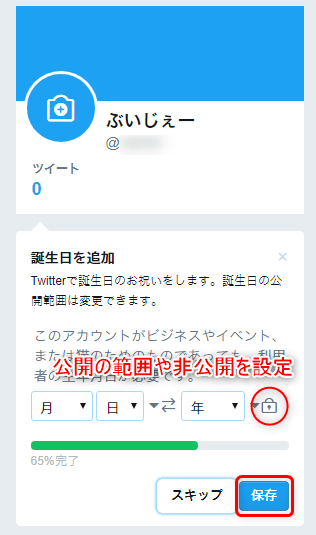
次は誕生日の設定です。年月日選択の横にあるマーク部分で、非公開や公開の範囲を設定する事が出来ます。
猫のためであってもと記載されていますが、こちらもスキップ出来ます。
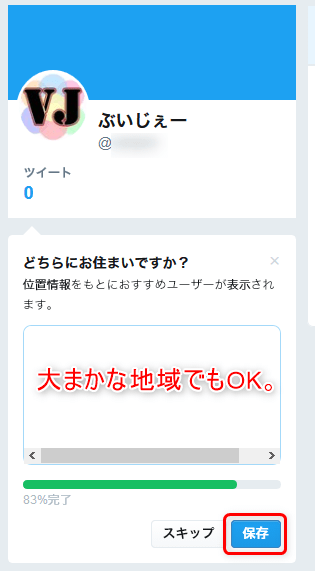
位置情報で入力補完されますが、設定したい地域を記述する事も出来ます。
こちらもスキップして次に進むことが可能です。
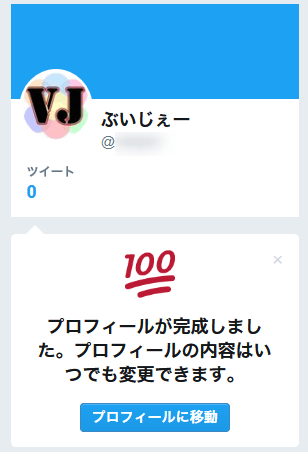
すべて入力(すべてスキップしても)すると上図が表示されます。
これらは後でゆっくり設定できるので、必須と言う訳ではないですが、Twitterを使っていくなら設定しておいた方が良いでしょう。
まとめ
今回はTwitterの新規登録(パソコン版)について説明させて頂きました。
ある程度記事を書いた後、手順が変わってしまった為、改めて記事を書き直しました。
Twitterは多目的で複数のアカウントを所持している場合も多いと思いますが、いくらか対策をしているのかもしれません。
個人で3,4個のアカウントくらいなら問題ないかも知れませんが、大量のアカウントを作るような場合には、かなり手間がかかる(場合によっては弾かれる)様になるかも知れません。
手順変更直後で、エラーメッセージやパスワード再設定など不具合が起きましたが、この辺りは近い内に修正されると思います。
Twitterとはてなブックマークの連携については、下記記事を参考にしてみて下さい。




