WordPressのデータをバックアップするプラグインは色々あると思いますが、操作が簡単で日本語表記のものではUpdraftPlusが一番使い勝手が良さそうです。
「function.php」や「htaccess」などを修正・変更したらWordPressにログイン出来なくなった、キャッシュ系のプラグインなどを入れたら画面が真っ白で操作不能になった、ハッキングの被害に合ったなどいつトラブルが起きるとも限りません。
自力で復活させる知識があれば多少のトラブルなら回避できるかも知れませんが、WordPressのシステム自体がよく分からない場合には深みに嵌ることが無いとは言えないでしょう。
何より沢山の記事を書いてブログ運営していたのに、一瞬で無に帰すのはあきらめがつかない事だと思います。
そんな万が一あるかもしれないトラブルの保険として、データのバックアップは必須事項だと思います。
そこで初心者でも操作が分かり易く、バックアップと復元をしてくれるWordPressのプラグインが「UpdraftPlus」です。
無料版で使える範囲の操作方法を、解説したいと思います。
UpdraftPlusのセットアップ
まずはWordPressの管理画面にログインします。
UpdraftPlusのインストール
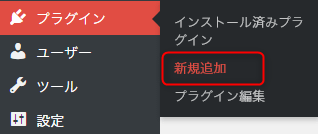
管理メニューの「プラグイン」⇒「新規追加」を選択します。

画面右上の検索窓に「UpdraftPlus」と入力して検索します。
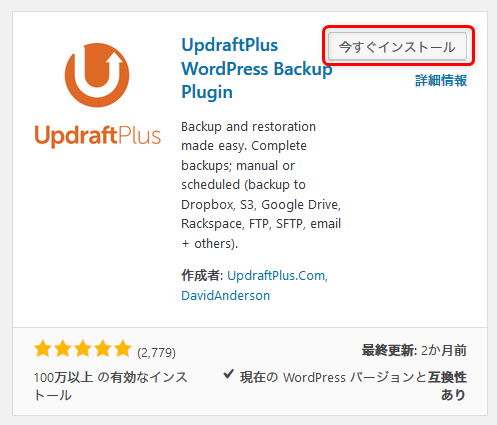
「UpdraftPlus」の項目にある「今すぐインストール」ボタンを押してインストールを開始します。
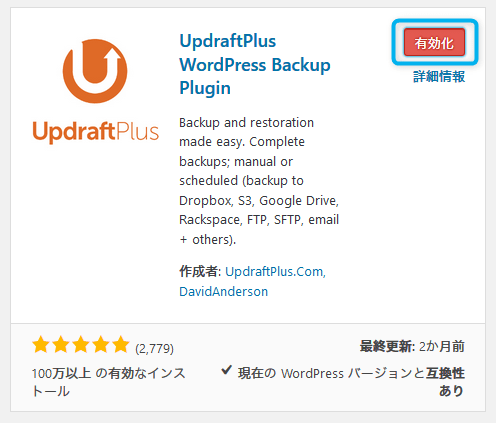
インストールが完了したら「有効化」ボタンをクリックして完了です。
UpdraftPlusの基本バックアップ
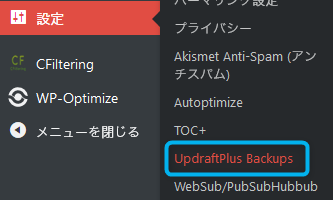
インストールが完了したら、管理メニューの「設定」⇒「UpdraftPlus Backups」を選択します。
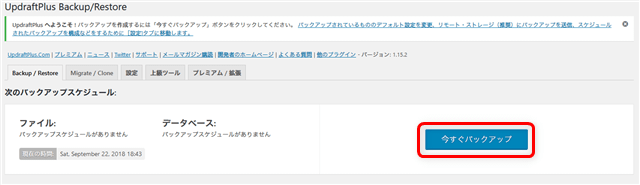
Webサーバ上にバックアップしてみます。「今すぐバックアップ」ボタンを選択します。
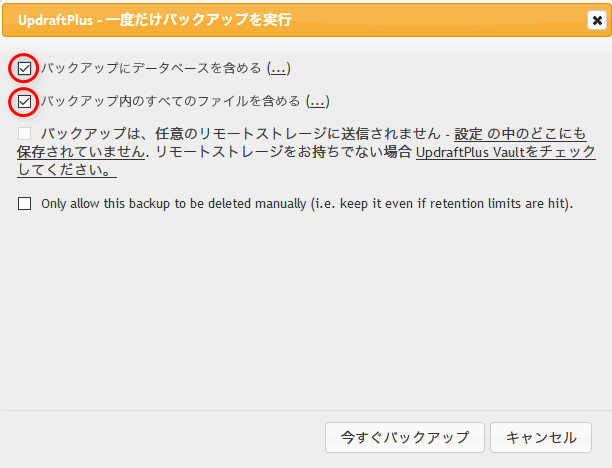
上図のようなウィンドウがポップアップするので、上2つにチェックが付いているか確認して「今すぐバックアップ」ボタンを押します。
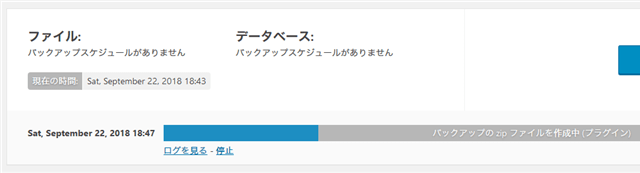
バックアップが開始されると進行状況が表示されます。
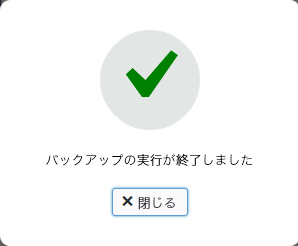
バックアップが終了すると、上図のようなウィンドウが表示されます。「閉じる」ボタンを押さなくても勝手にウィンドウは消えます。
UpdraftPlusの初期設定

「UpdraftPlus Backups」の画面上にある「設定」タブを選択します。
主に設定する項目は、ファイルとデータベースのスケジュールくらいです。
こちらはレンタルサーバの環境により任意となります。
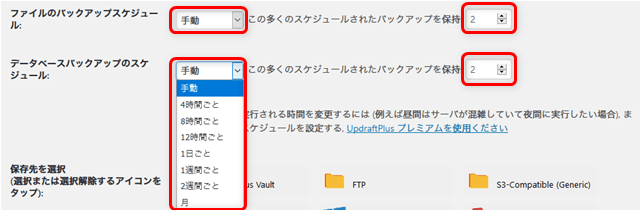
初期だとスケジュールは手動で、バックアップの保持は「2」になっていると思います。
ある程度スペックのあるサーバで運営している場合は、スケジュールは1日ごともしくは1週間ごとの定期的なバックアップが良いのではと思います。
サーバの容量によりますが、データ保持はバックアップする度に古いものから消えてしまうので、不安な方は少しだけ多くするのも手です。
場合によっては、プラグインを無効化している場合もあります。
バックアップデータのダウンロード
バックアップしたデータをローカルにダウンロードする方法です。
実際Webサーバ上にデータを保持していても、サーバ上のデータが飛んでしまった場合全く意味がありません。
後述で外部(Google Drive)にバックアップデータをアップロードする方法も解説しますが、手動のみの操作であればローカルに保存しておくのでも悪くありません。
![]()
バックアップすると上図のような項目が追加されていると思います。
こちらを一つずつクリックしていきます。
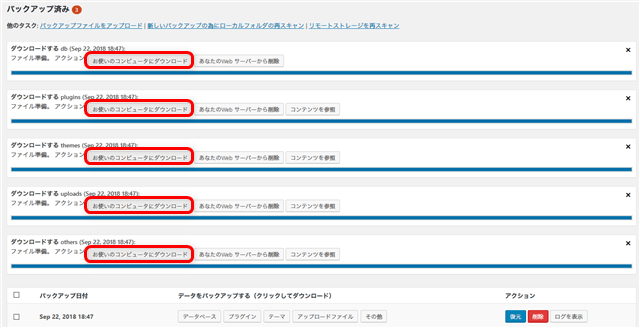
5項目追加したら、各々「お使いのコンピュータにダウンロード」ボタンを押して、ローカルに落とします。
バックアップデータのアップロード
ローカルに落としたバックアップデータをアップロードする方法です。
最悪のトラブルでデータがすべて消えてしまい、一からWordPressをインストールし「UpdraftPlus」プラグインだけを入れて復旧させる場合にもこの手順を踏みます。
あくまでバックアップした時と同一環境、同一ドメインの場合です。

「他のタスク」にある「バックアップファイルをアップロード」をクリックします。
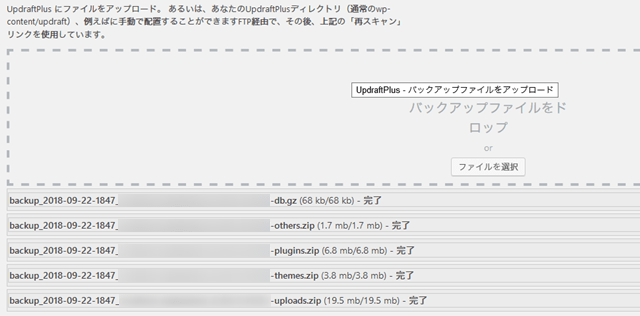
ドロップできるスペースが表示されますので、そちらにローカルに保存した5つのバックアップデータをドロップしてアップロードします。
アップロードされると上図のように項目が追加され、「完了」と表示されます。
Google Driveにバックアップする方法
「UpdraftPlus」では無料版でもリモートにバックアップする事が可能です。
主に皆さんがよく使うオンラインストレージは「Dropbox」か「Google Drive」が多いのではないでしょうか。
有料版でないと対応していないクラウドストレージもありますが、こちらの2つは無料版でもバックアップすることが出来ます。
「Dropbox」は技を駆使して使用容量を増し増しにしている人なら良いですが、標準だと2GBなので、標準で15GB使える「Google Drive」への保存方法を解説します。
自動バックアップしても余裕なレンタルサーバであれば、ローカル保存ではなく、リモートストレージに定期的にバックアップする方が便利かと思います。
リモートストレージへのバックアップ設定
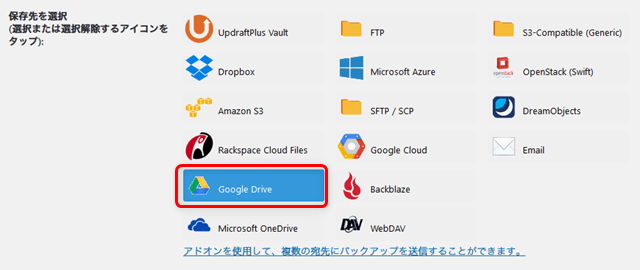
「UpdraftPlus Backups」の画面から「設定」タブをクリックし、保存先の選択で「Google Drive」を選択します。
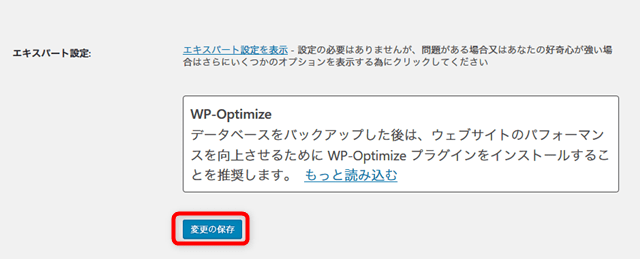
画面の一番下までスクロールし「変更の保存」ボタンを押します。
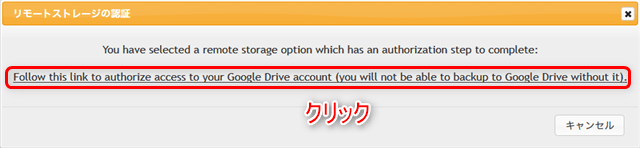
上図のようなウィンドウがポップアップしますので、赤枠で囲った部分をクリックします。
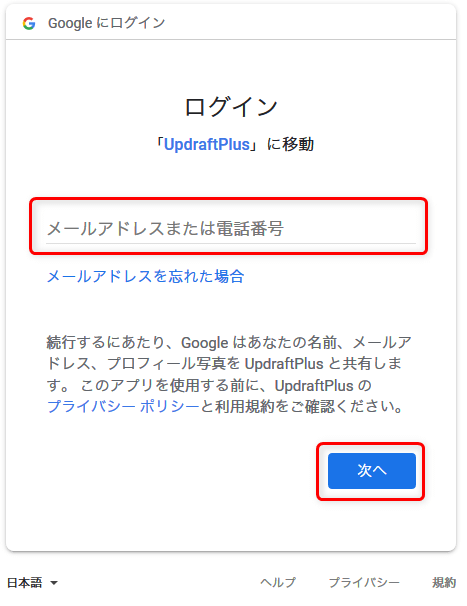
画面が切り替わり、googleのログインウィンドウが表示されますので、バックアップしたいgoogleアカウントでログインします。
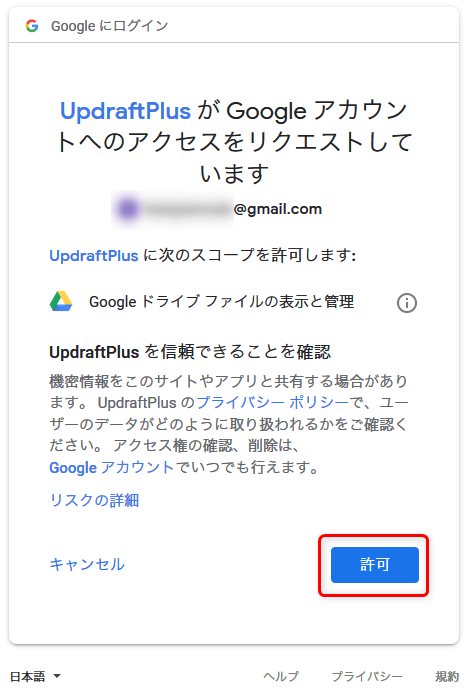
「UpdraftPlus」プラグインが「Googleドライブ」へのアクセスを許可します。
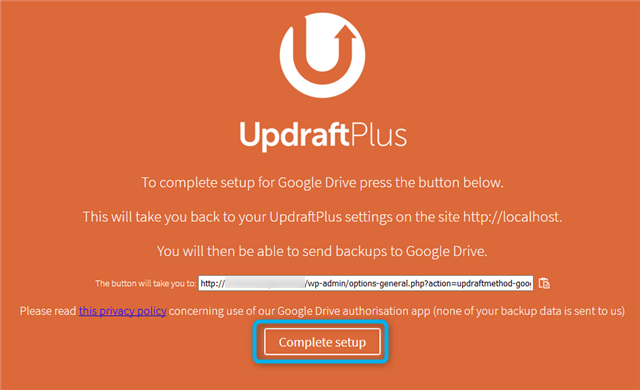
「許可」ボタンを押すと上図のような画面が表示されます。
「Complete setup」ボタンを押します。
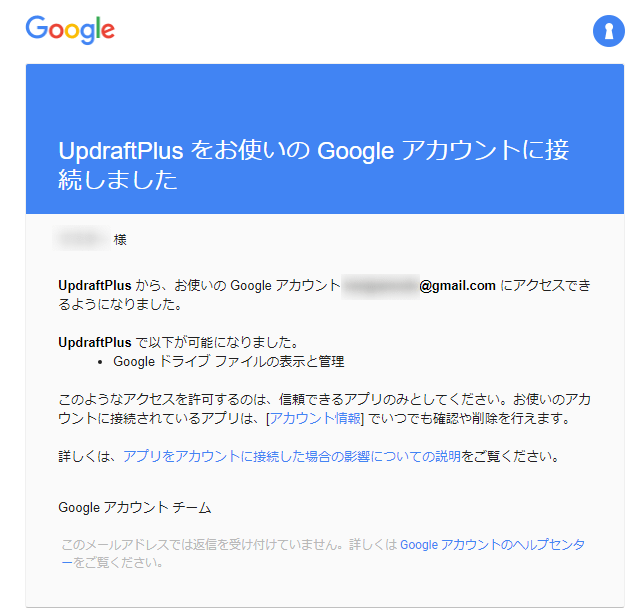
許可したアカウントのGmailを確認すると、上図のようなメールが届いていると思います。
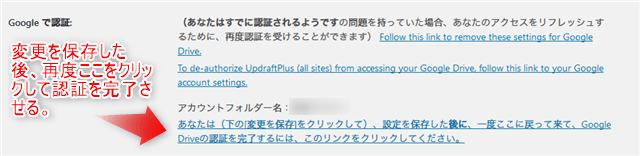
再度「UpdraftPlus Backups」画面の「設定」タブから、上図の部分をクリックして設定が完了します。
アカウントフォルダ名が表示されていたら、最後にページ下部の「変更の保存」ボタンを押して終了です。
リモートストレージへのバックアップ手順
認証が完了したら、「Backup/Restore」タブに切り替えて、「今すぐバックアップ」ボタンを押します。
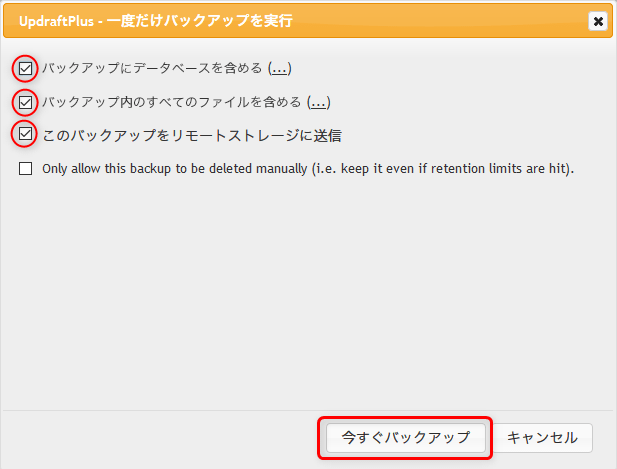
基本バックアップの時と同様に、上図のウィンドウがポップアップしますので、今度は3項目にチェックを入れ「今すぐバックアップ」ボタンをクリックします。
一番下の項目「Only allow this …」はバックアップ保持数に関係なく手動でのみの削除にするかの選択です。
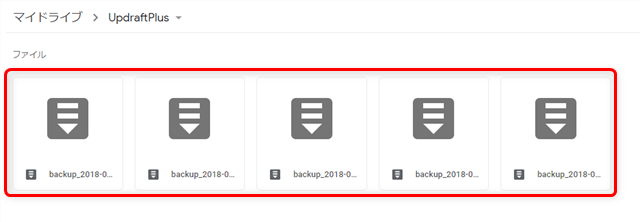
リモートへの保存なので少々時間がかかりますが、バックアップが無事に終了したら、googleアカウントにログインして「Google Drive」を確認して見ましょう。
上図のように「マイドライブ」内の「UpdraftPlusフォルダ」に5項目保存されていればバックアップ成功です。
バックアップデータの復元
「UpdraftPlus」ではデータの復元も簡単に行う事が出来ます。
実際に復旧する際にしか使わないかも知れませんが、復元の流れを解説します。
![]()
バックアップしてあるデータが項目にある場合、「復元」ボタンを押します。
完全一から復旧する場合には項目すらないと思うので、前述したバックアップデータをアップロードする事で、項目が追加されます。
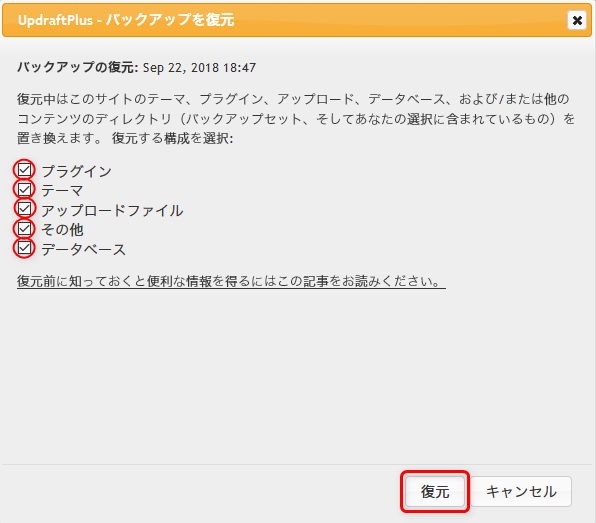
上図のウィンドウがポップアップしたら、全ての項目にチェックを入れて「復元」ボタンをクリックします。
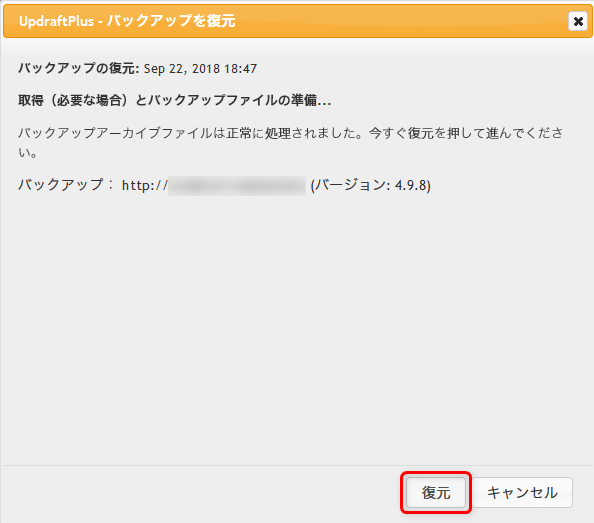
バックアップのURLの確認画面に切り替わるので、もう一度「復元」ボタンを押します。
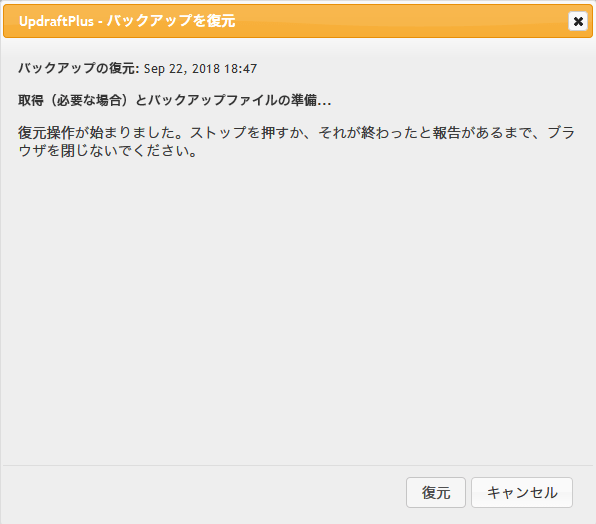
バックアップが開始されると上図のような画面に切り替わります。
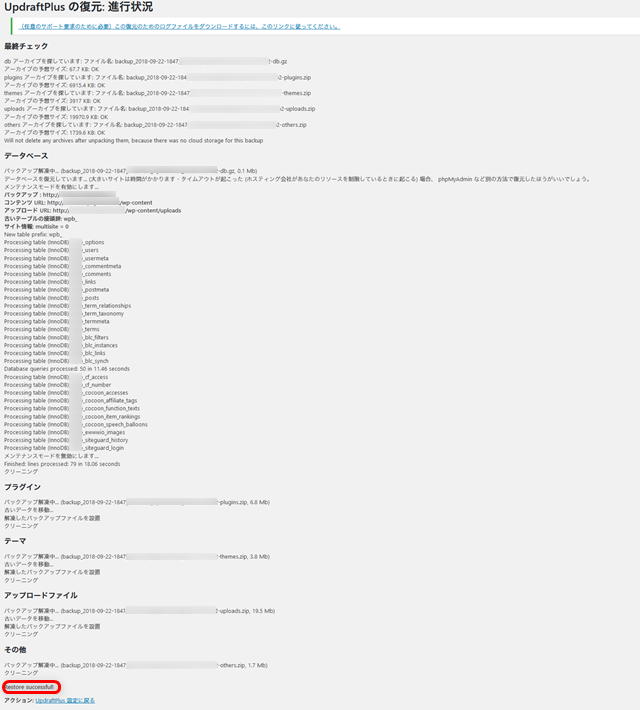
しばらく待つと上図のような画面になり、最後に「Restore successful」と表示されていれば、復元完了です。

バックアップが復元されると、画面上部に「古いディレクトリを削除」ボタンが表示されます。
データの圧迫にもなるのでボタンを押して不要なディレクトリを削除します。
復旧手順は以上です。
まとめ
WordPressのバックアップはもしもの時の為、定期的に行う事をお勧めします。
無料版では同一サーバ、同一ドメインへの復元が対応となっていますが、バックアップしたdbファイルのURLを書き換えることで、ローカルのXAMPP環境や別サーバの別ドメインに移行する事も可能ではあります。
ですが標準外でトラブルが無いとは限らないので、移行方法は紹介しませんでした。
また膨大な量のデータですと、バックアップ・復元が難しいかも知れません。
その場合はプラグインなどは使わず、手動でやるか有料サービスなどを利用しないと出来ない場合もあります。
そういったケースはまれかと思いますので、無料で簡単にバックアップ復元ができる「UpdraftPlus」はとても便利なプラグインなのでお試しください。



