手軽に様々なサービスが無料でも利用できるFC2。
無料で利用できるため、FC2でブログを始めた方も多いと思います。
私もブログだけでなく、無料のホームページサービスやアクセス解析、メールフォームなど複数アカウントで利用しています。
そんな中、あまり管理出来ていないブログを削除する事になったので、その手順とバックアップについて備忘録も兼ねて記事にしてみようと思います。
FC2ブログから本格的にWordPressで運用したいなどの場合は、もちろん個人で出来なくはないですが、手間をかけずに安全に移行したいと考えるなら下記のようなサービスもあるので参考にしてみて下さい。

話は戻りますが今回削除するのはFC2ブログへの自動投稿を検証する為に作成したブログで、完全に放置していた訳ではないのですが、管理するのが面倒になった為、一応バックアップしてからブログ自体を削除する事にしました。
アカウントについては、他のサイトでメールフォームなどを利用する場合もあるので、今回は残す事に。
FC2にログイン
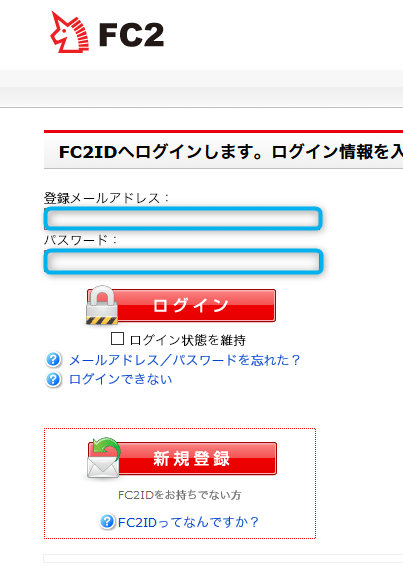
まずはFC2公式サイトのログインページに飛びます。
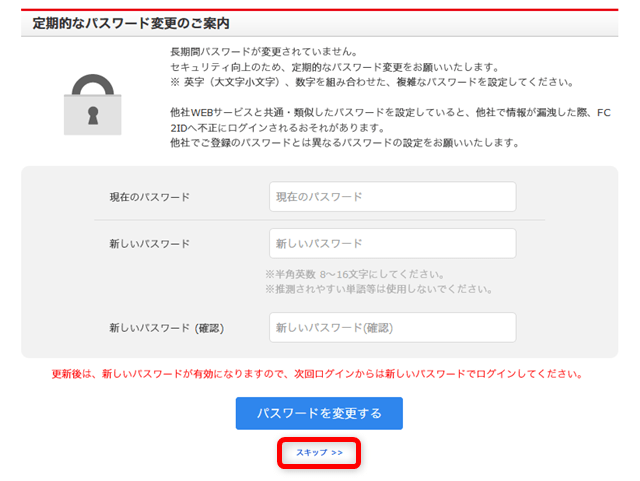
長期間パスワード変更がないと上記のようなページになりますが、スキップを押して進みます。
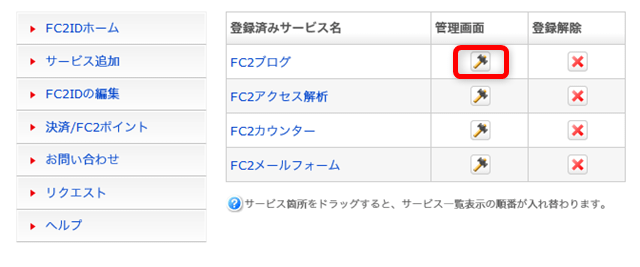
FC2IDの管理画面です。
先にブログのデータをバックアップしたいので、FC2ブログ項目の管理をクリックします。
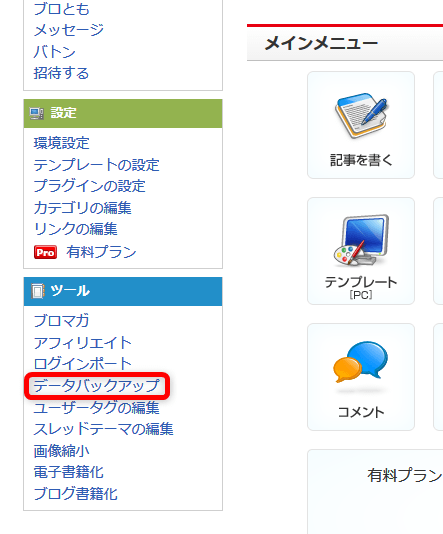
左にあるツールメニューよりデータバックアップ項目を選択します。
記事データのバックアップ
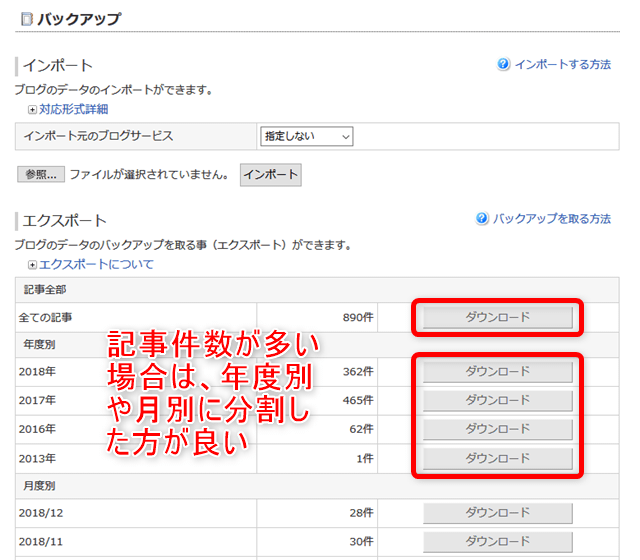
全ての記事にある「ダウンロード」ボタンを押すと、記事全部が1つのテキストファイルでダウンロードされます。
記事バックアップ用のテキストデータは、MT形式と互換性のあるタイプです。
文字コードはEUC-JPとの説明ですが、テキストエディタで確認してみるとUTF-8 BOMなしの改行コードLFでした。
あくまで記事データ(カテゴリは含む)なので、記事内の画像やアップロードファイル、テンプレート、環境設定などは含まれていません。
また記事数が多い場合、ダウンロードしたテキストファイルをメモ帳などで開くとPCが固まってしまったり、インポートしようとしたときに時間がかかります。
全ての記事以外に、年度別や月別の分割したファイルもダウンロードした方が良いと思います。
更新中のブログなどでも、非常時の対策として月別などの記事データを定期的にバックアップしておくことをお勧めします。
アップロードファイルのバックアップ
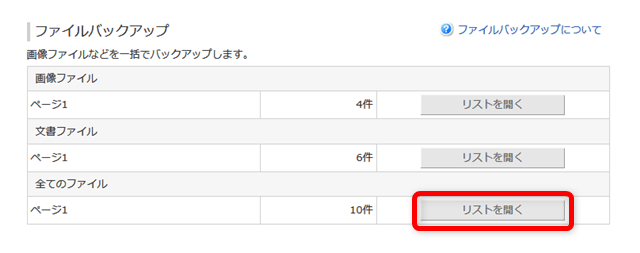
個別にアップロードしたデータのバックアップです。
こちらはjpgやpngなどの画像ファイルだけでなく、jsファイルやcssなどアップロードしたデータのリンク先一覧を表示します。
1ページにつき100件までなので、それ以上アップロードしている場合には、各ページごとに行います。
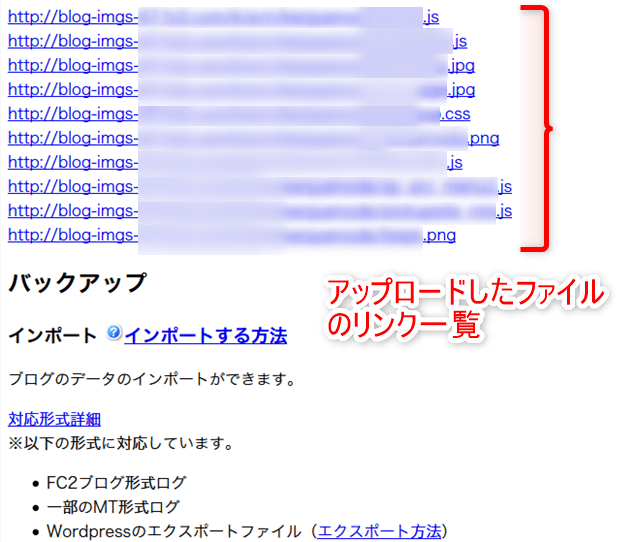
リンク先から右クリックで「名前を付けてリンク先を保存」していくのも良いですし、ファイルが多い場合には一括ダウンロードできるアドオンなどを利用するのも手です。
ブラウザのIEでページ全体の保存も楽な方法ではあるのですが、ページの構造自体が保存されるので余計なファイルもあります。
元々アップロードしたファイルなので、PCに残っている際にはバックアップの必要はないかも知れませんが、ローカルでは全て削除してしまっている場合、面倒ですがダウンロードして保存しておいた方が良いでしょう。
テンプレートのバックアップ
オリジナルやカスタマイズしたテンプレートはバックアップ必須だと思います。
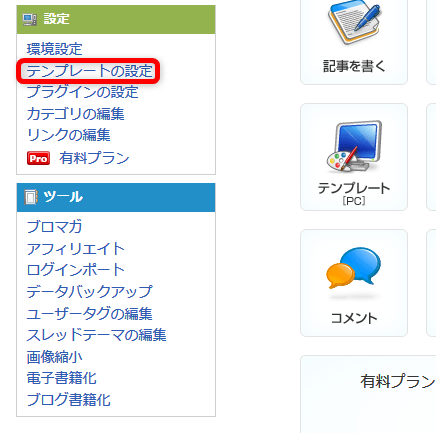
設定メニューより「テンプレートの設定」をクリックします。
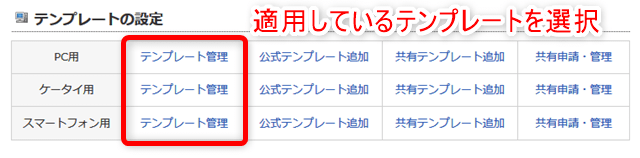
PC、携帯、スマートフォン用3種あるので、自分が適用しているテンプレート管理を選択します。
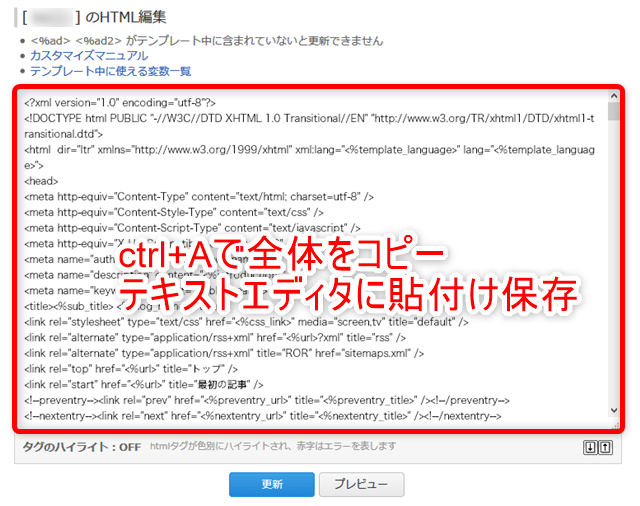
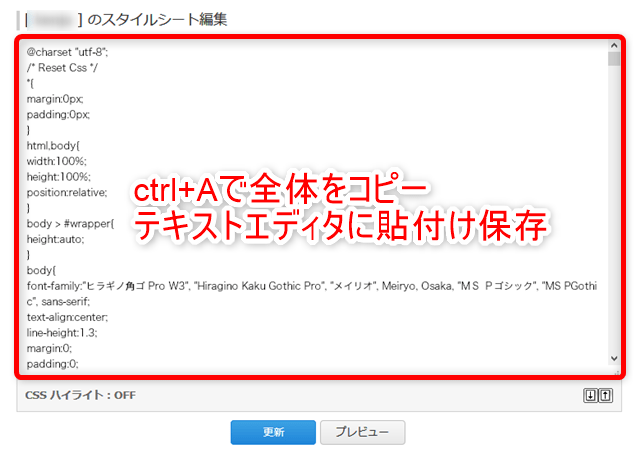
HTMLとスタイルシートそれぞれのウィンドウ内で一度クリックしてからctrl+Aを押して全体選択し、テキストエディタなどにコピーして保存しておきます。
各種設定のバックアップ
設定に関するデータはFC2ブログでは保存することは出来ません。
多少面倒でアナログなやり方ですが、各設定画面のスクリーンショットを撮ります。
新たにFC2でブログを開始する際には参考になりますし、撮っておいて損はないと思います。
画面のSSを撮影するのであれば、Firefox標準機能のスクリーンショット機能が便利です。
特別なアドオンを使用せず、Firefoxでは開発ツールから撮る方法とScreenshotsを利用する方法の2種あります。

自分の使い勝手が良い方法で、ページ全体を画像で保存して下さい。
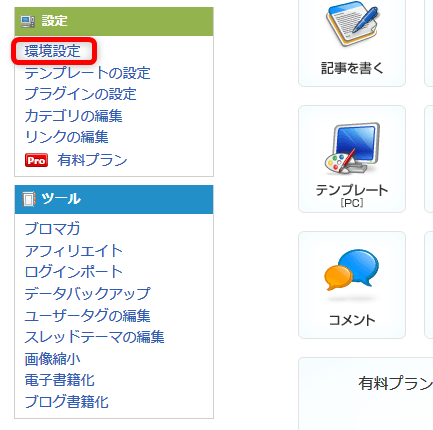

まずは設定メニューの「環境設定」から「ユーザー情報の設定」「プロフィール」「ブログの設定」「その他の設定」タブをクリックしそれぞれのスクリーンショットを撮ります。
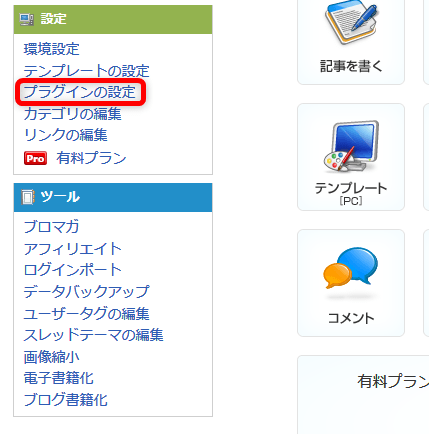
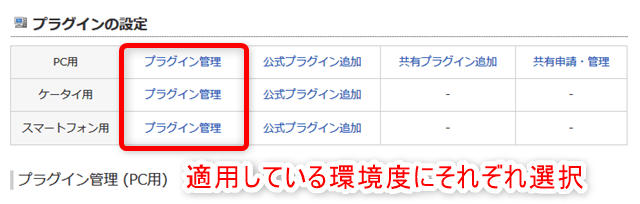
次に設定メニューの「プラグイン設定」から適用しているPC、携帯、スマートフォン用のプラグイン管理を選択して撮影保存します。
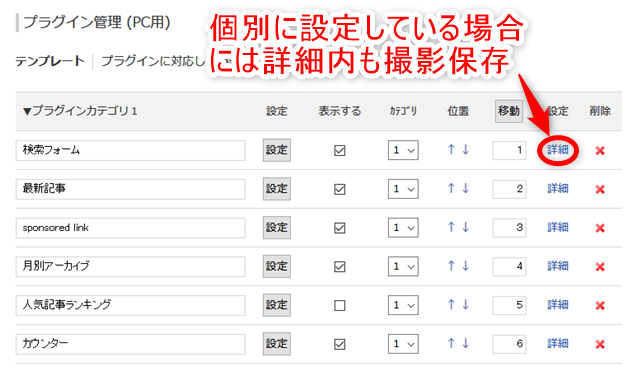
プラグイン個別にカスタマイズ設定している場合には「詳細」リンクをクリックしてそちらも撮影保存しておきます。
プラグインに関しては項目が多く面倒なので、必要がなければ必須という訳ではありません。
FC2ブログの削除
FC2ブログの削除は簡単です。
削除前にバックアップの取り忘れ等は十分注意して下さい。削除してしまうと復旧は不可能になります。
FC2IDのホームに戻ります。
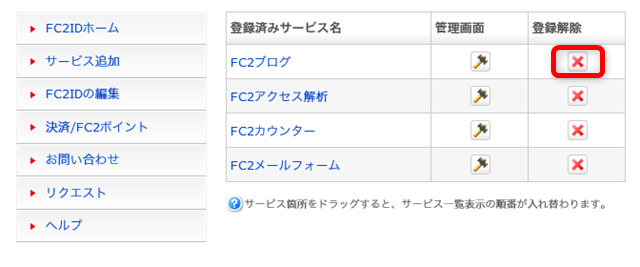
FC2ブログ項目にある登録解除ボタン(×ボタン)を押します。
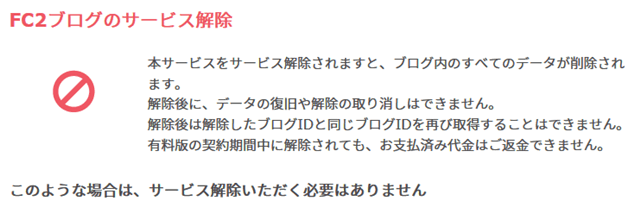
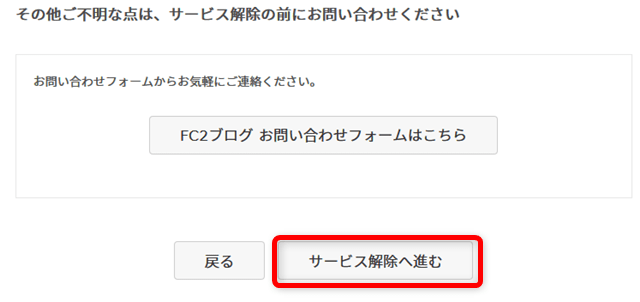
FC2ブログサービス解除のページが表示されますので、下部にある「サービス解除へ進む」ボタンをクリックします。(上図はページの上部と下部のみを切り取った画像です。)
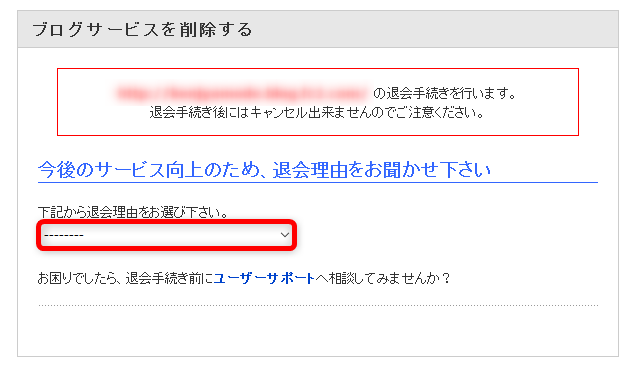
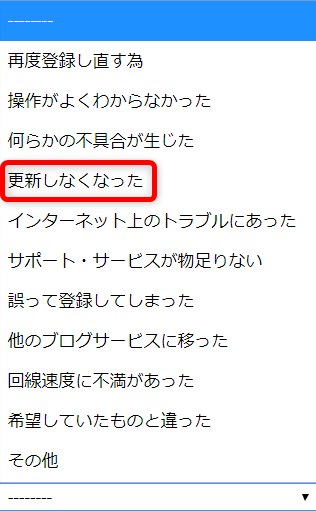
退会理由を尋ねられますので、適切なものを選択します。放置しているのであれば「更新しなくなった」を選ぶと良いでしょう。
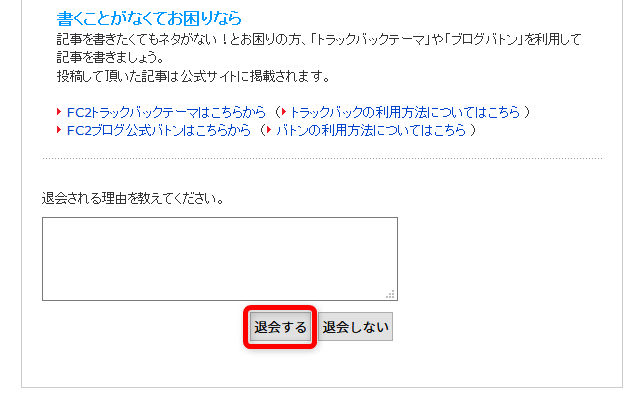
理由をさらに聞かれますが、こちらは空欄で良いので、「退会する」ボタンを押します。
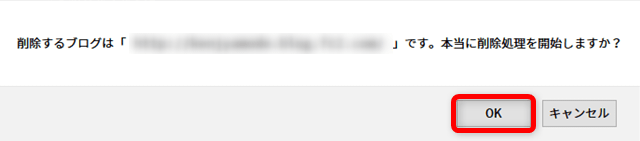
ボタンを押すと注意のポップアップウィンドウが表示されるので「OK」ボタンを選択します。
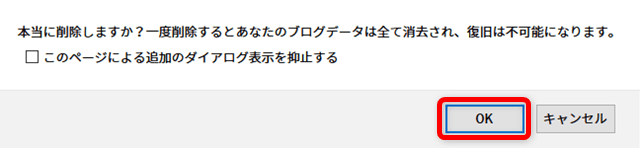
「OK」を選択するとさらに警告のポップアップウィンドウが表示されますので、問題なければ「OK」ボタンを押します。
以上でFC2ブログの削除は完了です。
まとめ
今回はFC2ブログのバックアップと削除について説明させてい頂きました。
心機一転新しくブログを始めるとか、黒歴史を削除したい、違うサービスに移行したなどの理由でない限り、ブログ削除は実施しない方が良いかも知れません。
パスワード制限の閲覧なども可能なので、どうしてもブログ自体を削除する場合には、十分注意をして下さい。
冒頭でも軽く触れましたが、記事内容が充実しているFC2ブログから本格的にドメインを取得しWordPressへの移行を考えているのであれば「サイト引越し屋さん」という代行サービスもあります。
ブログというせっかくの財産を無駄にしない為にも安全に移転したい、引越し先でのSEO対策や運用までの手間を省きたいなどの場合は、相談も無料のようなのでこういった専門業者にお任せするのも一つの手だと思います。
また更新、放置に関わらずFC2ブログを続ける場合、無料のブログサービスである以上アカウントが凍結される恐れもあるので、バックアップは定期的に行った方が良いと思います。
FC2ブログでは無料で利用可能でありながら、一部の広告を非表示に出来たりと、一時はとても人気があるブログサービスでした。
今でも使いやすいサービスではあるのですが、本格的なブログ運営を考えているのであれば、「ロリポップ!
![]() 」などの比較的安価なレンタルサーバを利用して、WordPressで始めるのが良いと思います。
」などの比較的安価なレンタルサーバを利用して、WordPressで始めるのが良いと思います。
無料のブログサービスより最初の敷居は少し高くなってしまいますが、WordPressでの運営を考えているのなら、下記も参考にしてみてください。




