巷にはいざという時の為のPCデータバックアップソフトが数多くありますが、それらバックアップソフトにはクローン作成機能もパッケージングされている場合があります。
クローン作成ってなんだ?という方の為に簡単に説明すると、ディスク上の構成や設定も含め丸々複製する事を意味します。
通常のバックアップと何が違うかというと、バックアップは別のパーティションやメディア、ハードディスク、ネットワークドライブなどにデータコピーする事を指します。
そんなの手動でも出来るじゃん!と思うかもしれませんが、バックアップソフトを使う事で指定されたディスクやパーティション、データ単位を定期的にバックアップしたり、データの圧縮や分割保存も可能でさらにデータを暗号化する事も出来ます。
また差分と言われる更新があったものだけチョイスしてデータをコピーするなど安全性と効率化が高まります。
ただし通常のバックアップではWindows自体のようなOS丸ごとを移行したり、ユーザ設定やインストールされているソフトウェアなど、パソコン動作の基本的な設定やソフトなどのデータをコピーしてもバックアップ先では動作しません。(ポータブルソフトは基本動きます)
そこでクローンというデータ移行方法を使う訳ですが、こちらはディスクを完全に複製するので、コピーされた側のディスクでWindowsはもちろん、インストールアプリやユーザ設定までもが反映された形で動作可能となります。
どんな用途でクローン作成が使われるかというと、
- HDDが一杯なので大きい容量の物に変更
- パソコンの動作を高速化する為HDDからSSDに換装
- 急なパソコン起動不可対策としてOSを含め設定全てをバックアップ
- 複数パソコンを同じソフトや設定内容で動作(企業などのPCリプレイスなど)
などがあります。
前置きが長くなりましたが、今回はそんなクローン機能だけに特化したソフト「EaseUS Disk Copy」のPro版をEaseUS Software様からご提供頂いたので、レビューしてみたいと思います。
EaseUS Disk Copyの概要
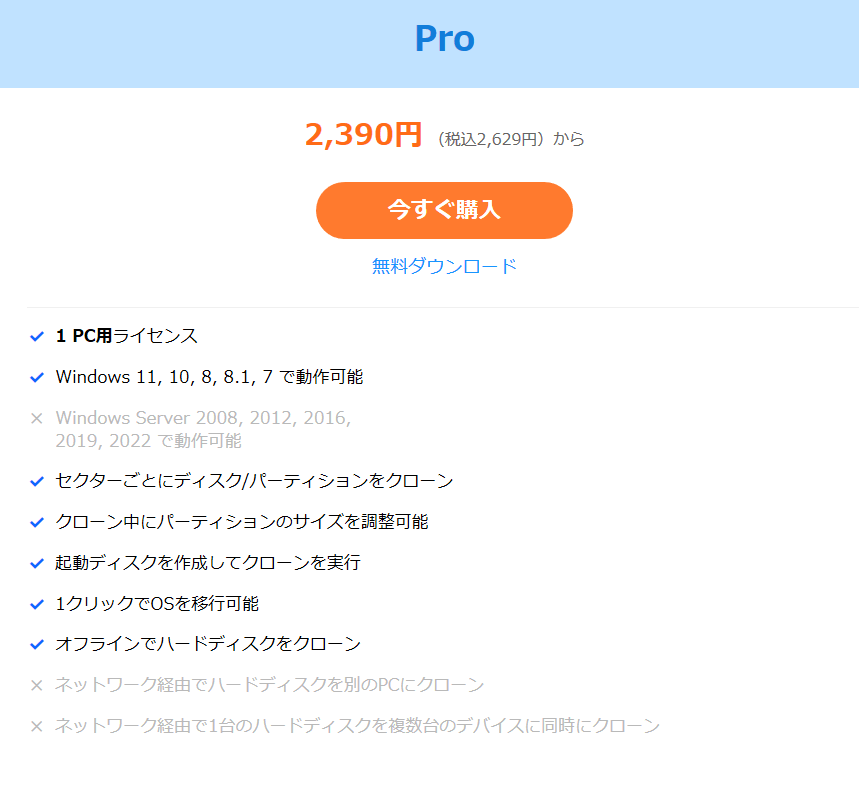
それでは「EaseUS Disk Copy 5」Pro版について簡単に解説したいと思います。
下記に動作環境を明記しておきますが、比較的低スペックPCでも動作可能な様です。
| CPU | x86系以上 |
|---|---|
| メモリ | 1GB以上 |
| ファイルシステム | FAT12/FAT16/FAT32/NTFS |
| 対応OS(Pro版) | Windows 11/10/8.1/8/7/XP |
| 対応デバイス最大容量 | 最大16TBHDD |
EaseUS SoftWare社の企業概要については過去記事を参照にして下さい。

製品特徴
ディスク丸ごとやパーティション単位でセクタバイセクタ方式対応でクローン作成可能です。
もちろんOSの移行も可能となっています。
データは記憶媒体のHDDやSSDを細かい箱の様に分割された中に分散されて保存されています。セクタバイセクタ方式とは、それら箱単位の構成まで全く同一に複製する方式となります。こちらにはメリット、デメリットがありますが今回は長くなるので省略します。
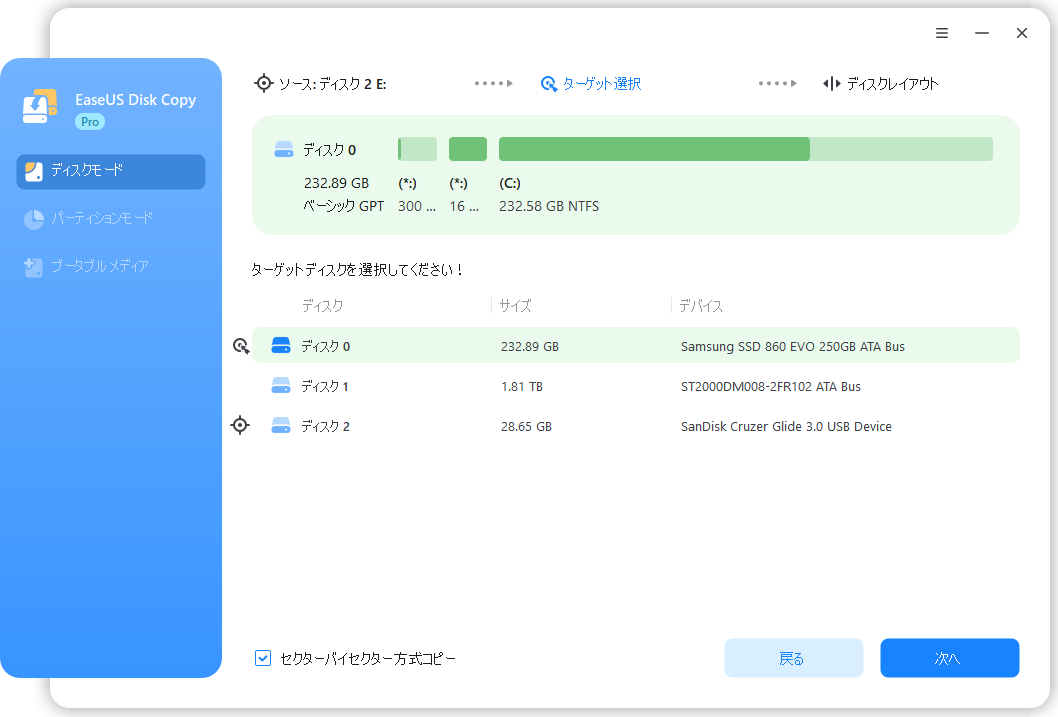
今回検証するのはPro版の5.5というバージョンですが、こちらのライセンスは1PCです。
Windows7/8/8.1/10/11に対応しており、パーティションサイズを調整してクローンする事が可能となっています。
後述しますが起動ディスクを作成してのクローン実行も可能で、オフライン状態のPCでもクローンする事が出来ます。
余計な機能を省きクローン機能に特化したソフトウェアの為、使い方は非常にシンプルでPC操作に不慣れな方でもとっつきやすいアプリかと思います。
無料版とPro版の違い
無料版はどちらかというとデモ版といった方が正解です。
ですので残念ながらライセンス認証をしていない状態ですと、各種メニューの確認や基本的な使い方体験は可能ですが、実際にクローン作成を行うことは一切出来ません!
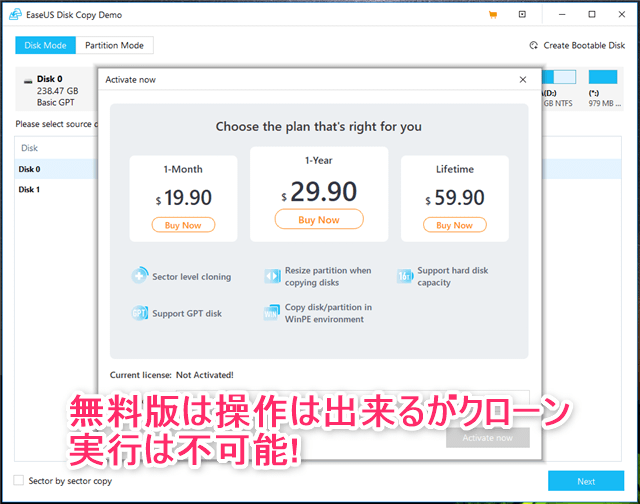
上図のようにウィザードに従ってクローン作成の手順を進めようとすると、ライセンス認証のポップアップ画面が表示(ソフト起動時にも表示)されてしまいます。
ちなみに一番安いPro版は1ヶ月ライセンスが税込2,629円で購入可能です。
有料版の種類について
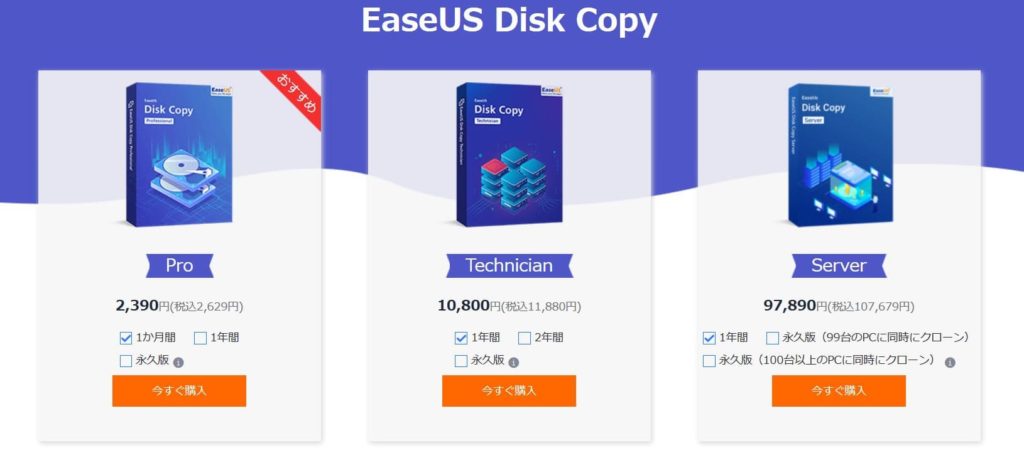
有料版にはPro/Technician/Server版と3種のエディションが存在します。
どのエディションでも有効期限内であれば無償アップデート可能となっています。
Pro版
Pro版のライセンスは1PCで個人や家庭内などの利用を想定したエディションとなっています。
ライセンスは1ヶ月間、1年間、買い切り(永久)の3種類から選ぶことが可能です。
永久版は税込7,480円となっており、購入後新しいバージョンがリリースされたら、無料でアップグレードが可能となっています。
Technician版
Technician版のライセンスは複数PCとなっており、小規模企業や個人事業主などパソコンを複数台稼働していて、同一アプリ・設定などにしたい場合適していると思います。
ライセンスは1年間、2年間、買い切り(永久)の3種類です。Pro版にあった1ヶ月はありません。
機能面ではPro版とあまり変わりませんが、Technician版はWindows Server 2008/2012/2016/2019/2022に対応しています。
またTechnician版は商用利用が可能(これは意外にすごい!)となっており、顧客のPCにクローンサービスを提供する事が出来ます。
複数PCライセンス(通常はMAX99台まで対応。追加も相談可能との事)や商用利用が可能という事もあり、一番安い1年ライセンスでも税込11,880円となっています。
Server版
Server版はある程度規模が大きい企業のパソコンリプレイスやPC同時支給などのケースで利用される場合最適かと思います。
こちらもTechnician版同様、Windows Server 2008/2012/2016/2019/2022にも対応しています。
パソコンが多数ある環境を想定している為、ネットワーク経由でのクローン実行に対応しており、1対1や1対複数台を同時にクローン作成する事が可能となっています。
ライセンスは1年間・永久(99台同時クローン可)・永久(100台以上同時クローン可)の3種類となっています。
個人で利用する方はあまりいないかも知れませんが、1年ライセンスでも税込107,679円と他エディションと比べ価格は高めです。
Disk CopyとTodo Backupとの違い
以前記事にした「EaseUS Todo Backup Home」のメイン機能はPCデータのバックアップです。
「Todo Backup Home」は機能が豊富で、それら項目の中にクローン作成の機能がパッケージされています。
バックアップソフトの導入を検討したことがある方なら1度は名前が聞いた事があるほど有名なソフトウェアです。
一方「Disk Copy」はクローン作成に特化した機能となっており、データのバックアップや復元などを行うことは出来ません。
「EaseUS Todo Backup Home」については下記記事を参照にして下さい。

EaseUS Disk Copyのセットアップ
セットアップという程でもありませんが、ダウンロードから起動、ライセンス認証までの流れを解説していきます。
ダウンロード
公式サイトの「EaseUS Disk Copyの紹介ページ」よりソフトウェアのダウンロードを行います。
Webページ上部の「無料ダウンロード」部分をクリックします。
ブラウザ標準か任意の場所に実行ファイルをダウンロードします。
インストールと起動
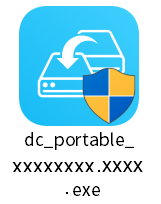
古いバージョンでは通常のインストールソフトでしたが「Disk Copy 5.0」ではポータブル版となっています。
「dc_portable_xxxxxxxx.xxxx.exe」(実際のx部分は日時+4桁の番号です。画像も加工しています)というファイルをクリックして起動させます。
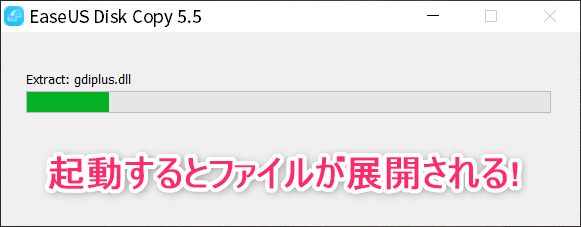
実行するとファイルが展開されます。
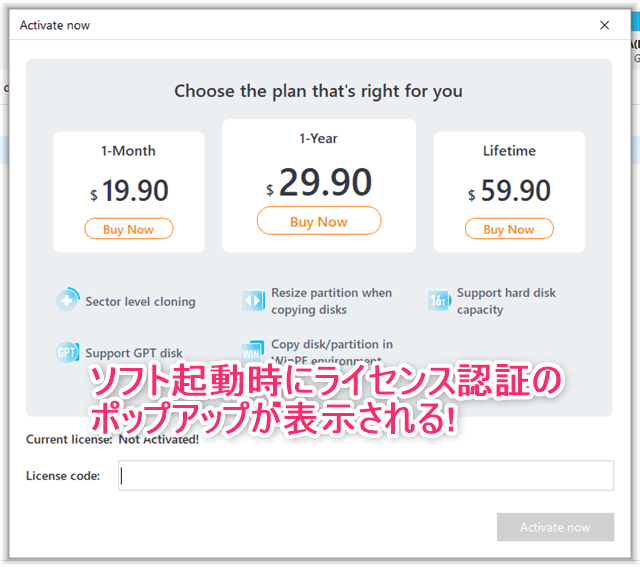
ソフトが起動するとライセンス認証のポップアップも表示されます。
デモ版として操作を試す場合は、取り敢えずポップアップは「×」ボタンを押して閉じて下さい。
ライセンス認証
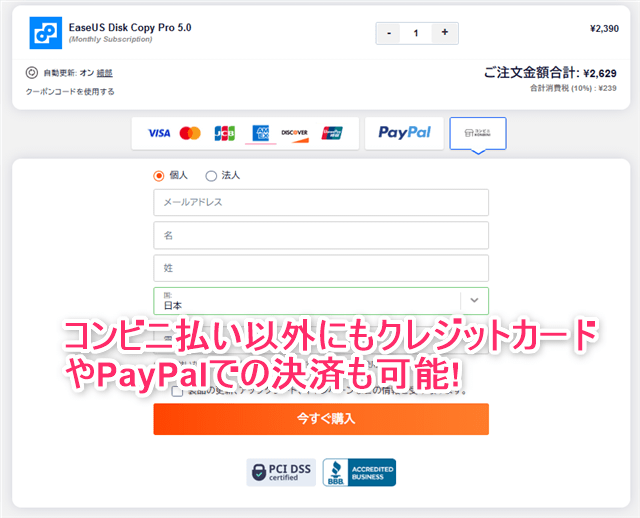
事前に公式サイトにて支払いを済ませ、ライセンスコードを入手します。
決済方法は各種クレジットカードやPayPal払い、コンビニ払いがあるようです。
決済手順は「公式サイトのお支払方法」を参照して下さい。
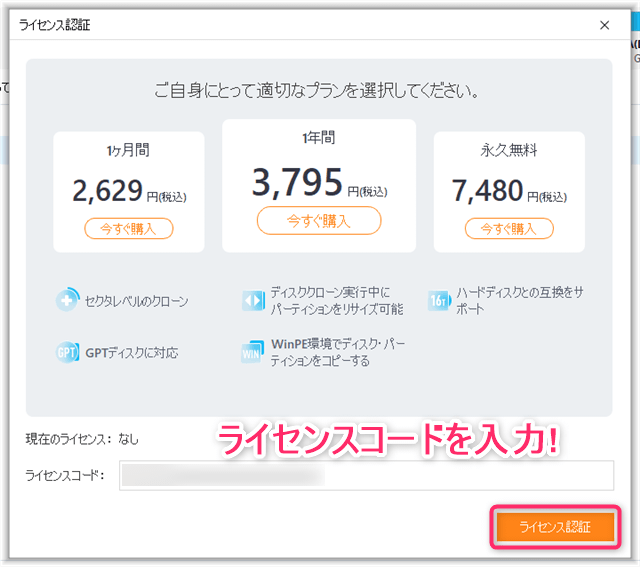
ライセンスコードを入手したらソフトウェアを起動し、ポップアップした画面(×で消しても上部のカートマークで再びポップアップします)でコードを正確に入力し、「ライセンス認証」(英語表記だと「Activate Now」)ボタンを押せば完了です。
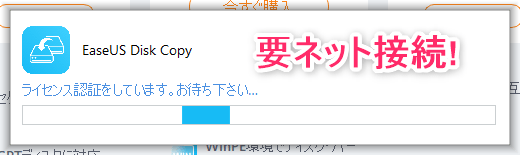
パソコンがオンライン状態で入力内容に間違いがなければ暫くすると認証が完了します。
アンインストール方法
ライセンス期限が切れたなどアンインストールしたい場合、こちらはポータブル版なので実行ファイルを削除すれば基本完了です。
ただしプログラムファイルを実行した際に「C:\Users\ユーザ名\AppData\Roaming」配下に「EaseUSDiskCopyx.x」フォルダが作成され、データが残ったままとなります。
ソフト自体が完全に必要なくなり、残ファイルが気になるようであれば「EaseUSDiskCopyx.x」(x部分はバージョン数字)フォルダごと削除するのが良いと思います。
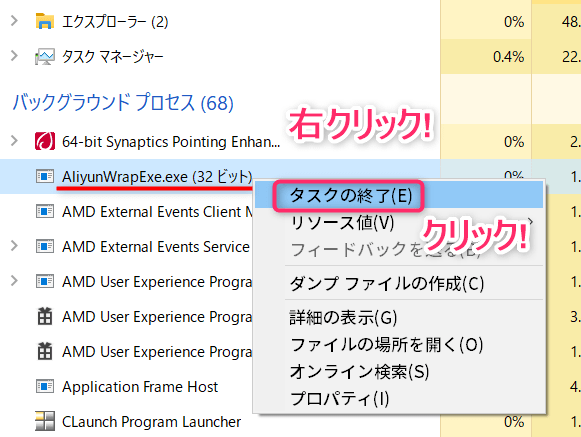
もしファイルが全て削除できない場合は再起動するか、タスクマネージャを起動しプロセスに「AliyunWrapExe.exe」があれば終了させてから先ほどのフォルダを削除して下さい。
EaseUS Disk Copyの使い方
ここからはUI周りの解説やディスククローンを実際に行いながら解説したいと思います。
UIメニュー解説
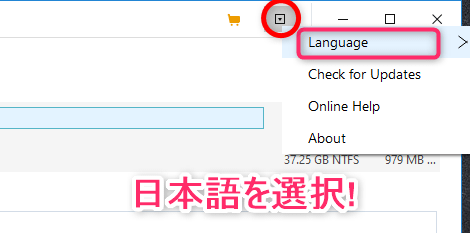
初回起動時は英語表記となっている為、日本語化を行います。
上図のようにウィンドウ右上の項目から「Language」をクリックし「日本語」を選択します。
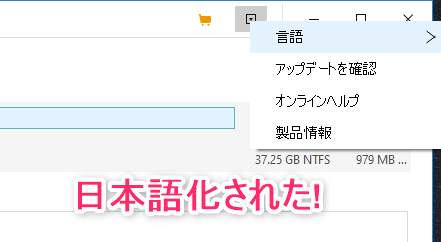
日本語化したら他の項目も見ていきましょう。
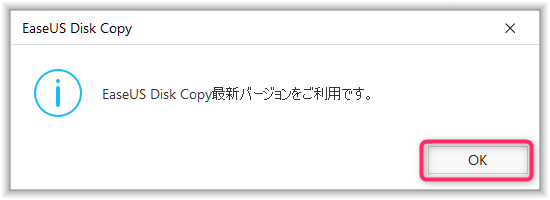
念のためにアップデート確認をしてみます。
アップデートの必要がなければ、上図の様なウィンドウがポップアップします。
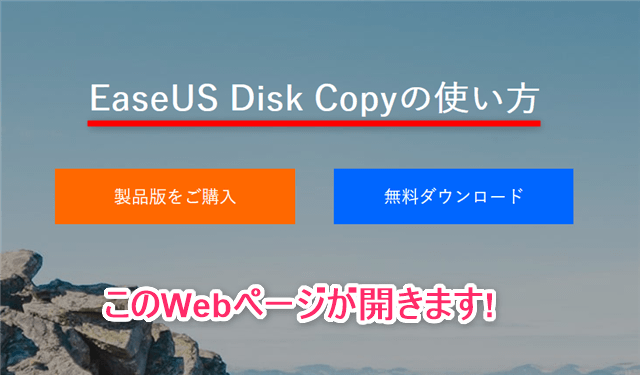
オンラインヘルプをクリックすると公式サイトのチュートリアルページが既定ブラウザで開きます
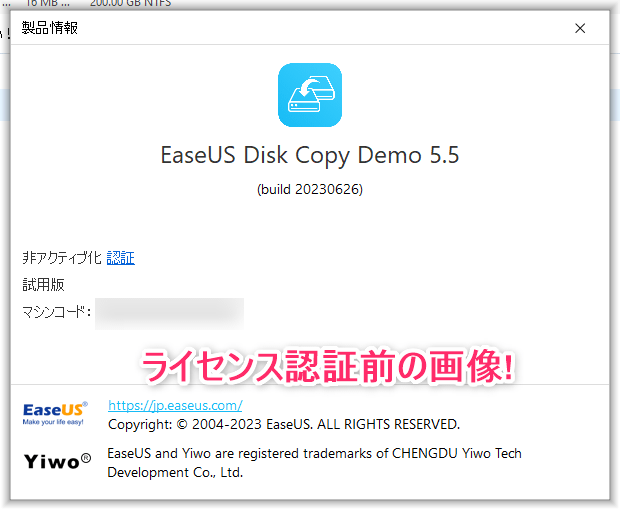
製品情報はソフトのバージョンなどを確認する事が出来ます。(こちらの画像はライセンス認証前です!)
このようにクローン作成機能に特化しているだけあり、ごちゃごちゃしたメニューがなくとてもシンプルな作りとなっています。
EaseUSソフトウェア社のアプリ全般的に言える事ですが、メニューがわかり易く初めての方にも簡単に操作する事が出来るUIとなっているのが特徴です。
ディスククローン作成方法
それではOSを含めたディスク丸ごとのデータを外付けSSDにクローンしたいと思います。
まずクローン作成するにあたって、すべてのアプリは終了させておきましょう。クローン中の作業はご法度です。出来ればインターネットなどの接続は切りオフラインで作業する方が無難です。(Windowsアップデートなどが始まったら失敗する可能性があります)
普段はやらないと思いますが、NVMe接続のM.2 SSDからバックアップの意味で外付けSATA接続のSSDへのクローン作成を行います。
逆にM.2 SSDへのクローン作成は公式サイト記事「Windows11をM.2 SSDにインストールする方法【完全解説】」を参考にしてみて下さい。
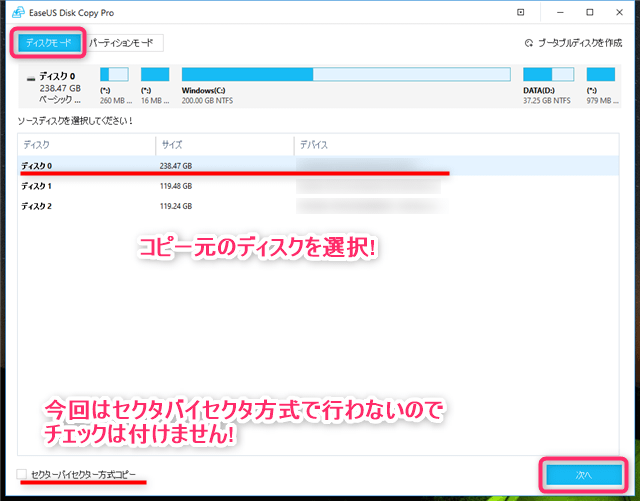
上部のタブがディスクモードである事を確認したら、コピー元のディスクをクリック選択して「次へ」を押します。
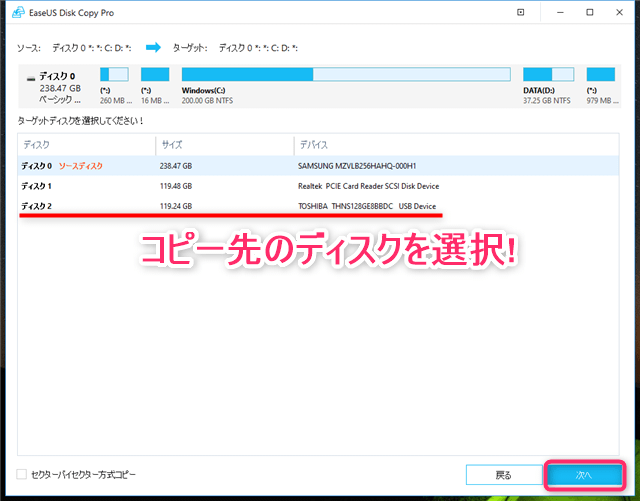
ソースディスク(コピー元)が間違いない事を確認し、コピーしたいディスクをクリック選択して「次へ」を押します。
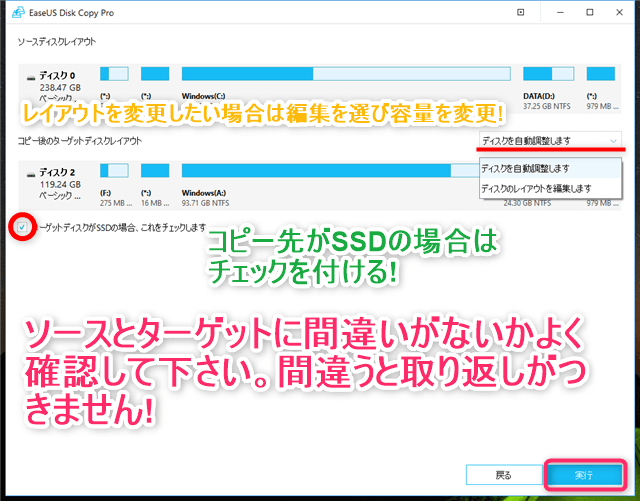
ソースディスクとターゲットディスクのレイアウトを確認し、もしコピー後のレイアウト変えたい場合は、プルダウンメニューから「ディスクののレイアウトを編集します」を選択して変更して下さい。
今回はターゲットディスクがSSDなので画像のようにチェックを入れます。問題がなければ「実行」ボタンでクローンが開始されます。
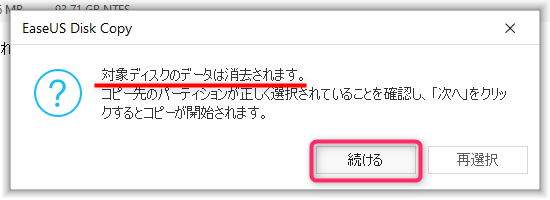
実行ボタンを押すと上図のウィンドウがポップアップします。「次へ」をクリックすると…となっていますが、「続ける」ボタンを押すと処理が開始されます。
ターゲットディスクは処理が実行されると自動的にフォーマットされます。公式サイト記事に「クローンする前に新しいSSDのフォーマットが必要?」というページがあるので参考にしてみて下さい。
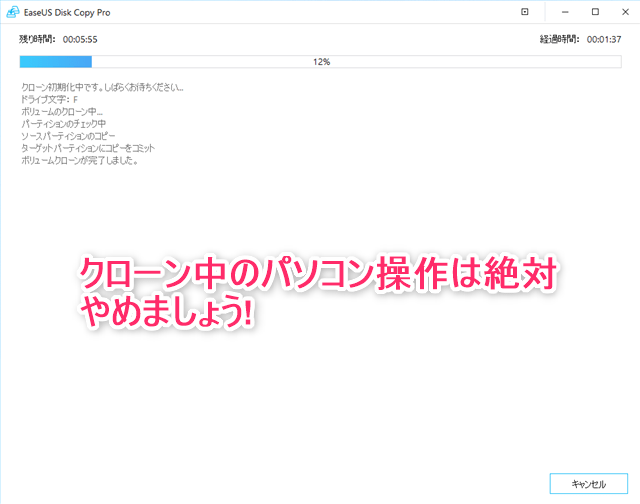
クローン作成処理中です。(実際にクローンを行う場合は処理中の作業は厳禁です!)
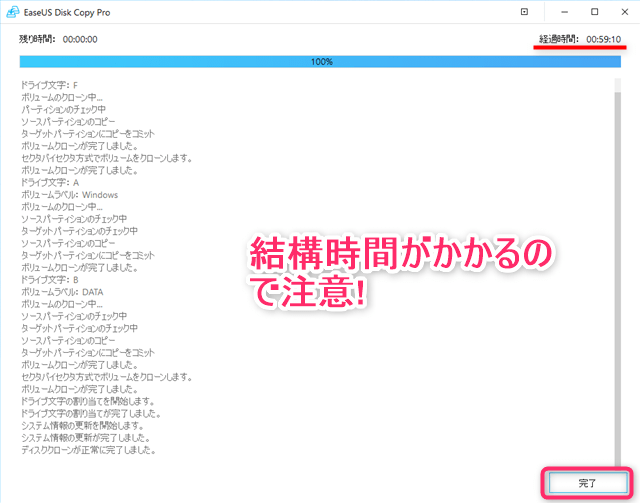
ターゲットディスク128GBでデータが100GB程のクローン作成で約1時間かかりました。ターゲットのSSDが低速なので、状況により時間は変動すると思います。
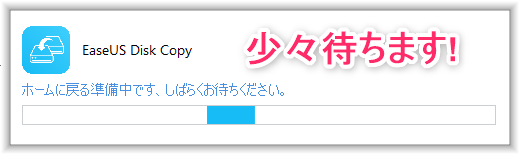
「完了」ボタンを押すと上図のウィンドウがポップアップし、メイン画面に戻ります。
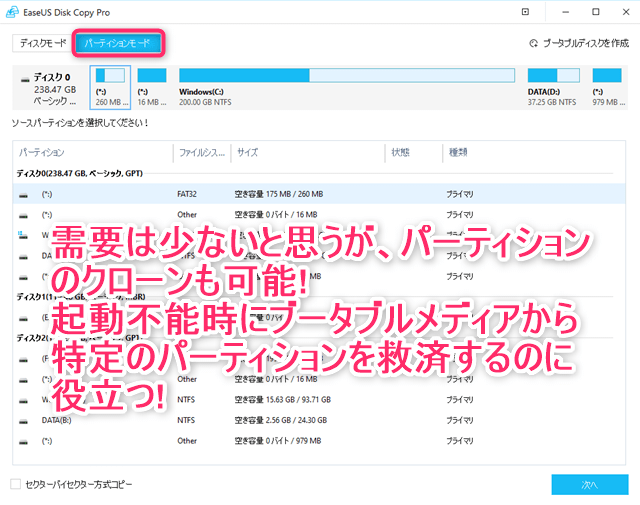
「EaseUS Disk Copy」ではパーティションごとのクローン作成も行う事が出来ます。
基本的な操作方法は一緒なのと、一般的にクローン作成する場合はディスク丸ごと実行するパターンが多いと思うので、省略したいと思います。
ブータブルディスク作成方法
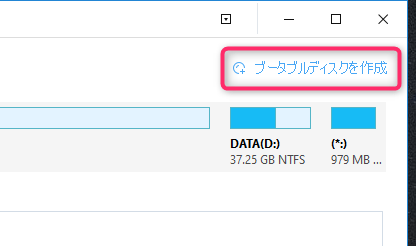
メイン画面右上にある「ブータブルディスクを作成」をクリックします。
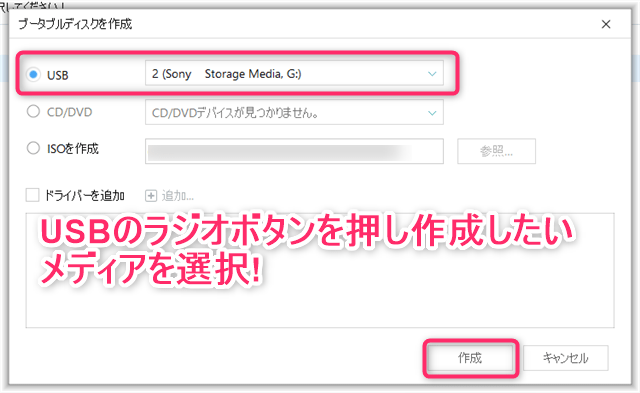
上図の様なウィンドウがポップアップしたら、USBを選択し複数のUSBメディアがある場合は、プルダウンで作成したいUSBメモリを選択してください。
選択したら「作成」ボタンをクリックします。
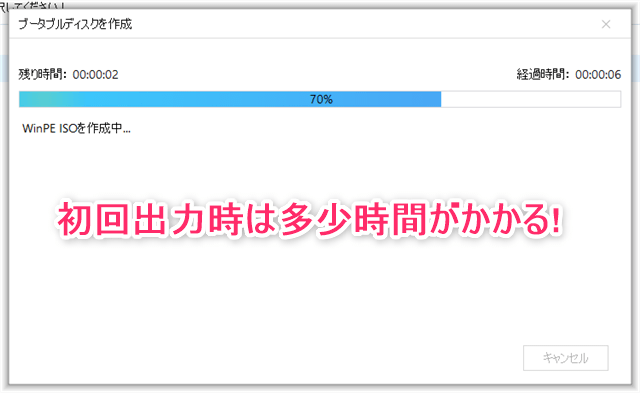
ISOファイルを出力して書き込む準備が開始されます。
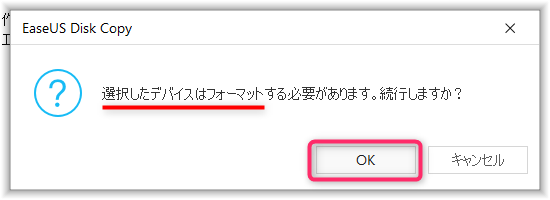
ISOファイルの出力(約1GB)が完了すると、上図のウィンドウがポップアップします。対象メディアはフォーマットされてしまうので注意して下さい。
問題なければ「OK」ボタンを押して処理を進めます。
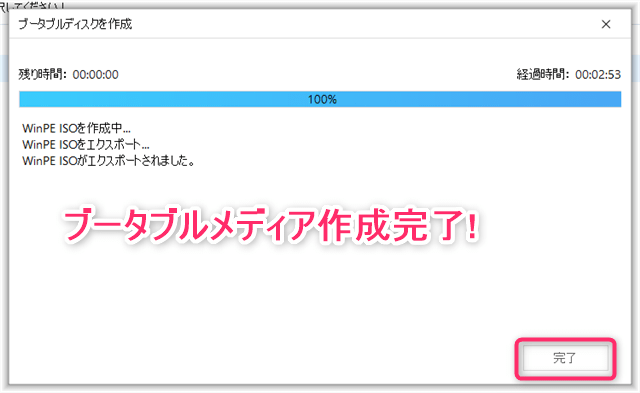
暫くするとフォーマットと書き込みが完了します。
「完了」ボタンを押して終了します。
パソコンの電源を切り、作成したブータブルメディアをUSBに指したままブートオプションの切り替えやBIOS設定画面をWindowsが起動する前に動作(電源を入れたら特定のキーを連打!)させます。
パソコンメーカーにより「esc」キーや「F2」キー「F9」キーだったりするので、ご自身のパソコンの品番などでBIOS起動や起動オプションなどで検索してみて下さい。
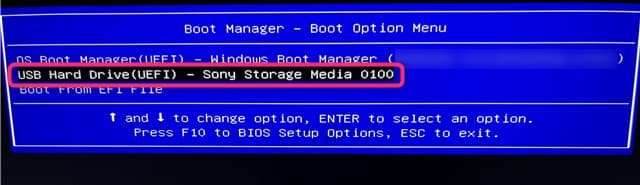
ちなみに私のHP製ノートPCの場合、起動オプションのみなら「F9」キー、BIOSメニューは「esc」キーでした。
起動オプションでブータブルメディアのUSBを指定して起動する事により、Windowsではなく「EaseUS Disk Copy」のUI画面が表示されます。
画面周りや使い方はWindows上で動くものと一緒なので基本的に使い方は一緒です。
セクタバイセクタ方式や大容量ディスクのクローン作成の場合、かなり時間がかかる場合があります。
使い方の項目でも触れましたが、Windowsアップデートやスケジュールされたウイルススキャン、その他バックグラウンドで動作しているアプリの定期実行などが起こると、クローン作成に失敗する可能性があります。
そういった意味でもブータブルディスクからクローン作成を行うほうが確実性が上がりますし、長時間放置していたら、エラーで止まっていたというリスクを回避しやすいと思います。
またWindowsが動作不能になったパソコンのデータをクローンする事も可能です。
まとめ
定期的なバックアップの必要はなく、SSD換装やディスクの容量アップしたい、もしもの時の予備用に同じ設定のディスクを作っておきたいケースなどにはとても便利だと思います。
- クローン作成特化で使い方がシンプルで簡単
- わかり易いUI画面
- セクタバイセクタ方式にも対応し機能を十分
- ブータブルメディアを使ったクローニングが出来る
- ソフトウェアがポータブル版
このようにクローン作成を行ったことがない方にも優しいのに機能も充実したソフトウェアだと感じました。
気になる点を挙げるとすれば、
- 操作が簡単ゆえの誤操作の危険性
- ポータブル版だが1GB以上のデータが別フォルダに展開
- 同社のクローン機能がある別ソフトとあまり価格差がない
などでしょうか。
クローン作成は間違った操作(ソースやターゲットを間違うなど)をすれば大変リスキーとも言えるので、操作が単純でも慎重に行う必要があるでしょう。
余計な機能はいらないので、クローンだけを行いたいという方にはかなり有力なソフトだと思います。
もしソフトの使い方など悩むことなく、素早く楽にクローンしたいとお考えの方がいたら、検討してみては如何でしょうか。



