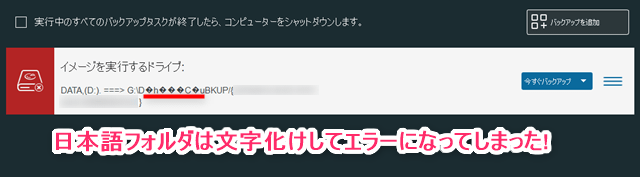データバックアップの重要性についてはこれまで何度もお伝えしてきたので今更語るべくもありませんが、普段のバックアップだけでなくデータ移行やSSD換装など一時的にバックアップソフトを使いたい場面は少なくありません。
人によってはこのような一時的なバックアップソフトの使用が切っ掛けで、定期的なバックアップをやり始めたとい言う方もいらっしゃるかも知れません。
当サイトでも幾つかバックアップソフトをご紹介してきましたが、有名ソフトウェアの多くがシステムバックアップやクローン作成において無料版では対応していない事が多い印象です。
そんな無償版ソフトでは厳しいシステムのバックアップや復元、クローン作成が出来てしまうと噂の「MiniTool ShadowMaker Free」を試してみたので、使用感やインストール方法・使い方を記事にしてみたいと思います。
同社のディスク管理ソフトや復元・復旧ソフトも以前記事にしていますので下記をご参考下さい!


MiniTool ShadowMaker Freeとは
「MiniTool Software Ltd.」が開発販売しているPCやワークステーション、サーバーのデータをバックアップできるソフトウェアです。
定期的なバックアップやバックアップ先とのデータ同期はもちろん、システムファイルのバックアップやディスク丸ごと複製するクローン作成も可能となっています。
Windows系OSのみ対応で、残念ながら現在のところMAC用はリリースされていない様です。
データのバックアップだけなら手動で別のHDD・SSD、USBメモリなどの記憶媒体にファイルをコピーすれば出来なくはありません。
しかし手動で頻繁にバックアップするとなるとついつい忘れがちになりますし、OSアップデートや物理的な不具合によりパソコン自体が立ち上がらなくなった場合、元の状態に戻すのはかなり難しいし時間も要します。
そこでWindows自体やインストールされているソフトウェアのバックアップも必要となるわけですが、前述した通りこれらの機能は無償版ソフトウェアの多くが対応しておりません。
そんな強力なバックアップ機能が無料版でも使えるのが「MiniTool ShadowMaker」のすごい所だと思います。
以前記事にした「MiniTool Partition Wizard」のインストール時にShadowMakerの体験版をインストール出来ますがスルーしていたので、今回は改めてバージョン3.6のFree版をセットアップし簡単に使い方等解説していきたいと思います。
無料版とその他ラインナップ
「MiniTool ShadowMaker」には大きく分けてホームユーザ向けとビジネスユーザ向けの2種が存在します。
Free版とPro版はホームユーザ向けとなっており、Windows 7/8/8.1/10/11をサポートしています。
Pro版は30日体験版と月額(1PC)or年間(2PC)ライセンスのサブスクリプションタイプがあり、買い切りタイプはPro Ultimate版(3PC)となっています。
一方ビジネスユーザ向けのBusiness版ではStandardとDeluxeがあり、両方買い切りで機能も同一ですが、1ライセンスで使用できるPC数に違いがあります。(買い切りですが無料アップグレードは1年間)
詳細な各シリーズの機能比較などは、下記公式サイトを参考にして下さい。
ダウンロード・インストール手順
MiniToolの公式サイトの複数個所からダウンロード出来ますが、今回はFree版のメインページから行いたいと思います。
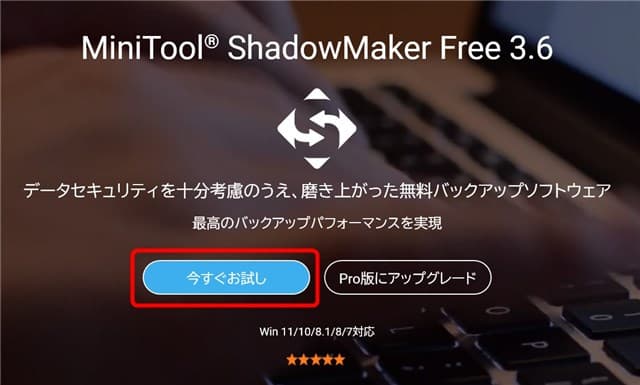
上記ページの「今すぐお試し」ボタン押します。
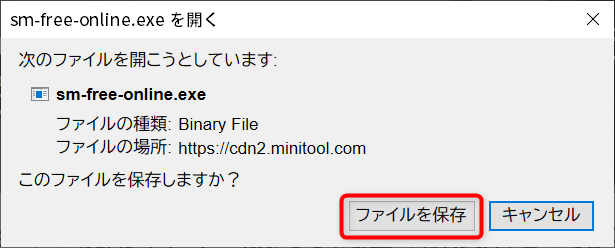
別タブが開き上図ウィンドウがポップアップするので「ファイルを保存」を選択します。
ブラウザ設定のダウンロードフォルダか任意のディレクトリを選択しダウンロードが開始されます。
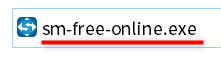
ダウンロードが完了すると上図のインストール実行ファイル(sm-free-online.exe)があるので、そちらをダブルクリックします。
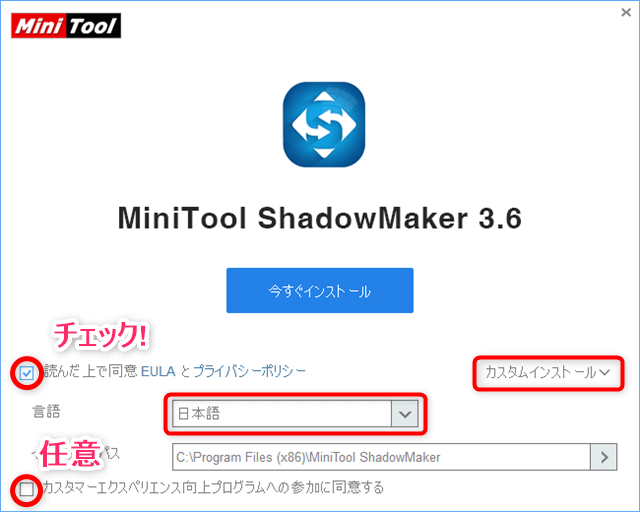
上図ウィンドウが立ち上がったら「カスタムインストール」をクリックし、プルダウンメニューから言語を日本語に設定します。
もし任意のディレクトリにインストールしたい場合はインストールパスを変更して下さい。(デフォルトで問題ないと思いますが…)
またカスタマーエクスペリエンス向上プログラムに同意したくない場合は、チェックを外します。
「読んだ上で同意EULA…」部分のチェックが付いている事を確認し「今すぐインストール」ボタンをクリックするとインストールファイルのダウンロードが開始されます。
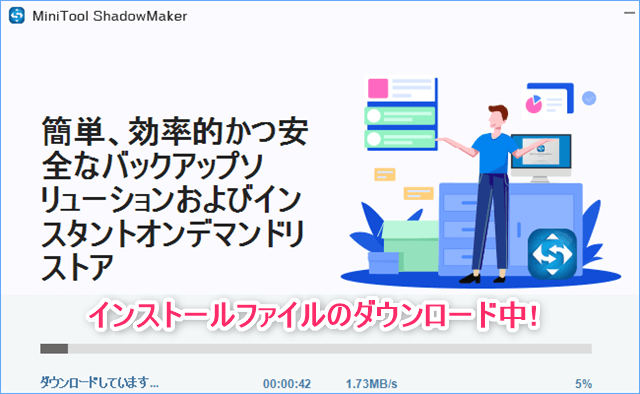
ファイルのダウンロード中画面。
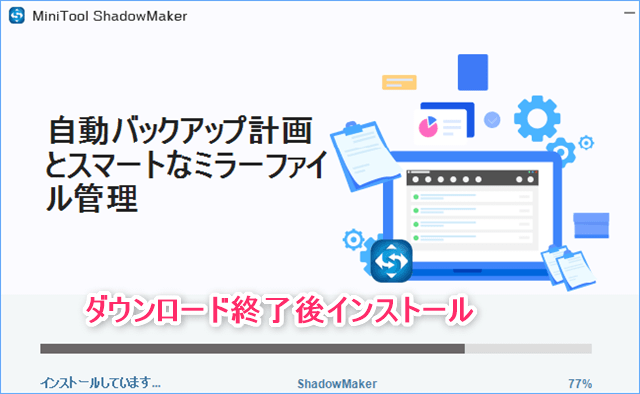
ダウンロードが完了すると続けてインストールが開始されます。
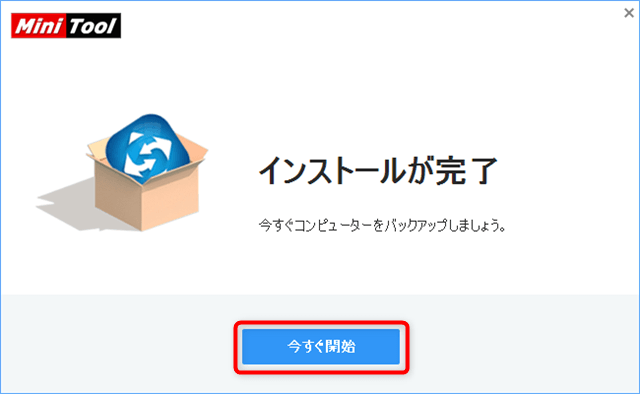
無事インストールが完了すると上図ウィンドウになるので「今すぐ開始」ボタンでソフトを起動します。
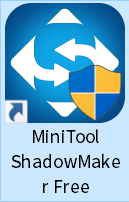
インストールが終了するとデスクトップにショートカットが作成されています。(スタートメニューにもショートカットはあります。)
MiniTool ShadowMaker Freeの使い方
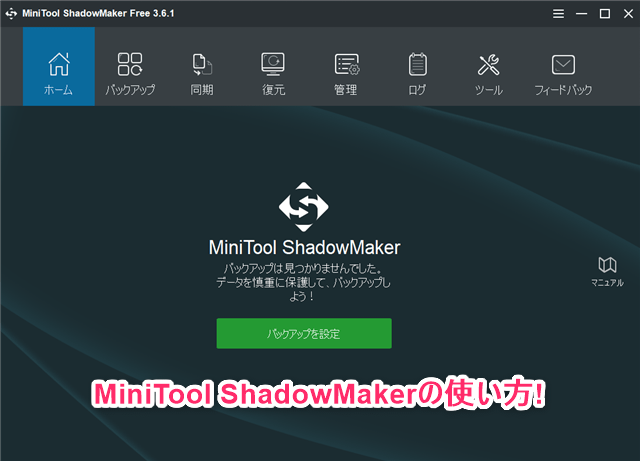
それではShadowMakerの無料版で使える機能や簡単な使い方を見ていきたいと思います。
使い方に関しては公式サイトのマニュアルも充実しているのでそちらも参考にして下さい。
また無償版では出来る事・出来ない事を確認したい場合は、先ほどリンクを張った「ShadowMakerバージョン別機能比較」を参考にお願いします。
UI周り解説
ShadowMakerのUIは非常にシンプルで見やすいので、すぐに操作は慣れると思います。
それでは各メニューの項目や機能などを解説していきます。
ハンバーガーボタン
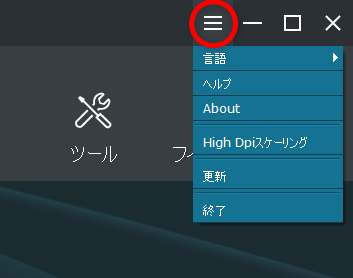
まずはウィンドウの右上にあるハンバーガーボタン(≡アイコン)をクリックするとプルダウンメニューが現れます。
言語設定の項目ではインストール時に設定しているので日本語になっていると思いますが、もしEnglishのままインストールした場合はこちらで変更して下さい。
ヘルプの項目はホームの画面にあるマニュアルアイコンと同じで、オンラインマニュアルのリンク先になっています。クリックすると先ほど紹介した公式サイトのマニュアルページがデフォルトブラウザで開きます。
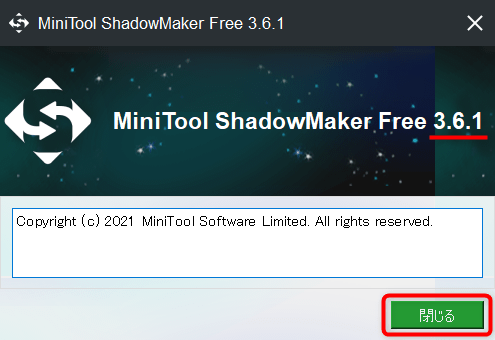
About項目はバージョン情報の確認となっています。
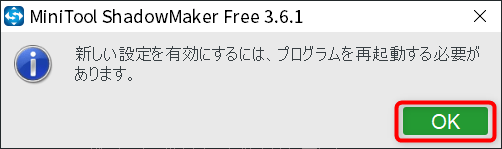
High Dpiスケーリングは高解像度の画面で拡大表示する機能です。もしウィンドウや文字が小さすぎるという場合には、こちらをチェックしソフトの再起動を試してみて下さい。
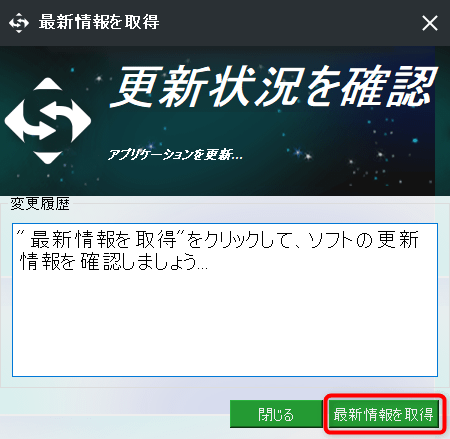
更新は文字通り手動アップデートの項目です。「最新情報を取得」ボタンで最新かどうかのチェックを行います。
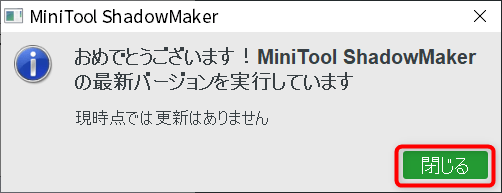
インストール直後は一度チェックしておいた方が良いと思います。
終了項目はソフトを終了させます。ウィンドウの「×」ボタンと基本同じです。
メインメニュー

続いて非常にシンプルで見やすいメインメニューを見ていきます。
各項目の簡単な使い方は後述しますので、ここでは説明のみに留めておきます。
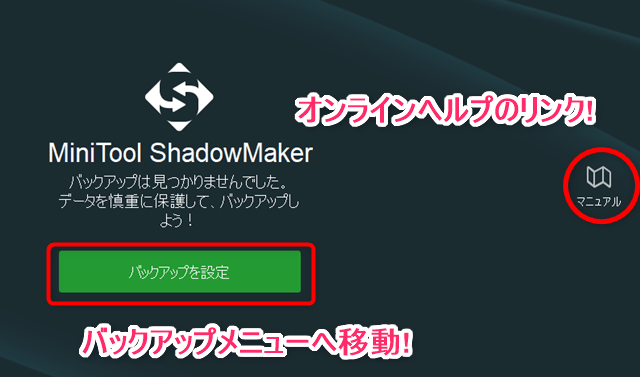
ホームメニューにあるマニュアルは前述したオンラインヘルプへのリンクです。
「バックアップを設定」ボタンを押すとバックアップメニューに推移します。

バックアップメニューは任意のソース(バックアップしたいフォルダやファイル)を選択し、指定のバックアップ先にデータを保存設定するメニューです。
スケジュールやスキーム(完全・増分・差分)、オプションなどを設定する事が出来ます。ただしFree版ではスケジュールのイベント設定、スキームの完全・差分は利用できません。
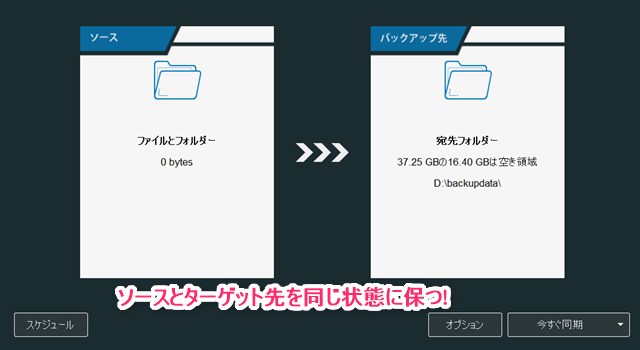
同期メニューはソース元とバックアップ先のデータが同じ状態になるようにする為の設定です。バックアップメニュー同様スケジュールやオプション設定も行うことが可能です。
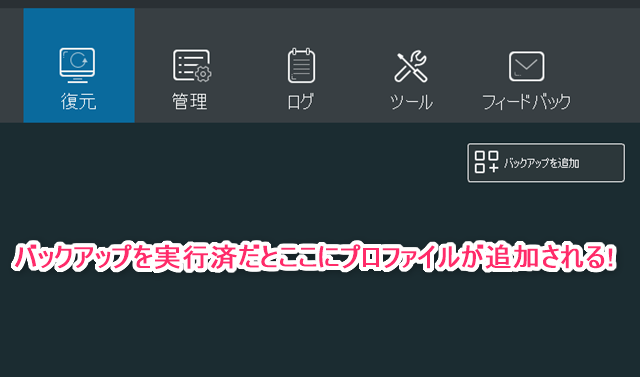
復元メニューは事前にバックアップしたイメージデータから元に戻す設定です。何もバックアップしていなければ項目は表示されません。
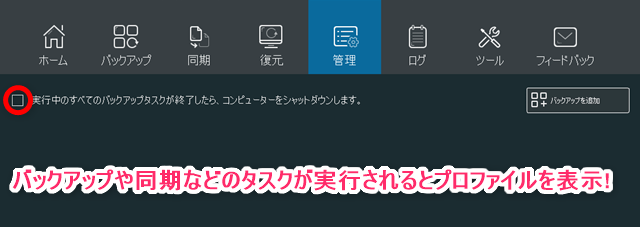
管理メニューは何かしらのタスクが実行された状態を確認する項目です。処理が長い場合には「実行中のすべての…」部分にチェックを付ける事で、タスク終了後自動的にシャットダウンを行うことが出来ます。
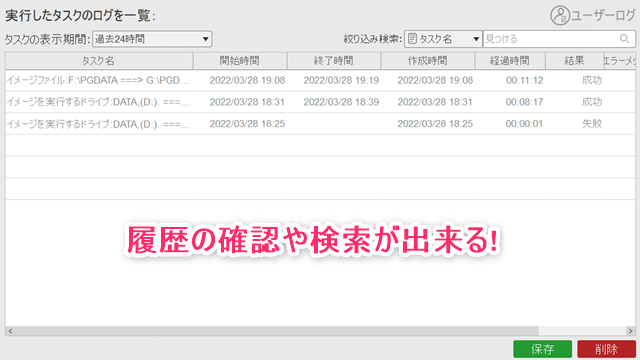
ログメニューは過去に実行したバックアップの履歴を確認する事が出来ます。表示期間を任意にフィルタしたりタスク名などで検索する機能もあります。
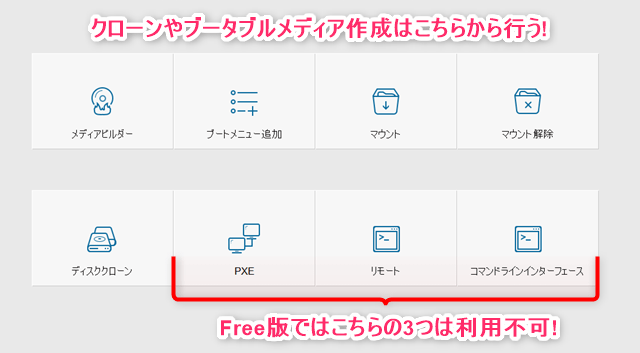
ツールメニューではブータブルメディアの作成やマウント設定、ディスククローンなどの機能を利用する事が可能となっています。
Free版ではPXE、リモート、コマンドラインインターフェースは使用する事が出来ません。
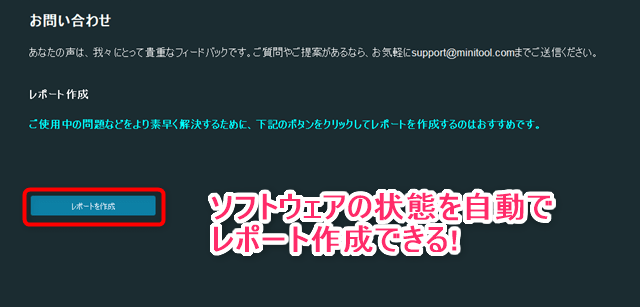
フィードバックメニューでは何か不具合やエラーが起きた際に、こちらでレポート作成を押すと指定したフォルダに自動でバグレポートを出力するする事が出来ます。
メールなどで問い合わせた際、こちらのレポートを一緒に送信すればエラー原因の究明に役立つという機能となっています。
バックアップ方法
それでは実際にデータのバックアップを行ってみたいと思います。
今回はDドライブ(約21GBのデータ)をバックアップします。
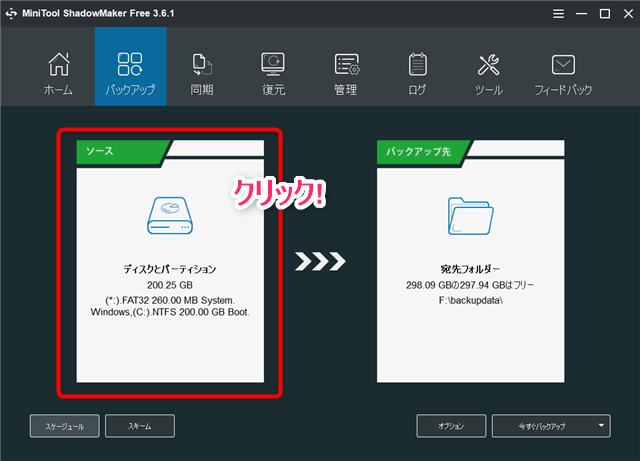
まずはメインメニューからバックアップを選択し「ソース」をクリックします。
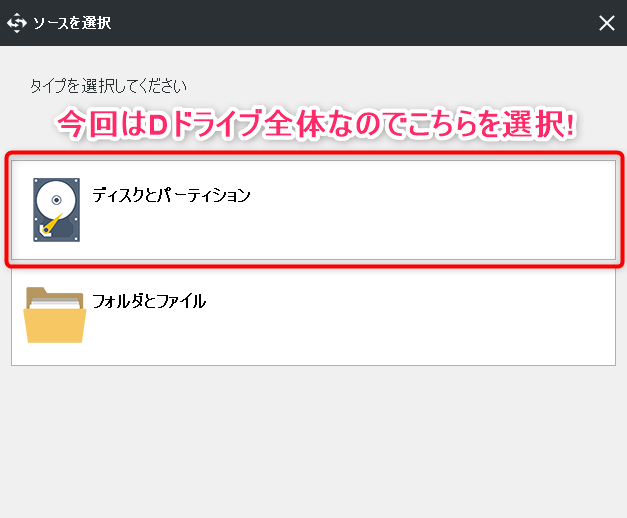
Dドライブ全体のバックアップを行うので「ディスクとパーティション」を選びます。
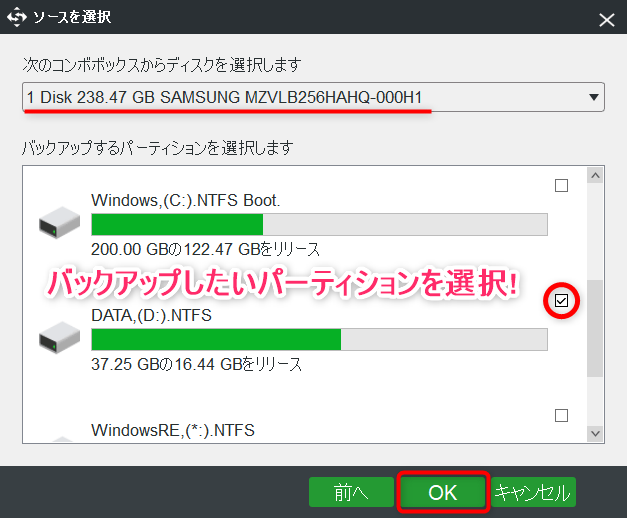
上部のプルダウンメニューからバックアップしたいパーティションのあるディスクを選択し、指定(今回はDドライブ)のパーティションにチェックを入れ「OK」ボタンをクリックします。
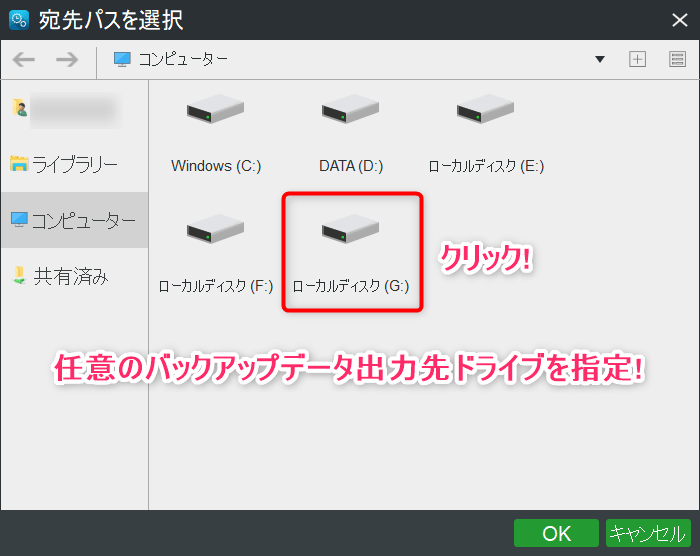
先ほど同様今度はバックアップ先をクリックすると上図のウィンドウが開くので出力先ドライブをクリックします。
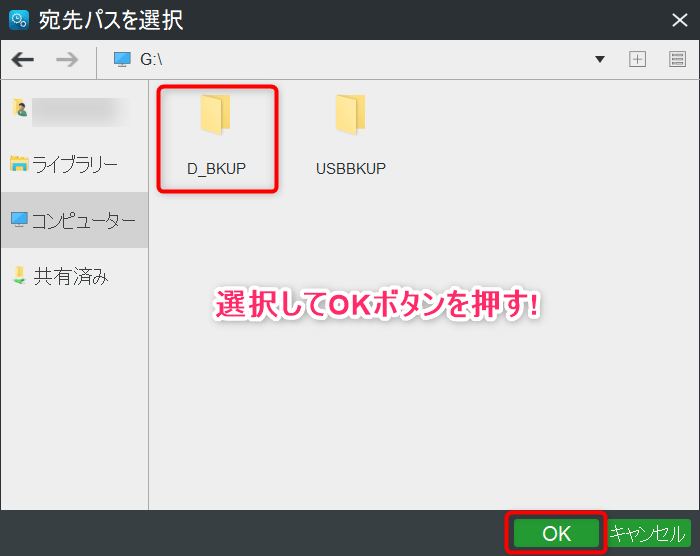
Gドライブに「D_BKUP」というフォルダを作成したので、そちらをターゲット先にし「OK」ボタンでウィンドウを閉じます。
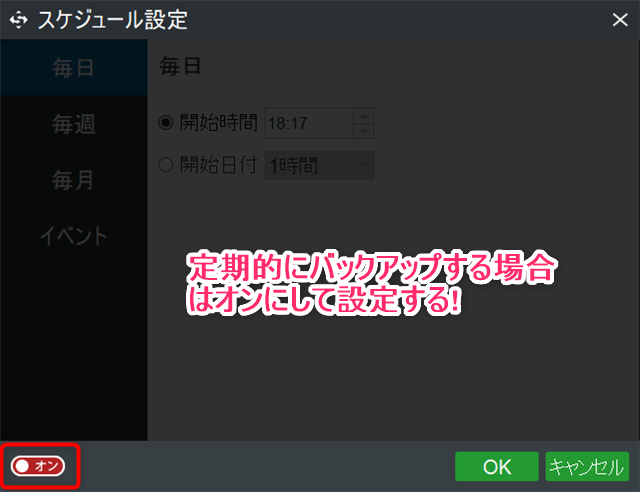
スケジュールはデフォルトではオフになっていますが、定期的にバックアップをとりたい場合は毎日・毎週・毎月など指定する事も出来ます。
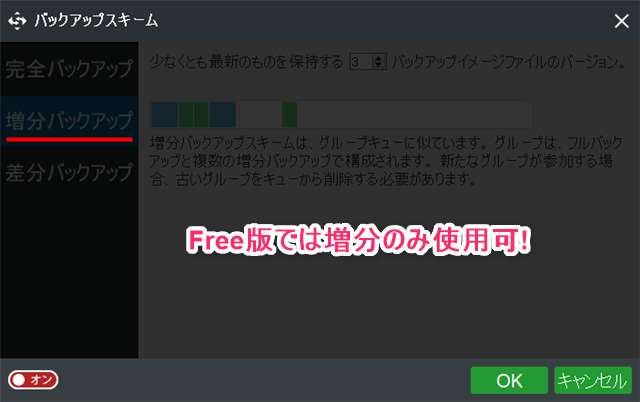
バックアップスキームもデフォルトはオフですが、Free版では増分バックアップのみ設定する事が出来ます。
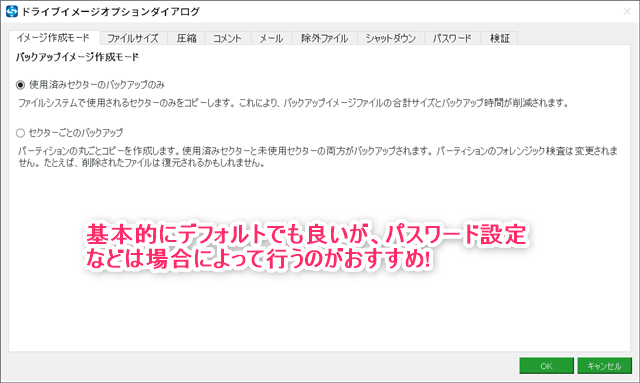
オプションメニューではより詳細な設定を行うことが出来ます。
- イメージ作成モード:
- 使用済みのセクターのみか未使用領域まで丸ごとコピーするか選択出来ます。デフォルトは使用済みのセクターのみ。
- ファイルサイズ:
- 任意のサイズに分割、CD・DVD用の固定サイズ、指定なし(ファイルシステムの最大値を超えた場合は分割)を設定できます。デフォルトは指定なし。
- 圧縮:
- バックアップのイメージファイル圧縮レベルを調整できます。圧縮率が高ければバックアップ時間は長くなる。デフォルトの圧縮率は中。
- コメント:
- バックアッププロファイルにコメントを追加できます。複数のバックアップを行う際に区別しやすくなる。
- メール:
- バックアップ操作が完了した際に指定のメールアドレスへ通知を行う機能です。
- 除外ファイル:
- バックアップファイルに必要でないシステムファイルを除外するかの設定です。デフォルトはファイル除外。
- シャットダウン:
- バックアップ完了後に自動的にシャットダウンするかを指定できます。デフォルトはシャットダウンなし。
- パスワード:
- バックアップイメージファイルにパスワードを設定する事が可能です。Free版ではデータ暗号化は使用出来ません。
- 検証:
- バックアップ完了直後に整合性のチェックを行うか設定できます。整合性の確認はバックアップ時間がかなりかかるようです。デフォルトは検証無し。
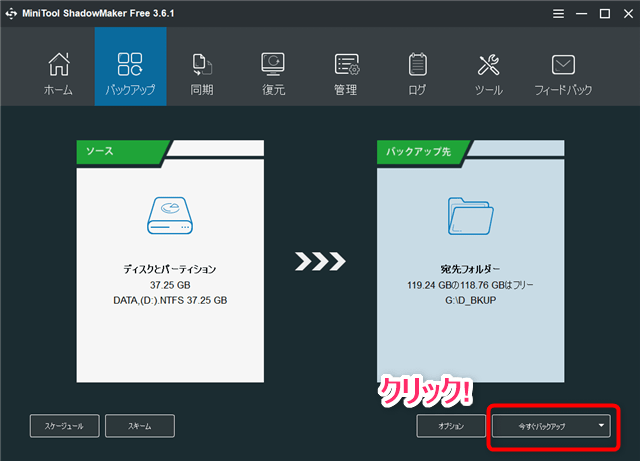
今回はオプションも全てデフォルト設定で行うので、ソース元とバックアップ先に間違いがないか確認し「今すぐバックアップ」をクリックします。
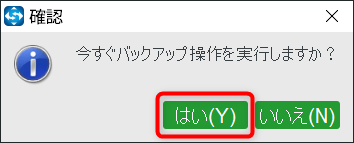
上図ウィンドウがポップアップしたら「はい(Y)」を押します。
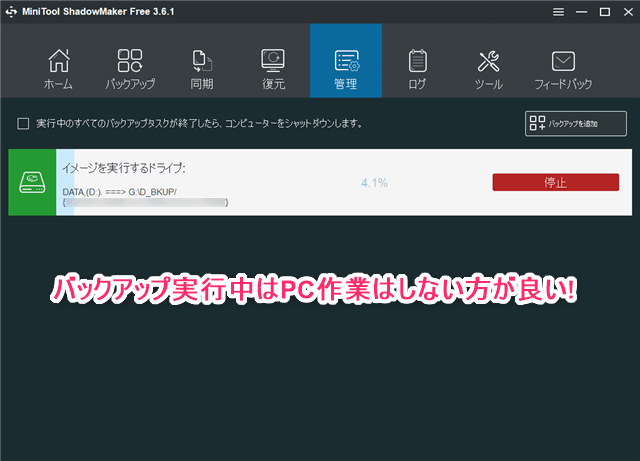
するとメインメニューが管理に移行しバックアップが開始されます。

バックアップ実行中はソース元へのアクセスは出来ません。バックアップ実行中は何も作業しないことをお勧めします。
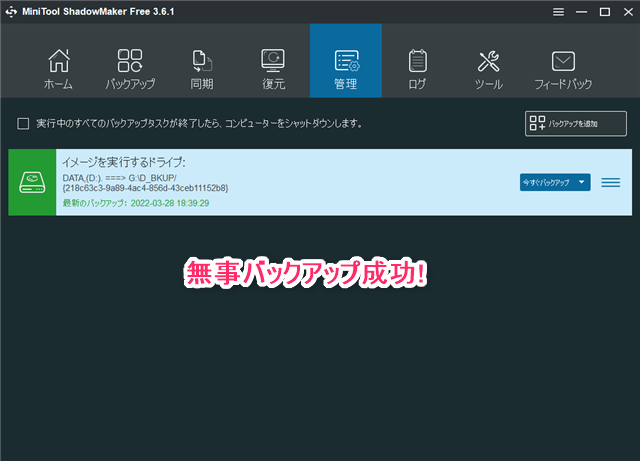
無事バックアップが完了すると上図の様な状態となります。ファイル数などにより変化すると思いますが21GBのバックアップで8分程かかりました。

バックアップされたイメージファイルは拡張子がmpiとなっています。こちらをクリックしてもファイルの中身は確認できない為、ファイルを開くには後述するマウント設定を行う必要があります。
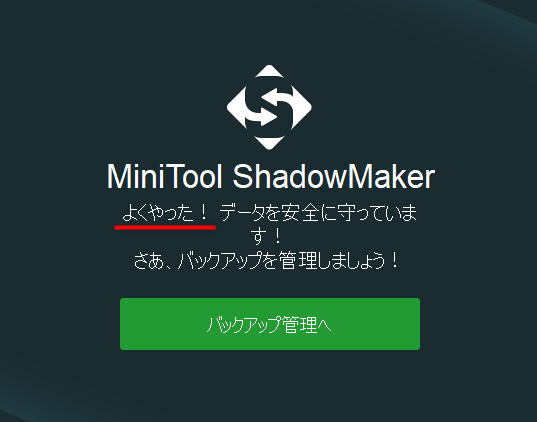
大した事ではないですが、バックアップが完了するとホーム画面の言い回しが変わりちょっと笑ってしまいました。
データ復元方法
5.3GB程のデータ(ポータブルソフトのデータなのでファイル数はかなり多い)を復元してみたいと思います。事前にソース元を削除し元々データがあった場所へ復元するパターンになります。
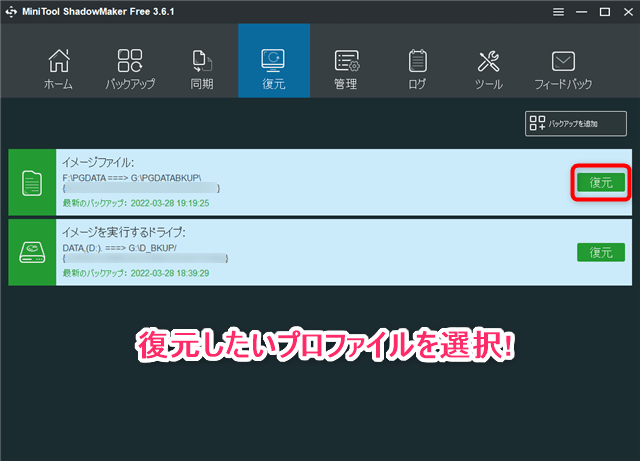
メインメニューから復元を選択します。復元したいプロファイルにある「復元」ボタンをクリックします。
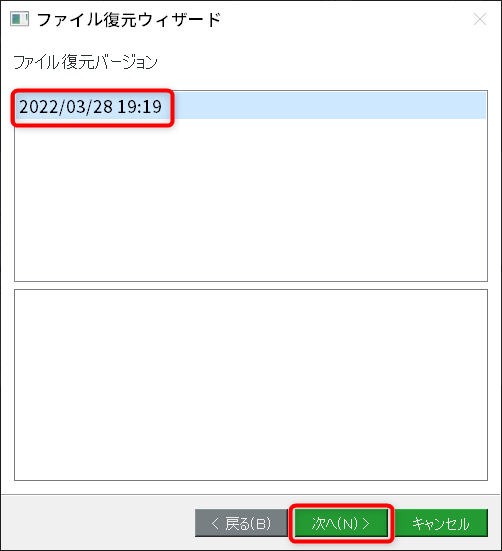
ファイル復元バージョン(バックアップした日時)を指定したら「次へ」ボタンを押します。
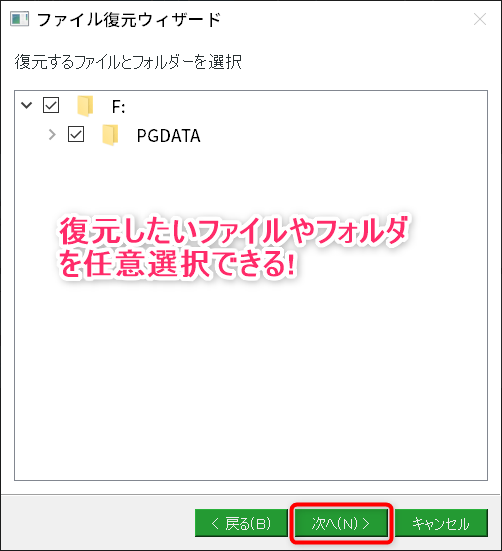
復元したいフォルダ・ファイルを任意に選択し「次へ」で進めます。デフォルトでは全て選択済み。
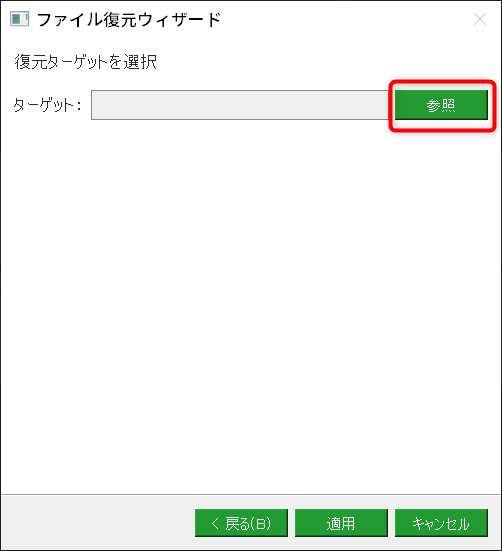
なにも指定されていないので、まずは「参照」ボタンをクリックします。
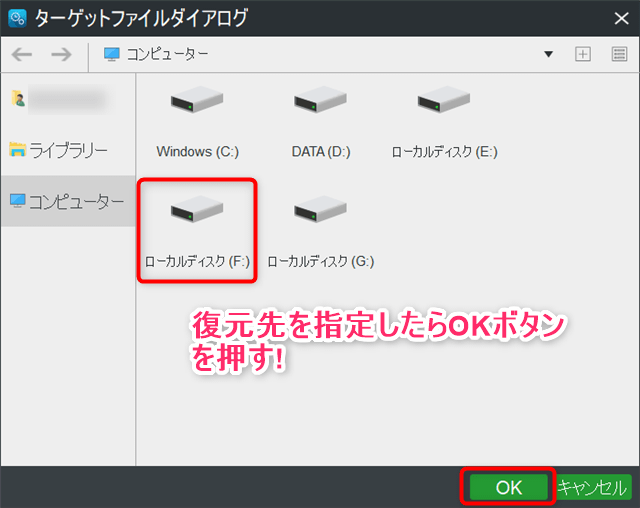
復元したい場所(ターゲットディレクトリ)を指定し「OK」ボタンを押します。ややこしいですが冒頭でもお伝えした通り、今回はソース元を削除したので同じ場所へ復元したいと思います。
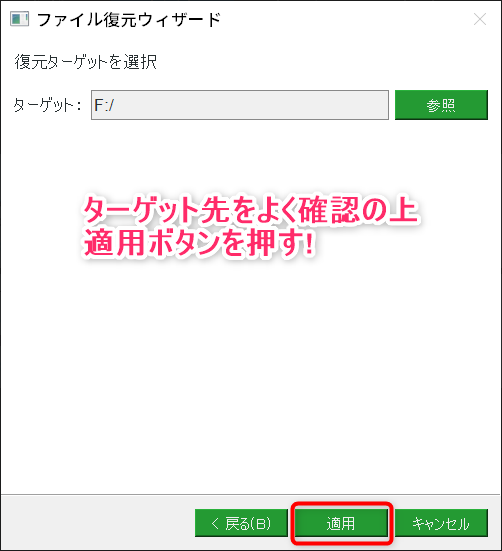
復元ターゲットを指定したら「適用」ボタンで復元が実行されます。
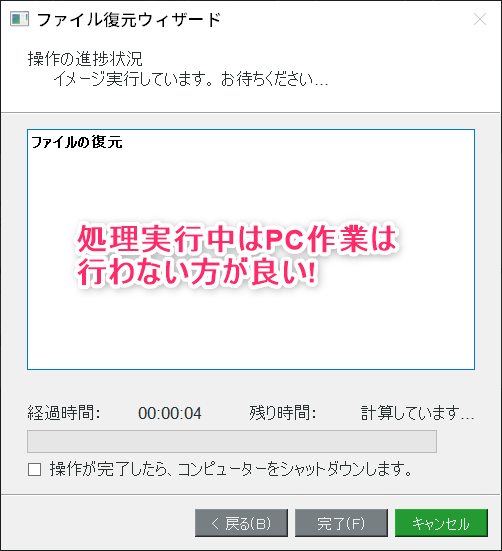
処理が実行されると上図の様な画面になるので、作業はせず暫く待ちましょう。
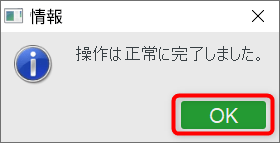
復元が完了すると上図のウィンドウがポップアップするので「OK」ボタンで閉じます。
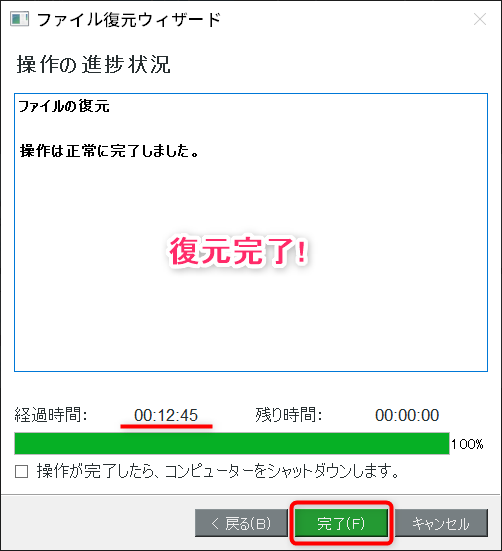
データ量は5.3GB程ですがファイル数が多い為か復元に13分弱かかりました。処理が終わったら「完了」ボタンで終了させます。
クローン生成
ShadowMakerはFree版でもシステムを含めたディスク丸ごと複製するクローンにも対応しています。
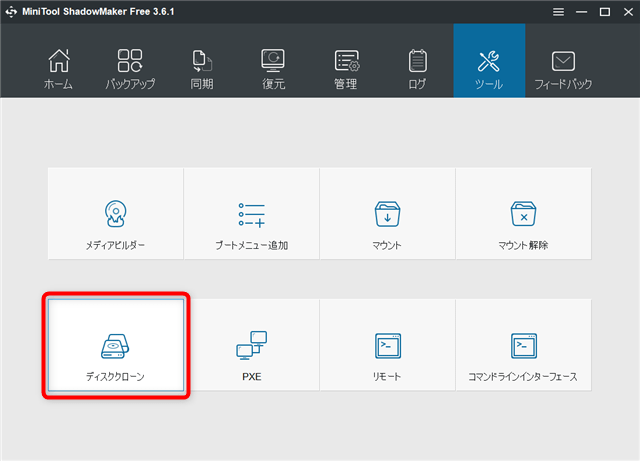
まずはメインメニューからツールを選択し「ディスククローン」をクリックします。
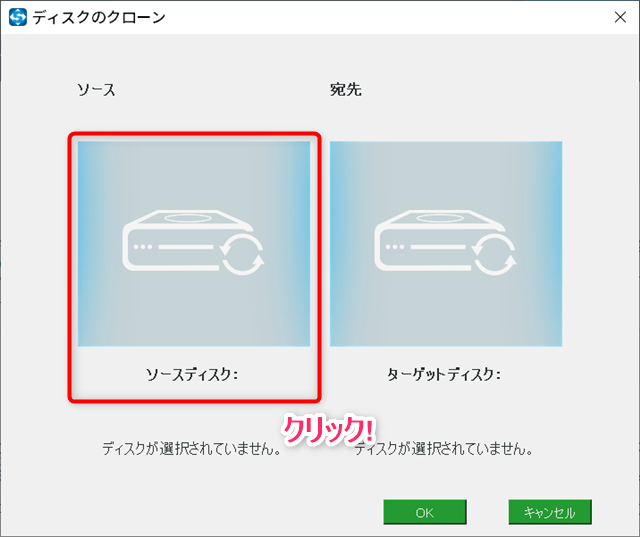
ソースディスク(複製したいディスク)を指定します。
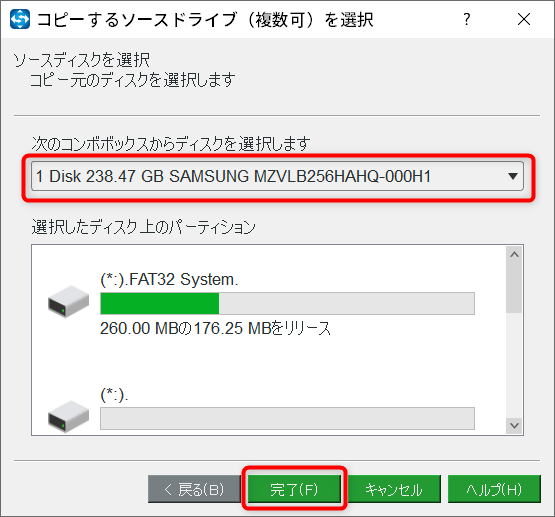
プルダウンメニューからディスクを選択し「完了」ボタンを押します。今回はWindowsを含めたディスクの複製をしたいと思います。
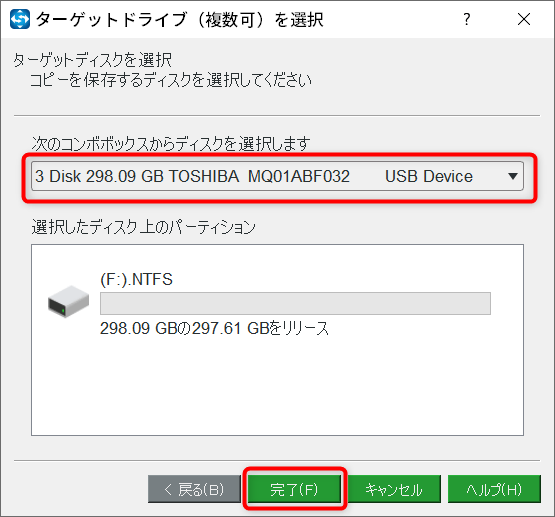
次にターゲットディスク(複製したい場所)を指定します。プルダウンメニューからディスクを選択し「完了」を押します。
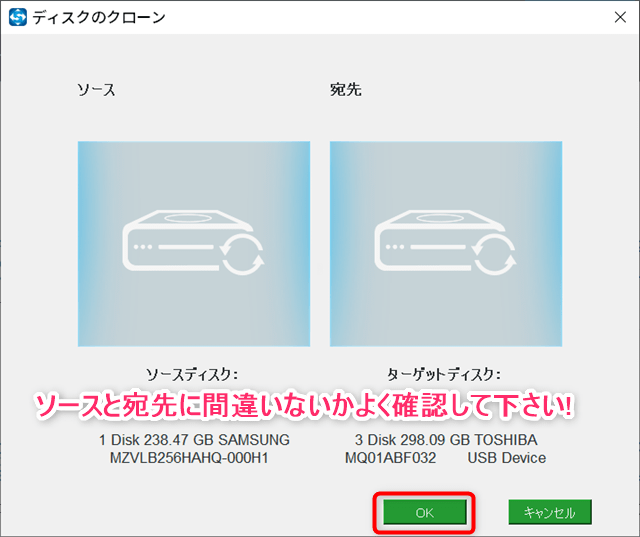
ソースと宛先を設定したら「OK」ボタンを押します。
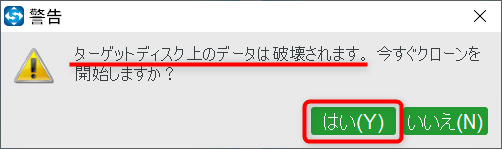
クローン作成処理が実行される前に上図の様なポップアップが表示されます。「はい(Y)」ボタンを押すと処理が実行されます。ターゲット先のデータは完全に消えるので何度も言いますが慎重に進めて下さい。
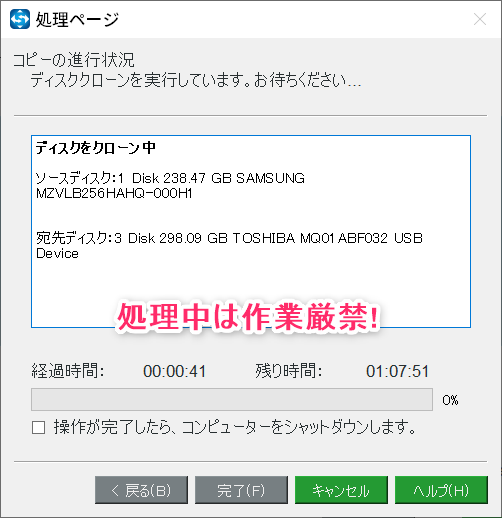
クローン処理が開始されると上図の様な画面が表示されます。特に負荷が大きいので処理中のPC作業はご法度です。
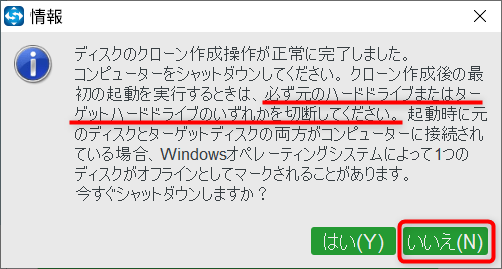
処理が完了すると上図のウィンドウがポップアップします。すぐにシャットダウンしたくない場合は「いいえ(N)」を選択します。(処理確認の為シャットダウンしない方が良いかと思います。)
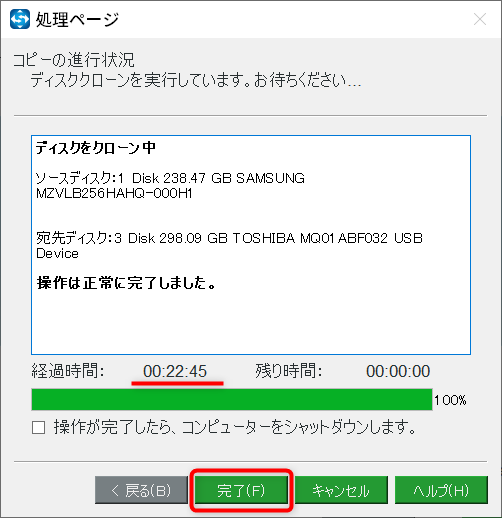
約100GBのクローン生成でしたが、処理時間は23分弱でした。「完了」ボタンで終了させます。

ディスク管理ツールで複製先のディスクを確認してみるとオフライン状態でした。ソース元のディスクはGPTディスクでしたが問題なくクローン生成されていました。
ファイル同期設定
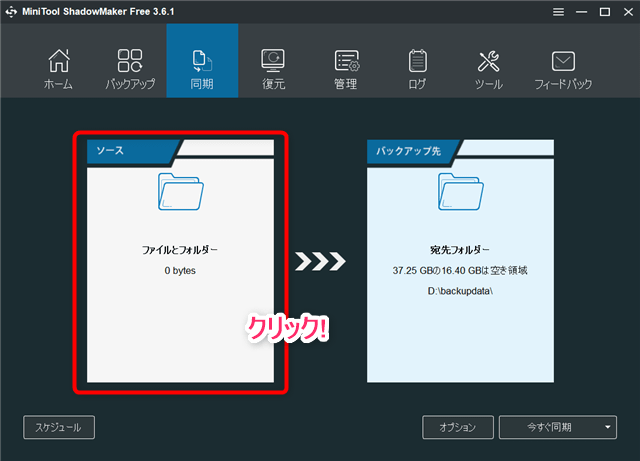
ソース元とターゲット先で常に同じ状態にする同期設定を行ってみたいと思います。
メインメニューから同期を選択しソースをクリックします。
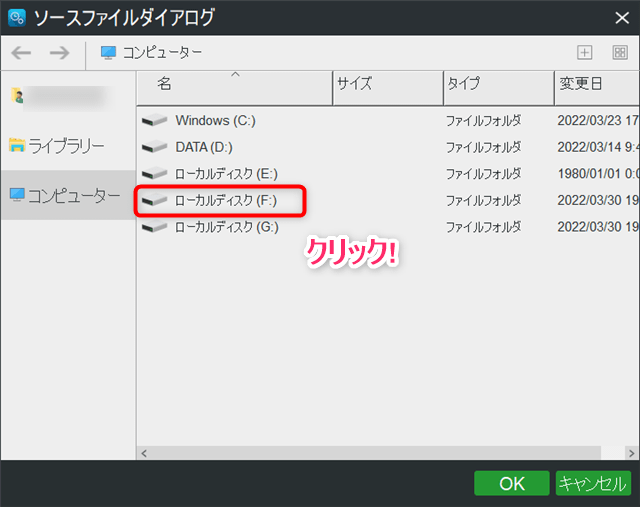
同期させるファイルあるいはフォルダがあるドライブをクリックします。
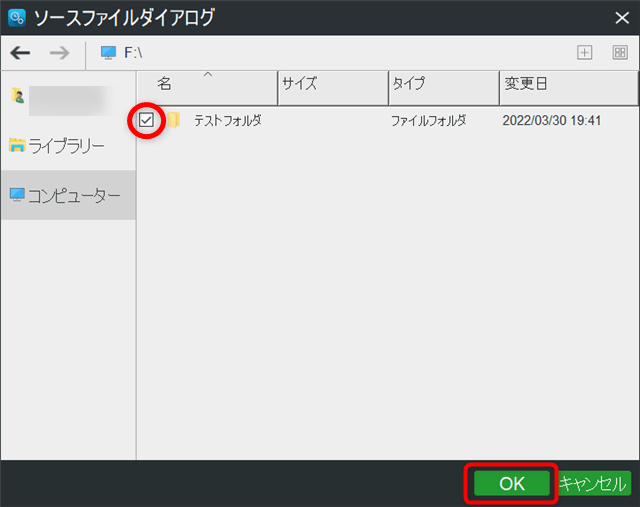
ソース元のフォルダにチェックを入れ「OK」ボタンを押します。(今回はFドライブ配下のテストフォルダ)
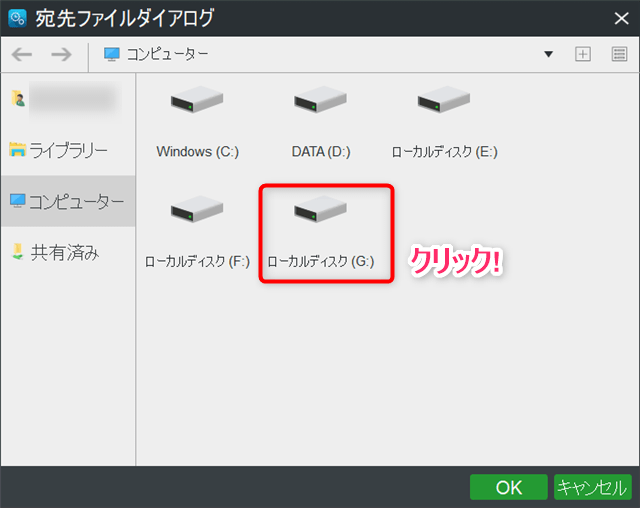
次にバックアップ先のディスクをクリックします。
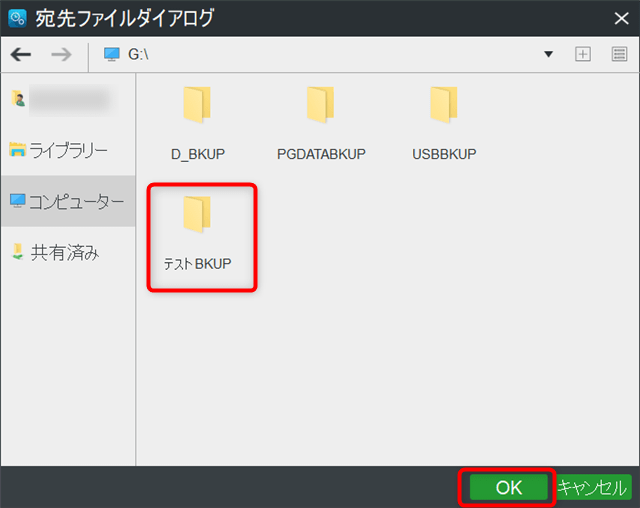
ターゲット先のフォルダを指定し「OK」ボタンを押します。(今回はGドライブ配下のテストBKUPフォルダ)
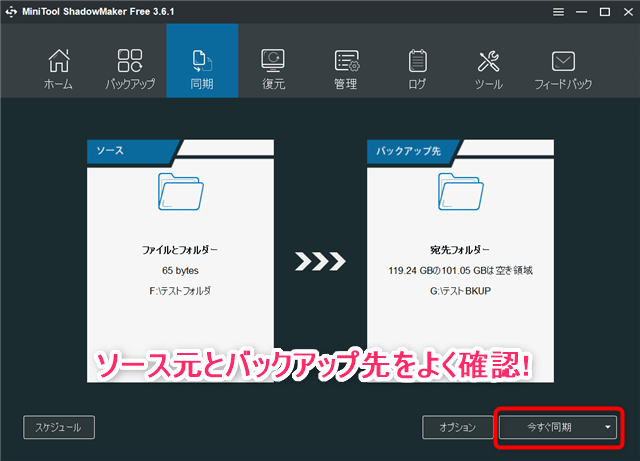
ソース元とバックアップ先の設定が完了しました。「今すぐ同期」をクリックすると同期が実行されます。
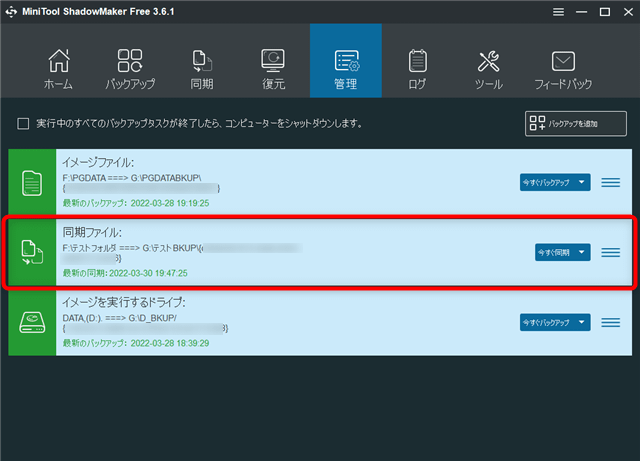
管理メニューにプロファイルが保存されました。
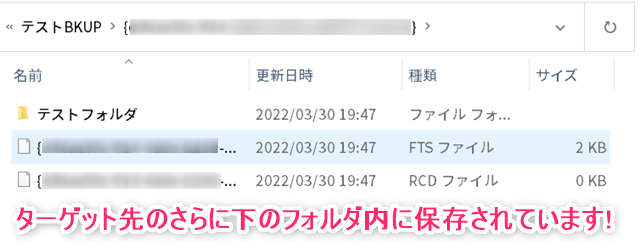
テストBKUPフォルダの内は上図の様になっていました。(若干階層は深めです)
同期を実行する事でソース元にファイルが追加されたり、修正されたりしているとターゲット先も同じ状態となります。逆にソース元のファイルが削除されると、バックアップ先のデータも消去されます。
マウント設定・解除
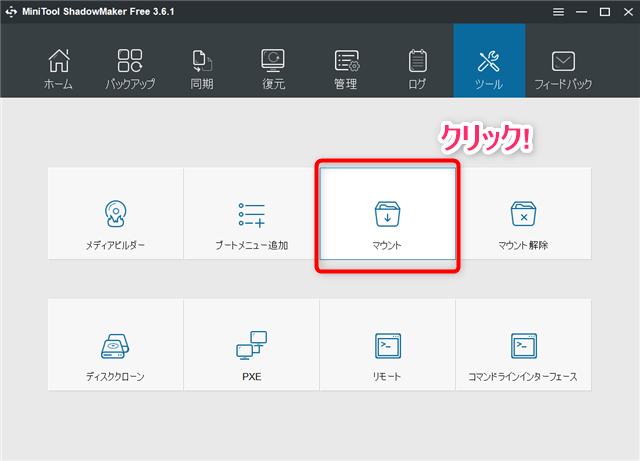
バックアップされたイメージファイルを通常ドライブのようにファイル閲覧出来るマウント設定を行ってみたいと思います。
メインメニューからツールを選択し「マウント」をクリックします。
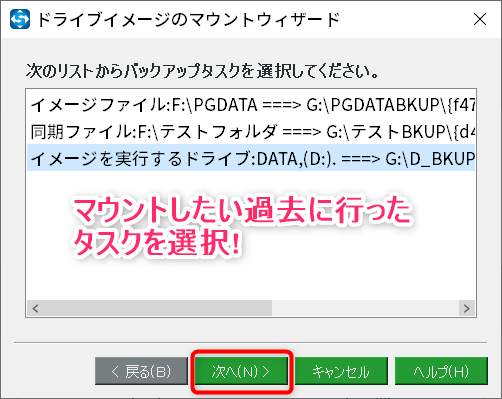
過去に行ったバックアップタスクを選び「次へ」ボタンを押します。
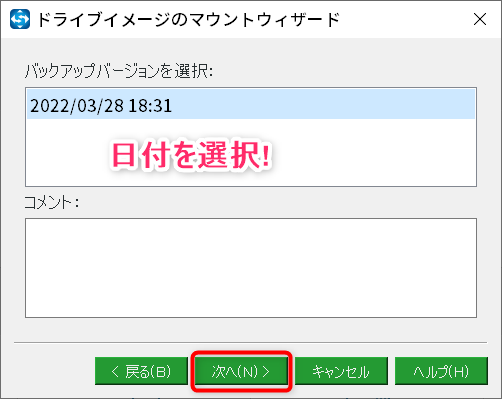
バックアップバージョン(バックアップした日付)を選択し「次へ」をクリックします。
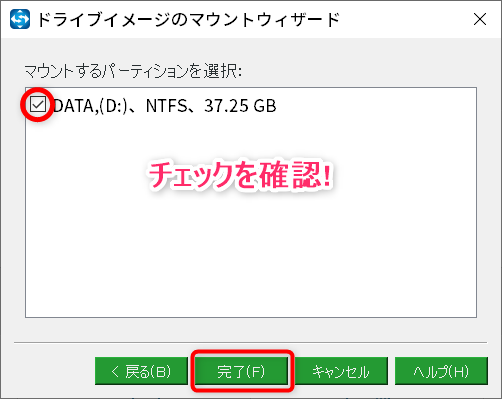
マウントするパーティションにチェックが入っているのを確認し「完了」ボタンを押します。
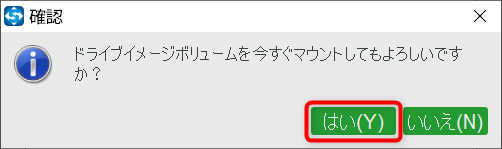
マウントが実行される前に上図の様なウィンドウがポップアップするので「はい(Y)」ボタンをクリックします。
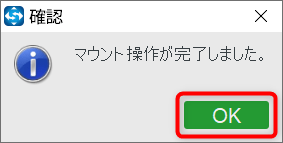
処理が完了(時間は短いです)すると上図のウィンドウが表示されるので「OK」ボタンで閉じます。
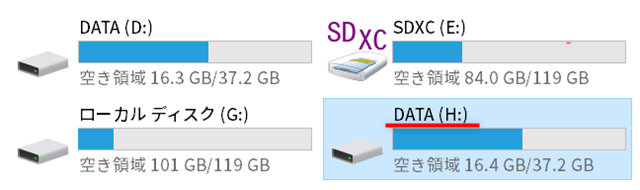
エクスプローラを開いてみると通常のドライブの様にファイルやフォルダを確認する事が出来ます。
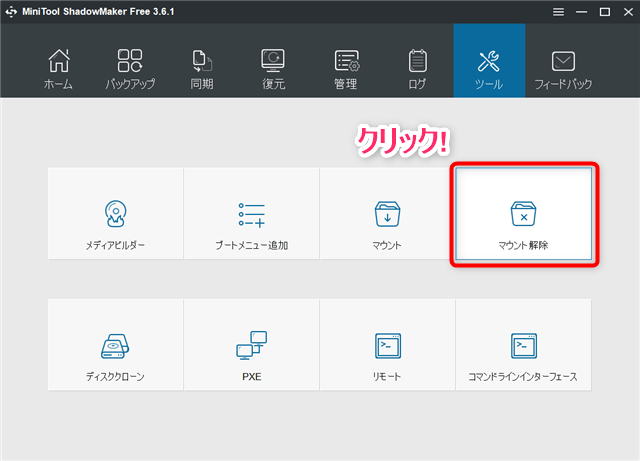
マウントを解除するにはメインメニューのツールにある「マウント解除」から行います。
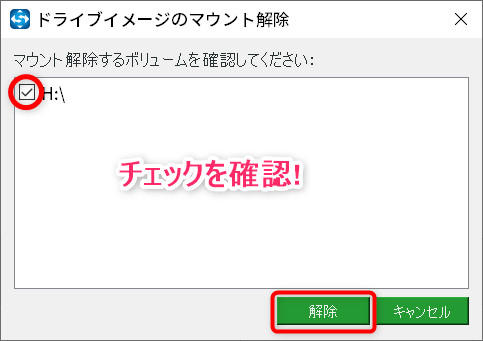
マウントしているドライブが表示されるので、解除したいボリュームにチェックを入れ「解除」ボタンを押します。
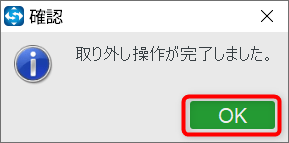
無事マウント解除されると上図のウィンドウがポップアップするので「OK」ボタンで閉じます。
ブータブルメディア作成
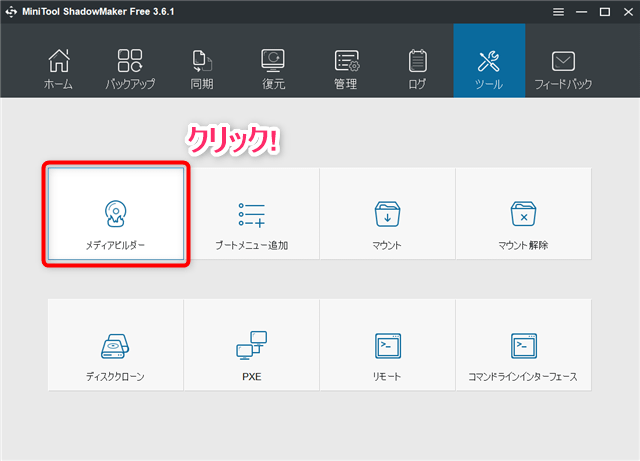
何かしらのトラブルでWIndowsが立ち上がらなくなったり、動作が不安定になった場合に威力を発揮するブータブルメディアを作成してみたいと思います。
メインメニューからツールを選択し「メディアビルダー」を選択します。
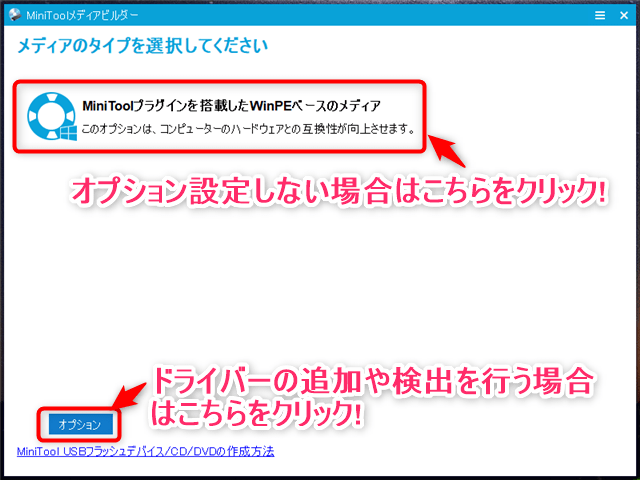
上図のウィンドウが表示されたら「MiniToolプラグインを搭載した…」の部分もしくは「オプション」ボタンから進めます。
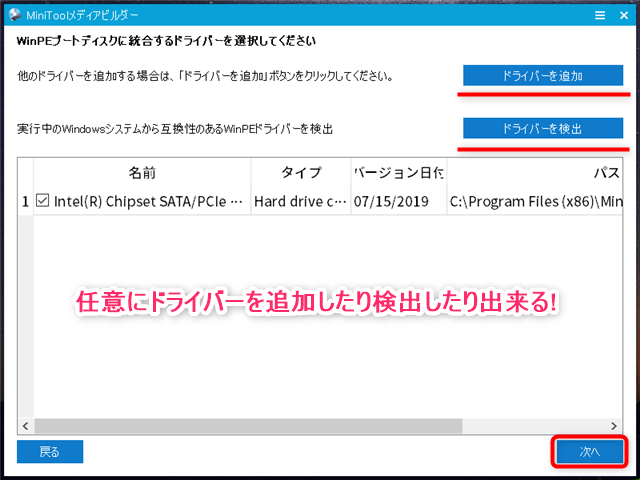
オプションボタンを押すとドライバーの追加や検出を行うことが出来ます。「次へ」ボタンで続行します。
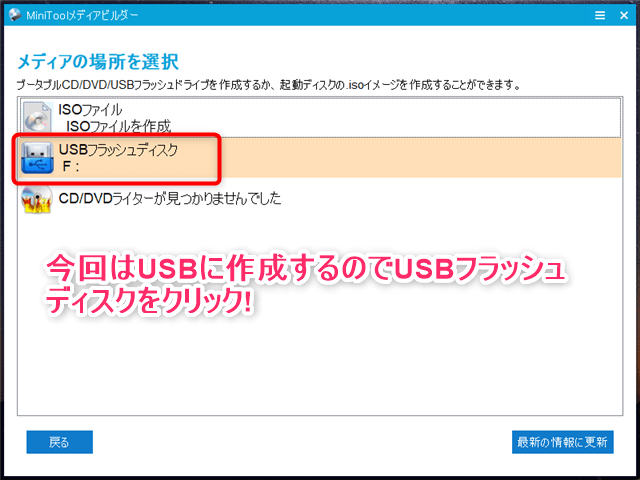
今回はUSBメモリに作成したいので「USBフラッシュディスク」を選択します。
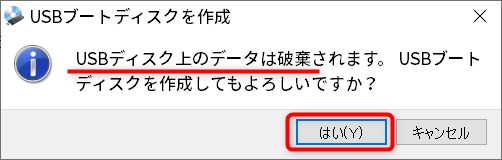
メディアを選択すると上図のウィンドウがポップアップします。「はい」ボタンで処理を実行します。
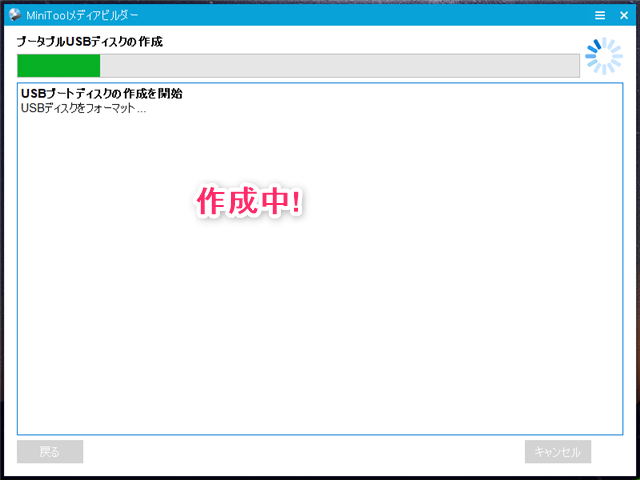
ブータブルメディアの作成が開始されると上図の画面になります。暫く待ちましょう。
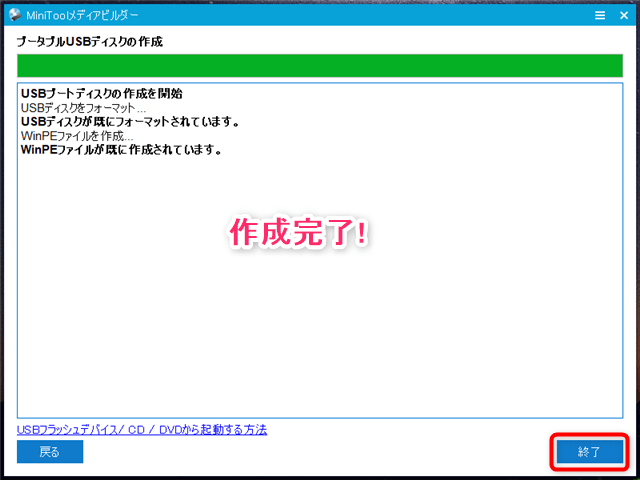
無事作成が完了したら「終了」ボタンでウィンドウを閉じます。
一旦PCをシャットダウンしUSB起動にしてブータブルメディアを実行してみたいと思います。
USB起動にする為にはWindows実行前にFキーのどれか(メーカにより異なる)を連打しBIOS設定から起動する優先順位の設定項目を変更する事で可能となります。
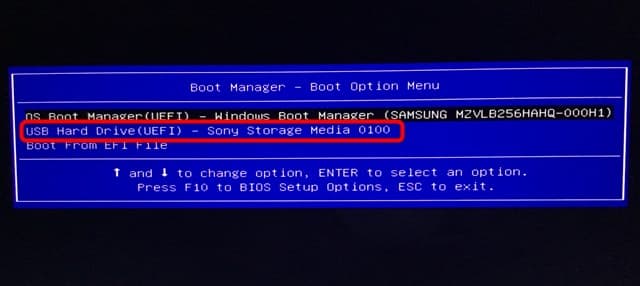
ちなみに私のHPノートPCではBIOSの全体設定から行うのではなく、Windows起動前にF9を連打する事でBootオプションのみ選択する事が可能となっています。
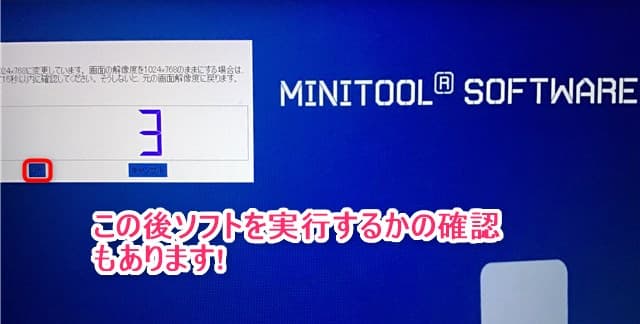
ShadowMaker起動前に画面解像度やソフトを実行するかどうかの確認があります。

ShadowMakerのUI画面が表示されました。
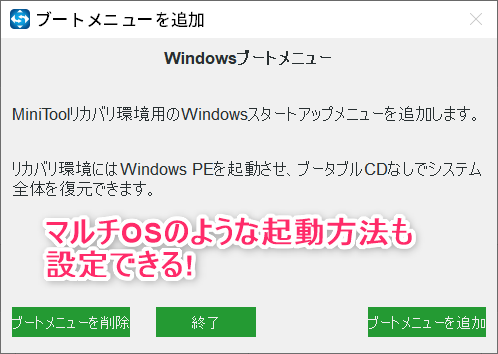
今回試していませんがツールメニューにある「ブートメニュー追加」から別途ブートメディアを作成せずにリカバリ環境を構築できるツールもあります。
Windows起動前に実行するプログラムを選択出来る様になります。(マルチOSの様な環境)
MiniTool ShadowMaker Freeの使用感
無料版のShadowMakerを使ってみて良かった点・気になった点など書いてみたいと思います。
あくまでFree版バージョン3.6.1での感想なのでご了承下さい。
良かった点
- システムバックアップ、クローン作成可能。
- シンプルなメニューでとても見やすい。
- ウィザード形式で操作が簡単。
- ソフトウェアの動作がとても軽快。
やはり何と言っても無償版なのにシステムファイル領域をバックアップ出来たり、クローンを生成したり出来るのは素晴らしいと思います。(GPTディスクにも対応している!)
現状無料のバックアップソフトでここまで出来る物は本当に少なくなってしまったので、急ぎでSSDに換装したいと言う場合は重宝されると思います。
またある程度詳細な設定も可能ながら画面周りはいたってシンプルな為、初めてソフトを触る方もすぐ慣れると思います。
操作方法も基本的にウィザード形式となっており、順番に設定していくだけの親切設計なので、バックアップソフトを使ったことなくとも分かりやすいと感じました。
あと一つ挙げるとすればソフトウェアの動作が非常に軽いという点です。
何かと多機能にするとソフトが重くなりますが、このShadowMakerは立ち上がりこそ多少時間はかかるものの、ソフトウェア上の操作はとてもきびきび動作してくれます。
気になった点
- 日本語フォルダへのバックアップに不具合。
- 場合により処理に時間がかかる。
- バックアップイメージの中身がソフトを使わないと見れない。
操作方法にも書きましたがバックアップターゲット先が日本語フォルダの場合、プロファイル文字化けしてエラーになってしまうのが気になりました。
今後のバージョンアップで改善される事を期待しています。
無償版だからしょうがないと思いますが、処理が他ソフトと比べ時間がかかる気がしました。
有償版は試していないので何とも言えませんがFree版でも機能は申し分ないので、この辺りで差別化するのもアリかなと勝手に考えています。(ストレスになるほど時間がかかるという訳ではありませんが…)
バックアップを実行するとイメージファイルとして保存されますが、ShadowMakerのソフトウェア上(マウント機能)からしか中身を確認出来ないのが少々面倒と感じました。
過去バージョンとの兼ね合いもある為、バックアップのファイル形式を変更するのは難しいかも知れませんが、個人的にはエクスプローラからも中身が見れたらなぁと勝手に切望しています。
まとめ
やはり使用してみて改めて感じたのは、無償版バックアップソフトでは現況最強という気がします。(今後のアップデートでどうなるか分かりませんが…)
一時的にバックアップを取りたいとか、取り敢えずお金をかけずにHDD交換やSSD換装したい場合には、救世主となってくれるかも知れません。
もし定期的にバックアップを取りたいとか、より詳細な設定をしたい、もしもの時のリカバリー機能もしっかり使いたいとなるとFree版では制約を受けるので、製品版(Pro版)の購入をお勧めします。
もし製品版なら買い切りタイプの「Pro Ultimate」版が良いかなと個人的には思います。(ライセンスが3PCなので、他PCからも操作出来るのが良い!)
と言うのもバックアップファイルがShadowMakerの独自形式なので、いざ復元したいという時サブスクリプションタイプのPro版だと期限切れでは使えない為です。
まぁ無料版でも必要十分な機能が充実しているので「MiniTool ShadowMaker Free」は非常に有用だと感じました。