Windows標準のディスク管理ソフトは使いにくいと感じた方は意外に多いのではないでしょうか?
操作性だけでなく出来る事も限られる為、パーティションサイズやフォーマット形式の変更など行う場合、フォーマットしたりOSを再インストールしないと解決出来ない事も多々あります。
その昔一世風靡した「Partition Magic」というソフトがあり、かなりお世話になりました。
どういったソフトかと言うと、OSの再インストールなしにディスクのパーティション領域を変更出来るものです。
当時一つのHDD内でOSパーティションの領域を出来るだけ小さくし、他の領域にプログラムやデータを入れるというのが一つの流行りでした。
というのも今ほどWindowsが安定しておらず、OS不具合で再インストールを余儀なくされた場合の保険としてこのような方法が人気でした。
他にこの類のソフトが殆どなかった為、最初に使用した時は衝撃的でした。
ちょっと話は逸れますが、確かWindows XPの途中くらいまで、NTFSのデフラグすら満足に出来ず、サードパーティ製の「Diskeeper Lite」というソフトウェアを使用していたと記憶しています。
このようにWindowsの歴史的にも、メンテナンスソフトや管理ツールに関してはサードパーティ製のソフトに頼る事も多く、現在の標準ソフトも十分とは言えない印象です。
前置きが長くなりましたが、そんなディスク管理の痒い所に手が届く「MiniTool Partition Wizard」無料版の特徴や使い方、インストール方法をご紹介したいと思います。
MiniTool社からリリースされている別のソフトウェアも記事にしているので、下記を参考にして下さい。


MiniTool Partition Wizardの特徴
「MiniTool Software Ltd.」からリリースされているディスク・パーティション管理の総合ソフトウェアです。
この「MiniTool Software Ltd.」自体がディスク管理のソフト開発に特化した会社なので、そのソフトウェアの性能はかなり高いと感じます。
パーティションウィザードというソフト名ですが、パーティション操作だけでなく、クローン作成、バックアップ&復元やデータ復旧など本当に機能が豊富でしかも使いやすいです。
無料版ではある程度出来ることが限られますが、それでも無料とは思えない程機能は充実しています。
個人利用では「無料版」「プロ版」「プロ・デラックス版」「プロ・アルティメット版」のラインナップがありますが、出来る事・出来ない事を確認するなら下記のメーカーWebサイトを参照にして下さい。
インストール手順
それでは無料版「MiniTool Partition Wizard」のインストール手順を画像を交えて説明したいと思います。
日本語版のメーカWebサイトは2つありますが、どちらからもダウンロード可能です。
今回は1番目のJPドメインからダウンロードしていきたいと思います。
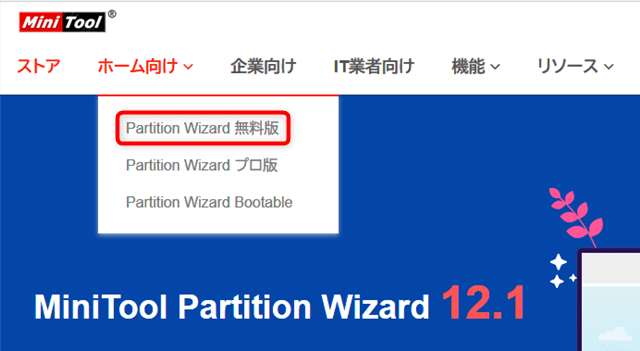
Webサイトの上部メニューにある「ホーム向け」をクリックし「Partition Wizard 無料版」を選択します。
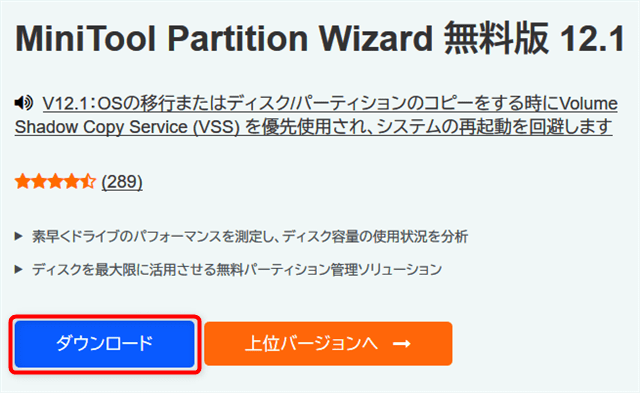
「ダウンロード」ボタンをクリックします。
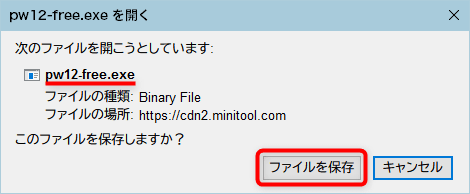
上図のようなポップアップメニューが立ち上がるので「ファイルを保存」を押して、ブラウザ標準のダウンロードフォルダか任意のフォルダを指定してダウンロードを開始します。
![]()
ダウンロードが終了したら「pw××-free.exe」ファイルを実行します。
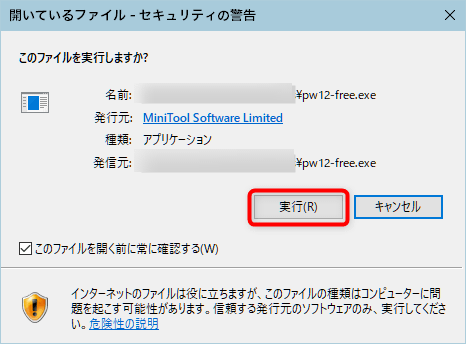
環境によりこのようなセキュリティ警告が出ますが「実行」を押してインストールを開始します。
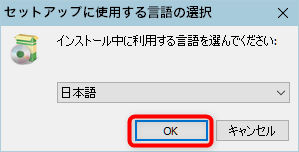
選択言語は日本語になっていればそのまま「OK」ボタンを押します。
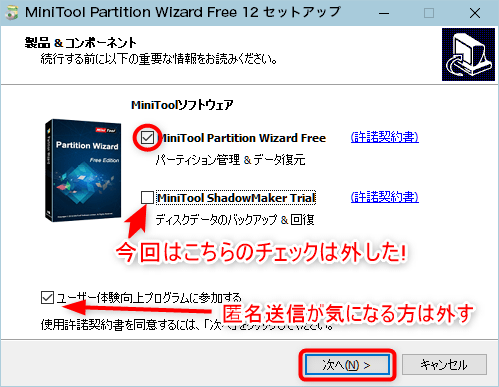
今回は「MiniTool Partition Wizard Free」のみをインストールするので「MiniTool ShadowMaker Trial」のチェックは外しました。
また匿名で使用状況などを発信し、バグ修正などに協力する場合は「ユーザー体験向上プログラムに参加する」にチェックを付けたままにします。
問題なければ「次へ」ボタンで進みます。
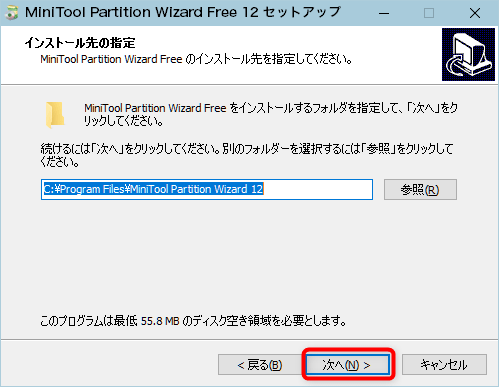
インストール先の指定は特別理由がない場合はそのままで良いと思います。もし変更したい場合は手入力か参照を押してインストール先を指定します。
設定を確認し「次へ」を押します。
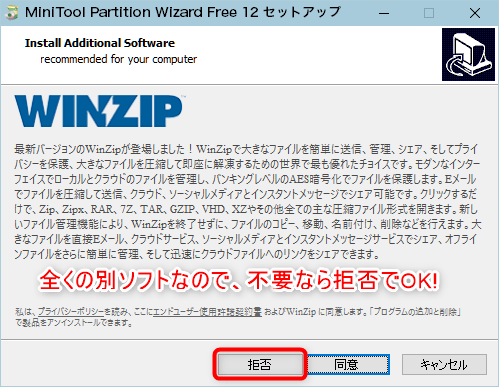
次に進むと全く別ソフトの「WinZip」(圧縮解凍ソフト)をインストールするかの選択になります。
同意が選択されているので、そのままインストールしてしまいそうですが、私は余計なソフトは入れたくないので今回は「拒否」を選択しました。
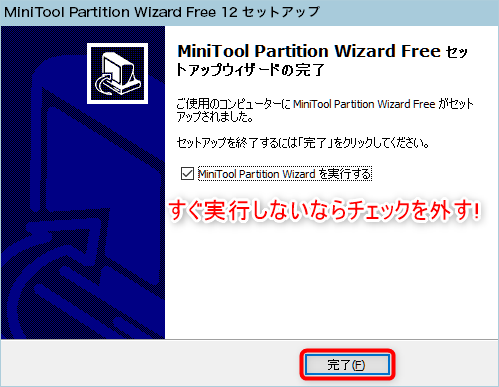
これでインストール完了です。チェックを付けたまま「完了」ボタンを押すとソフトが立ち上がります。
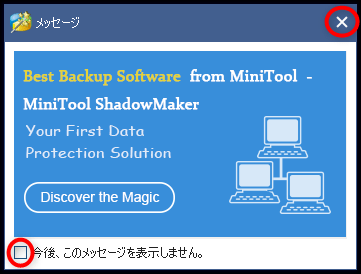
初回の立ち上がりで右下に広告が表示されるので、必要なければチェックを外して「×」ボタンを押します。
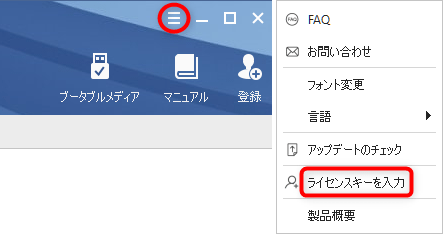
もし有料版を購入しアップグレードする場合は、右上のハンバーガーメニューをクリックし「ライセンスキーを入力」から進めます。
無料版の機能と使い方
それでは「Partition Wizard 無料版」の代表的な機能と使い方を見ていきましょう。
パーティションの拡張
使い方的に順番通りではありませんが、パーティションの拡張から説明します。

例えば上図のようにOSパーティションの前に別の領域が存在する場合、Windows標準のディスク管理ツールではOSパーティション領域を手前まで広げる事が出来ません。
こういったケースでも「MiniTool Partition Wizard」のパーティションの拡張で簡単に解決できます。
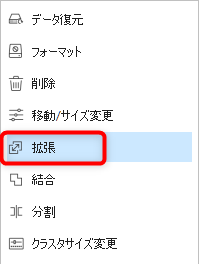
拡張したいパーティションを選び(今回はGドライブ)、右クリックもしくは左のメニューから「拡張」を選択します。
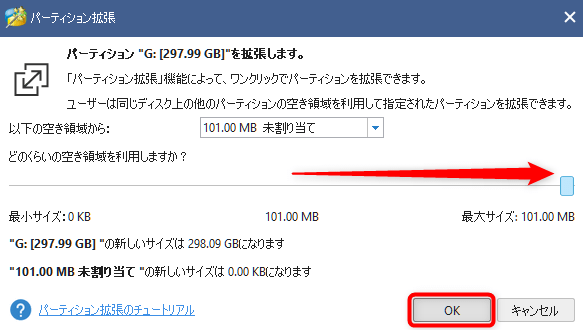
未割り当て101MBすべて広げたいので、ゲージを最大まで移動させ「OK」ボタンを押します。
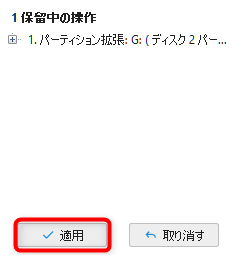
左メニュー下部の保留中操作に追加されるので、問題なければ「適用」を選択します。
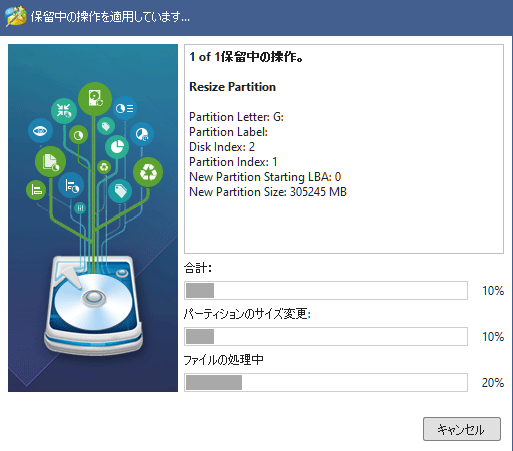
処理中の画面です。動作中は余計なソフトや作業は事前に終了させておきましょう。
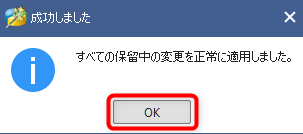
終了すると上図のウィンドウがポップアップするので「OK」ボタンを押します。

余計な領域がなくなり、すっきりしました。
パーティションの移動/サイズ変更
先程1パーティションにしたGドライブを今度は縮小してみたいと思います。
この操作はWindows標準ツールでも可能ですが、操作性が段違いに良いです。
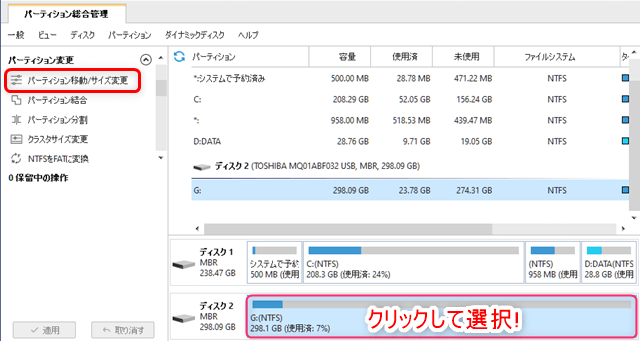
今回はGドライブを縮小するのでクリックしてから、左メニュー(右クリックからでも良いですが、ここからは左メニューから操作していきます。)にある「パーティションの移動/サイズ変更」を選択します。

「<」「>」をドラッグするか、きっちりした数値にしたい場合は手入力でサイズを決定する事が出来ます。
「拡張データ保護モード」を有効にするのチェックがついているのを確認してから「OK」ボタンを押します。
※操作途中でメーカーサイトヘルプページへのリンクがあります。操作に不安がある場合には参照にして下さい。
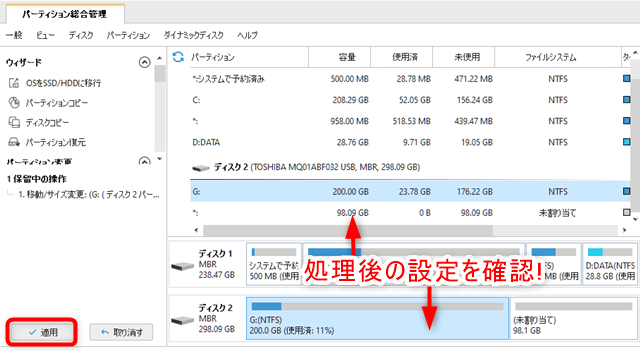
サイズ変更に問題なければ、左メニューの「保留中の操作」にある「適用」ボタンを押します。
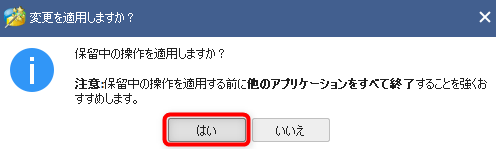
上図のように注意喚起が表示されるので、不要なアプリや作業を終了させておきます。「はい」ボタンを押すと処理が開始されます。
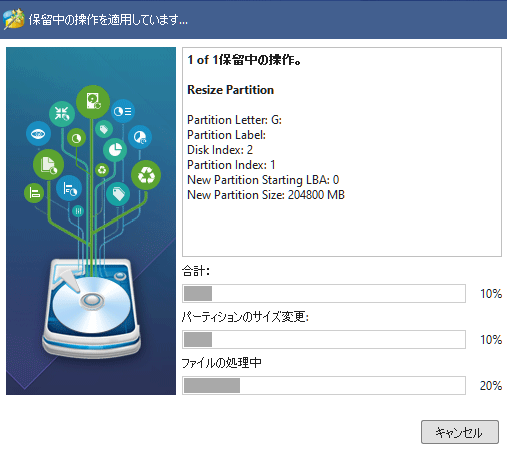
処理によっては多少時間が掛かる(めちゃくちゃ長いとかではない)場合もあります。
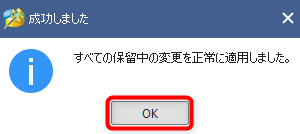
処理が無事に終了したら「OK」ボタンを押して完了です。
パーティションの作成
今度は前項でパーティションを縮小して出来た未割り当て領域に、新規でパーティションを作成してみたいと思います。
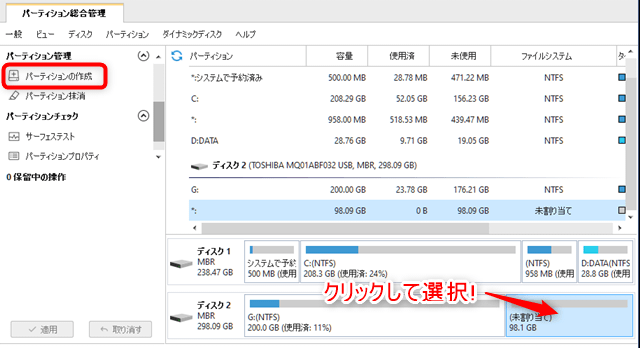
未割り当て領域を選択し、左メニューの「パーティションの作成」を選択します。
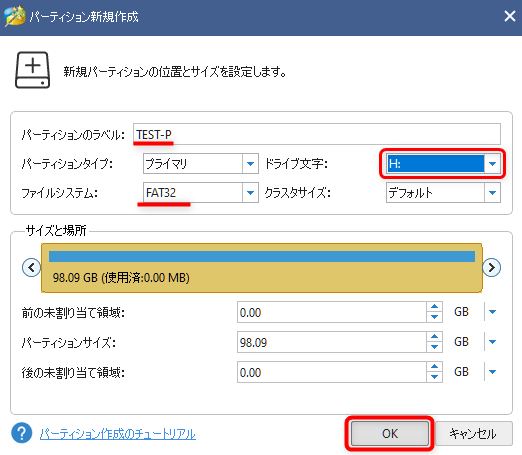
こちらでもパーティションのサイズを調整できますが、全領域に1パーティション作成します。
パーティションラベル(任意文字、データ領域ならDATAなど)、ドライブ文字なども設定し、今回はあえてファイルシステムはFAT32で作成してみます。
設定を確認して「OK」ボタンを押します。
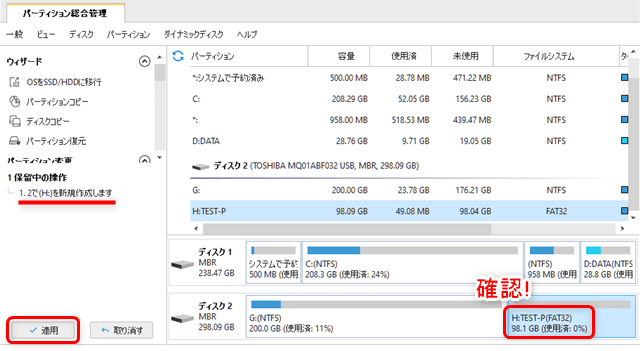
左メニューの「保留中の操作」にタスクが追加されたら「適用」ボタンをクリックします。
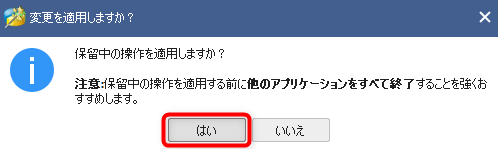
余計なプログラムや作業は終了してから「はい」ボタンで処理が開始されます。

処理中の画面です。処理時間はほぼ一瞬です。
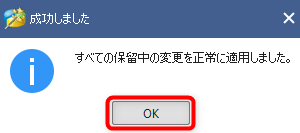
無事終了したら「OK」でウィンドウを閉じます。
ファイルシステムの変更(FAT32→NTFS)
無料版だとファイルシステムの変更は「FAT32→NTFS」のみとなります。
その逆はプロ版以上だと可能です。(正直あまり行うケースは少ないと思いますが…)
先程あえてFAT32で作成したパーティションをNTFSに変更してみたいと思います。
データの損失がないか確認のために、適当なファイルをコピーしておきました。
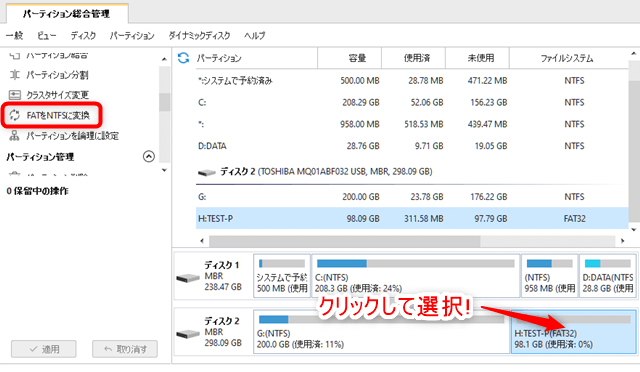
ファイルシステムを変更したいパーティションを選択(今回はHドライブ)し、左メニューの「FATをNTFSに変換」をクリックします。
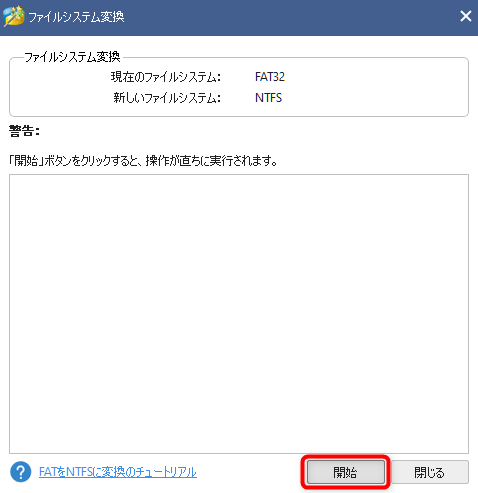
上図のような画面が表示されるので間違いがなければ「開始」ボタンを押します。
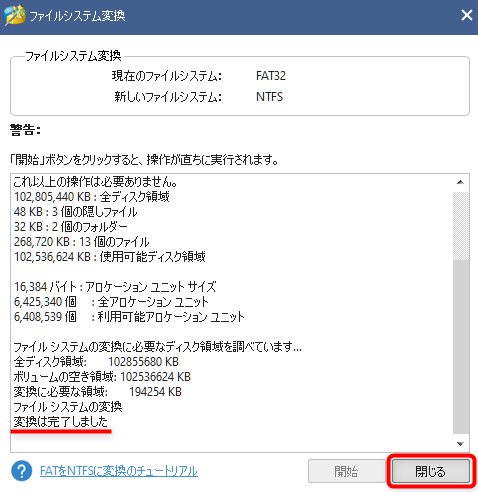
ログが流れるので最後に「変換は完了しました」と表示されたら「閉じる」ボタンを押します。
保存していたデータを確認して見ましたが、特に損失はなく問題なく処理されました。
パーティションの結合
今度は現在2つあるパーティションを結合して、1パーティションに統合してみたいと思います。
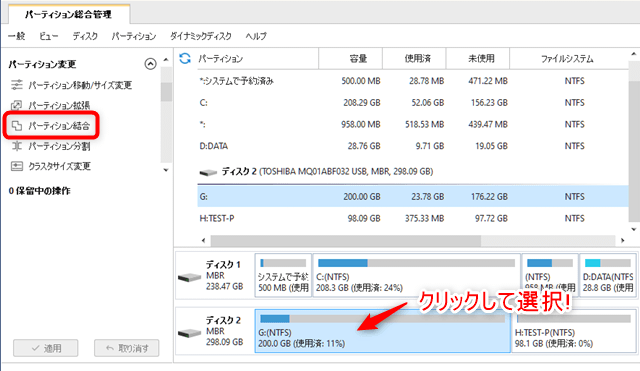
まずはメインとなるパーティション(今回はGドライブ)を選択し、左メニューの「パーティション結合」をクリックします。
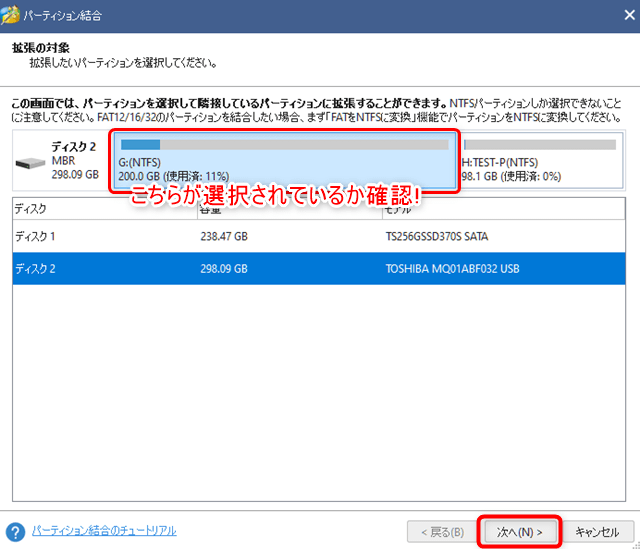
先程選択したメインのパーティションが拡張したい対象になっている事を確認し「次へ」ボタンを押します。
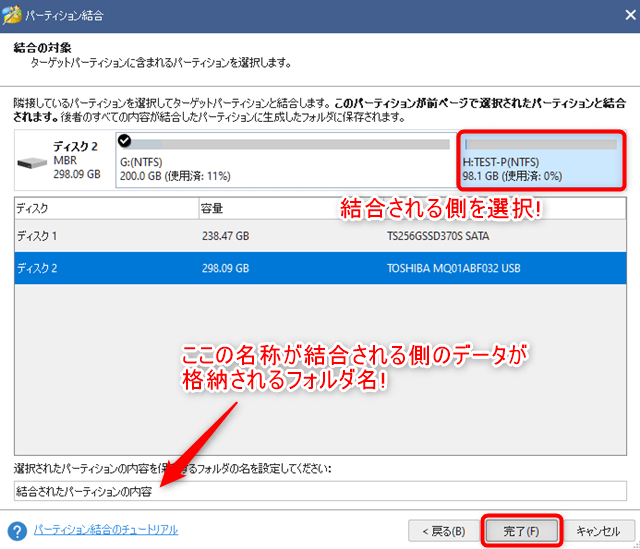
次に結合対象のパーティションを選択(今回はHドライブ)し、選択対象のデータを保存しておくフォルダ名を任意(デフォルトは「結合されたパーティションの内容」となっています)で設定します。
設定に間違いがなければ「完了」ボタンを押します。
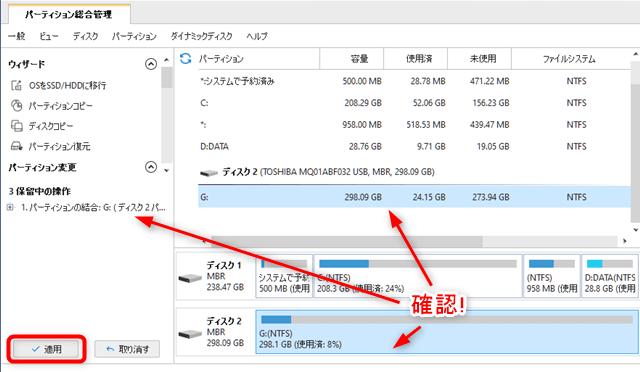
保留中の操作内容や完了後のイメージをよく確認し、左メニューの「適用」をクリックします。
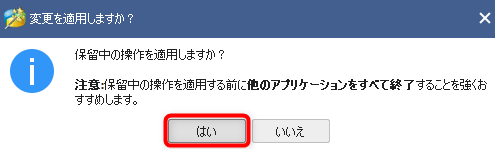
こちらはある程度処理に負荷がかかるので、事前にアプリや作業は必ず終了させておきましょう。準備が出来たら「はい」ボタンを押します。
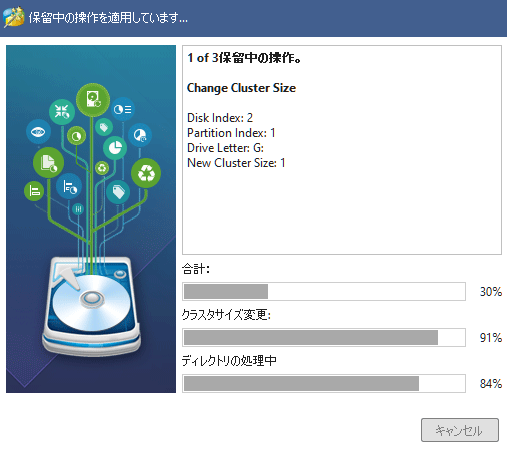
処理中の画面です。多少時間がかかります。
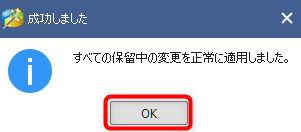
無事に完了したら「OK」ボタンで閉じます。
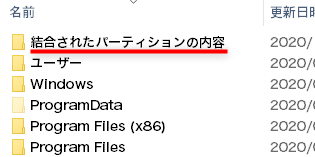
このようにGドライブに任意で決めたフォルダが作成され、その中にHドライブのデータが格納されています。
ドライブ文字の変更
今度はドライブ文字を変更したいと思います。
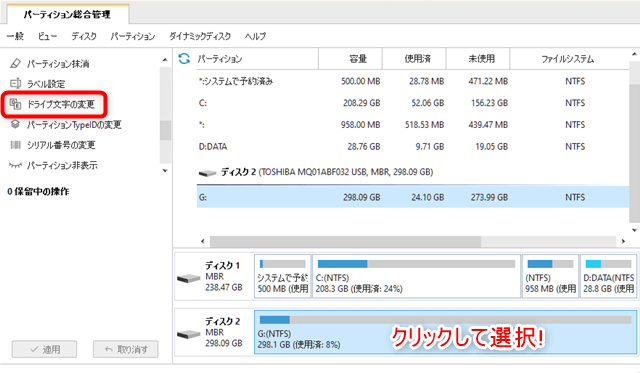
変更したいパーティション(今回はGドライブ)を選択し、左メニューの「ドライブ文字の変更」をクリックします。
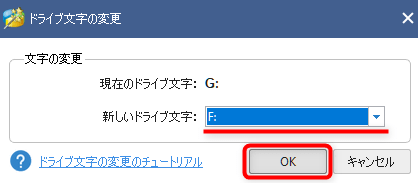
プルダウンメニューから変更したい文字列を選び「OK」ボタンを押します。
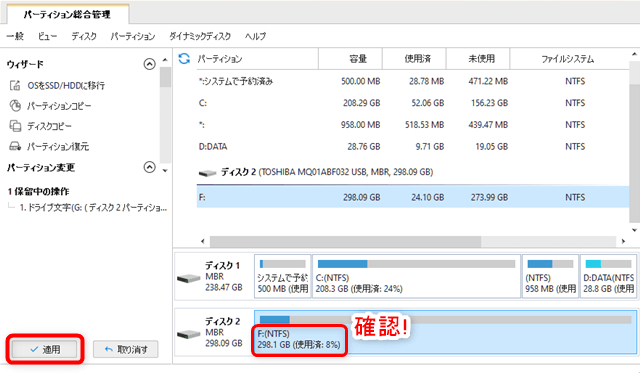
問題なければ左メニューの「適用」ボタンをクリックします。
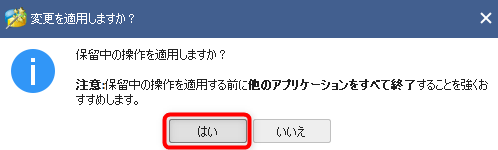
それ程負荷がかかる処理ではありませんが、アプリや作業は終了し「はい」ボタンで処理が開始されます。
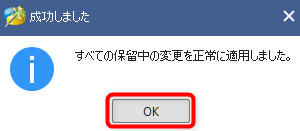
一瞬で終わると思うので、無事終了したら「OK」ボタンで閉じます。
パーティションをプライマリから論理に変更
パーティション結合前の状態に戻し(ドライブ文字は違いますが)、今度は2つあるパーティションの内1つをプライマリから論理ドライブに変更してみます。
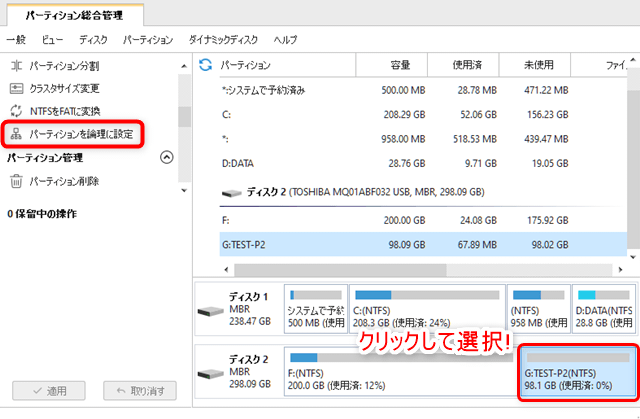
論理ドライブに変更したいパーティションを選択(今回はGドライブ)し、左メニューの「パーティションを論理に設定」をクリックします。
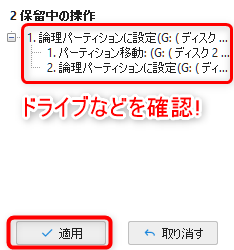
保留中の操作にタスクが追加されるので「適用」をクリックします。
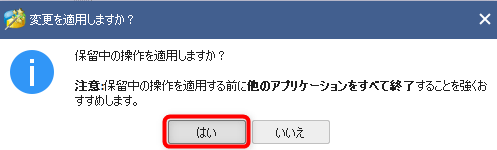
毎度のことですが処理の際はアプリ・作業を終了させておきます。準備が出来たら「はい」ボタンで実行開始です。
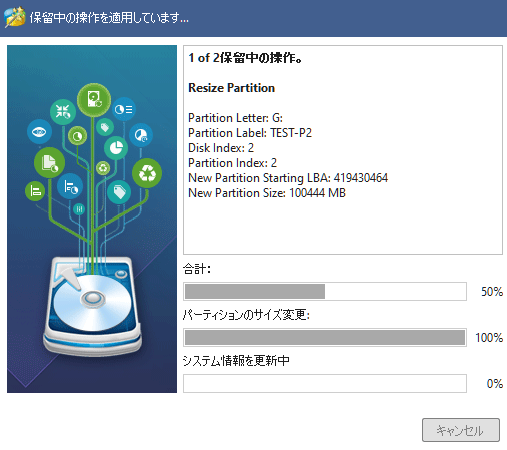
処理中の画面です。余計な操作はせずに待ちましょう。

Windows標準の「ディスクの管理」で論理ドライブに変更となっているか確認してみました。
今回はプライマリ→論理ドライブへ変更しましたが、その逆も可能です。
パーティションの分割
前項で作成された拡張パーティションを、今度は2つの論理ドライブに分割してみます。
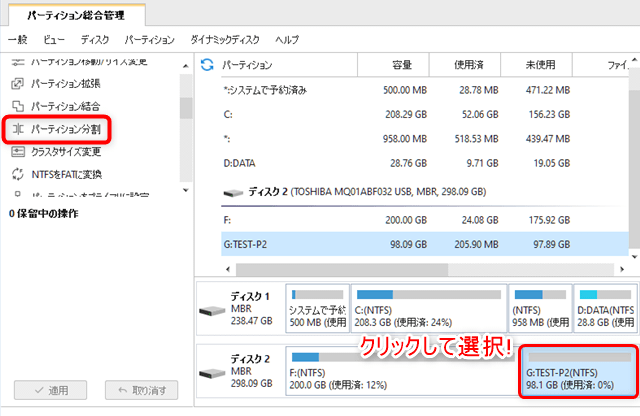
分割したいパーティションを選択(今回はGドライブ)し、左メニューの「パーティション分割」をクリックします。
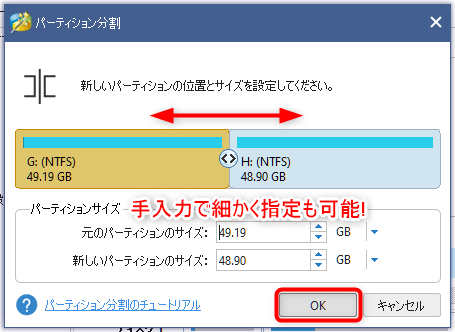
「<>」をドラッグするか手入力で任意のパーティションサイズを決定し「OK」ボタンを押します。
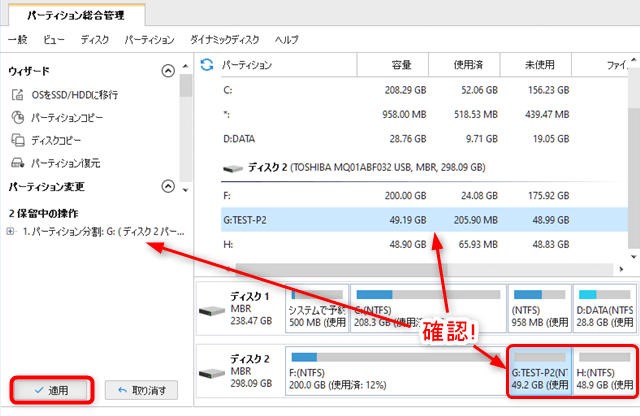
設定に間違いがなければ、保留中の操作のタスクを確認し「適用」ボタンをクリックします。
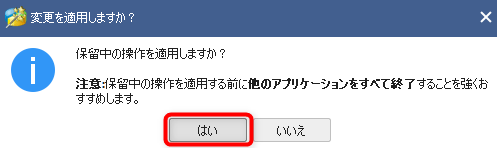
アプリ・作業を終了し「はい」ボタンを押します。
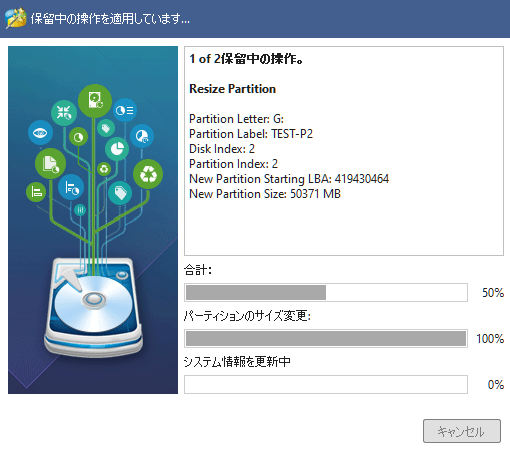
処理中は何もせずに待ちます。
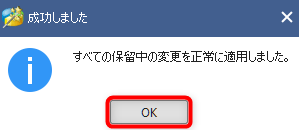
無事終了すると上図のウィンドウが表示されるので「OK」ボタンで閉じます。
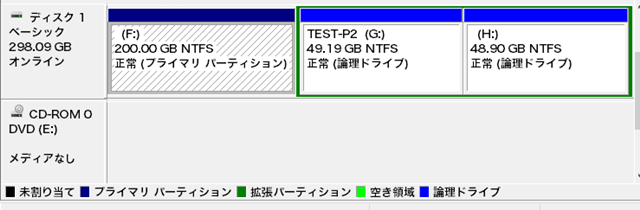
先程同様に「ディスクの管理」で確認してみました。1つの拡張パーティション内に2つの論理ドライブが作成されているのが確認できます。
パーティションのチェック機能
パーティションのチェックとしてファイルや不良セクタのチェックを行う事ができます。
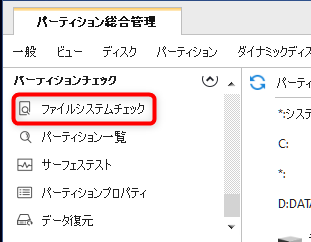
チェックしたいパーティションを選択し左メニューの「ファイルチェック」を行ってみます。
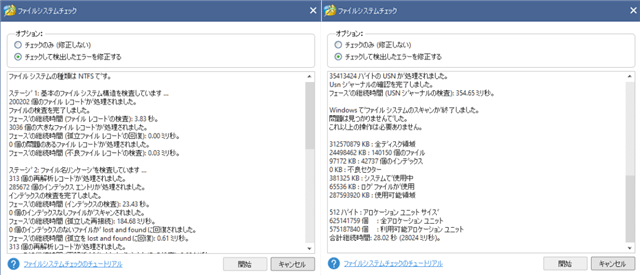
オプションでチェックのみかエラー修正するか選択できます。
今回はエラー修正で実行してみました。
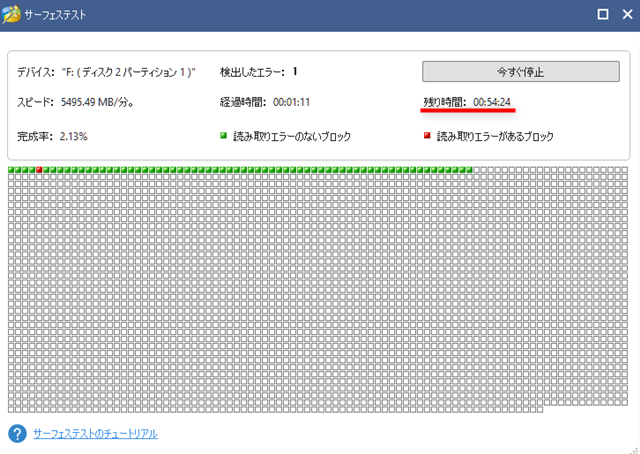
また「サーフェステスト」を行うとどのくらい不良セクタがあるか確認する事が出来ます。かなり時間がかかるので実行する場合は時間に余裕がある時に行って下さい。
ディスクベンチマーク
UI上部のメインメニューからディスクのベンチマークを測定出来ます。
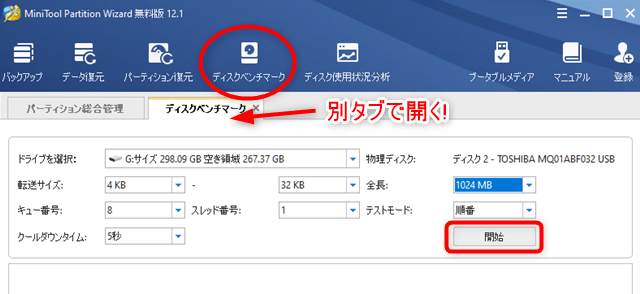
メニューを選択すると別タブが開きます。各設定を調整したら「開始」ボタンで実行されます。
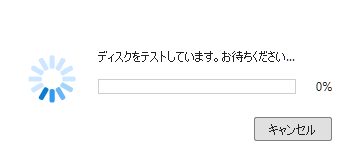
処理中の画面です。
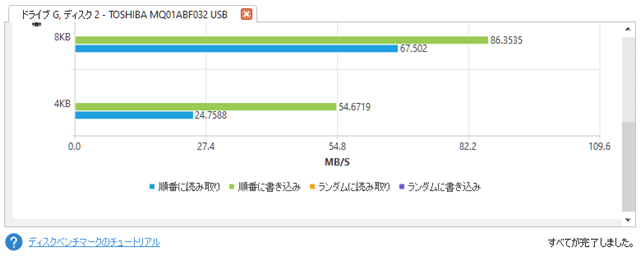
いつもベンチマークで使っている「DiskMark」と同様の設定で測定してみました。
ディスクの使用状況分析
メインメニューの「ディスク使用状況分析」では、ドライブ内でファイルやフォルダの占有率を分析する事が可能です。

メインメニューを押しドライブを選択したら「スキャン」ボタンをクリックします。
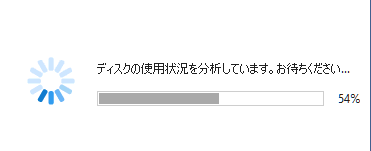
処理中の画面になります。
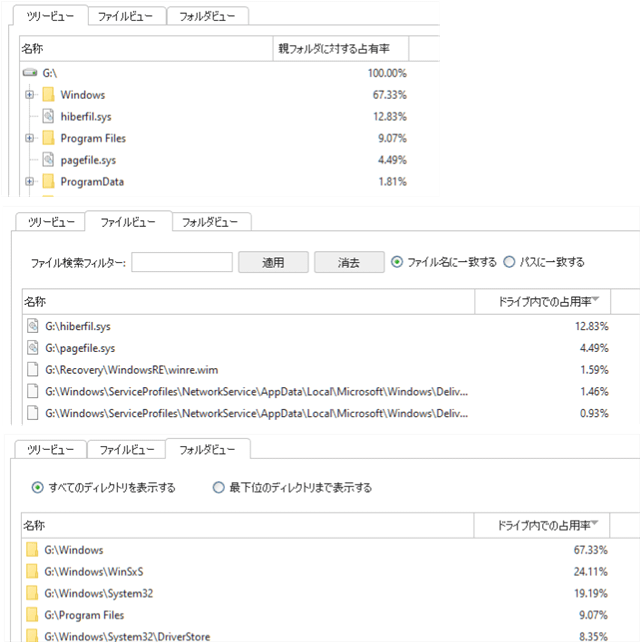
分析が完了するとツリー表示、ファイルのみ、フォルダのみの各種占有率を確認する事が出来ます。
ディスクを圧迫している削除可能なファイルを探す際に、役に立つのではないでしょうか。
まとめ
無料版「MiniTool Partition Wizard」の主な使い方や特徴についてご紹介致しました。
パーティションアライメントやデータディスクのMBR/GPT変換、ディスク抹消などまだまだ出来る事があり、無料版とは思えない程充実した機能が揃っています。
操作も非常に直感的ですぐに慣れると思います。
また処理を行う場合、いきなり「OK」ボタンで実行されるのではなく、動作が一旦保留中になる点はとても親切な仕様だと感じました。
これだけの機能でありながら、ソフトウェアの容量がそれ程多くなく、処理に時間がかかるものもありますが、ソフト自体はサクサク動作する印象です。
もし無料版を使用してみて気に入り、有料版を購入してみようと思われたなら「プロ・アルティメット版」をオススメします。
この「プロ・アルティメット版」は永久無料アップグレードですし、1ライセンスで3PCまで使用できるので、断然お得だと思います。
また有料版になればOSディスクのコピーやパーティション復元、ブータブルメディアの作成といったバックアップ関連の機能もフルで使えるので、このソフト1本でディスク管理に関しては完璧と言えるかも知れません。
Windowsのディスク管理に不満がある方は、無料版の「MiniTool Partition Wizard」を一度お試しになってみては如何でしょうか。



