大切な資料、思い出の写真、動画など多くの方はデータとしてHDDやフラッシュデバイスなどに保存されていると思います。
現在は昔と異なり、物理的な物よりデータとして保管しているケースは少なくありません。
こまめにバックアップしたり、リスク分散の為複数のデバイスに保存していれば良いですが、面倒ですし疎かになりがちです。
保存デバイス容量が一杯になってしまった、大容量のデバイスにデータを移し替えたい、ファイル名やフォルダを分かりやすく整理したい場合など、ちょっとした操作ミスでトラブルになる事が無いとは言えません。
このような場合でなくとも、知らない内に保存していたファイルが消えてしまったり、間違ってディスクフォーマットしてしまったり、ディスクパーティションを変更したなどデータが消失してしまうケースもあり得ます。
こうした突然のトラブルを一般の人が自力で復旧するのは難しいし、ましてや専門業者に依頼するとなると、かなり高額となりデータだけでなく金銭的にも痛い出費となります。
物理的に破損した場合を除いて、このようなケースで助け舟となってくれるのがデータ復旧ソフトです。
今回はTenorshare社から販売されている「4DDiG」というデータ復旧・復元ソフトをレビューしてみたいと思います。
4DDiGの開発・販売元Tenorshare社について
データ復元ソフトの4DDiGは「株式会社Tenorshare」より販売されている製品です。
Tenorshare社は2007年に香港に設立された中国の企業です。
データ復旧ソフトだけでなく、システム修復やデータ転送や管理、パスコード解除やGPS位置情報の変更ツールなど多岐にわたるアプリケーションを開発・販売しているITソリューション企業です。
またWindowsPCだけでなく、MacやiPhone、Androidといった様々なプラットフォームに対応した製品もリリースしております。
4DDiGデータ復元ソフトの概要
4DDiGとは消失してしまったファイルやフォルダなどのデータを復元・復旧出来るソフトウェアです。
ドキュメントファイルだけでなく、画像や音楽、動画データなど多種のフォーマットデータを復元する事が可能となっています。
後述しますが様々なトラブルにより消失や破損してしまったデータの復元・復旧に対応し、Windows版だけでなくMac版もリリースしております。
動作環境
| Windows | Mac | |
|---|---|---|
| 対応OS | Windows11、Windows10、Windows8.1、Windows8、 Windows7、Windows Server2008-2019 |
macOS Ventura、Monterey、Big Sur、Catalina、 Mojave、High Sierra、Sierra、El Capitan、Yosemite |
| ファイルシステム | FAT16、FAT32、exFAT、NTFS、ReFS | APFS、HFS+、FAT32、exFAT、NTFS |
| CPU | 1GHz以上 (32bit or 64bit) | 1GHz以上 (32bit or 64bit) |
| RAM | 512MB以上 | 512MB以上 |
| ディスクの空き容量 | 200MB以上 | 200MB以上 |
様々なケースにより損失したデータ復元が可能
- うっかり必要なファイルやフォルダを削除してしまった
- ゴミ箱を空にした、Shift+Deleteでファイルを完全削除してしまった
- 間違ってドライブをフォーマットしたが元に戻したい
- パーティションの削除や変更によりファイルが損失してしまった
- 何かしらのトラブルでRAWになったドライブからデータ復旧したい
- 接触不良や故障などで外部デバイスのデータが飛んだ
- アプリの強制終了などによりファイルが破損してしまった
- システムクラッシュやOSアップデート不具合でデータが失われた
物理的に完全破壊されたデバイスからの復元はさすがに厳しいとは思いますが、あらゆる状況下でのトラブルからデータを復元・復旧出来る可能性がある為、大ピンチの時の救世主と呼べるかも知れません。
1000種類以上のファイル形式の復元が可能
データ復旧ソフト「4DDiG」の優れている点は、非常に多種のファイル形式に対応している点でしょう。
見出しにもありますがその数はなんと1,000種類以上です!
下記は公式サイトを参考にした対応ファイル形式の一部です。
- 画像
- JPG/JPEG,TIFF/TIF,PNG,BMP,GIF,PSD,WEBP,CRW,RGB,CR2,NEF,ORF,SR2,MRW,DCR,WMF,RAW,SWF,SVG,RAF,DNG,ERF,ICO,DSCなど
- 音声
- MP3,AIF/AIFF,M4A,WMA,WAW,APE,MID/MIDI,VQF,OGG,AAC,WAV,FLAC,DTSなど
- 動画
- AVI,MOV,MP4,M4V,3GP,3G2,WMV,MKV,ASF,FLV,FLA,AMV,F4V,SWF,MPG,RM/RMVB,MPEG,TS,VOB,MTS,DVなど
- ドキュメント
- DOC/DOCX,XLS/XLSX,PPT/PPTX,CWK,HTML/HTM,INDD,EPS,RTF,EPUB,PDF,CHM,CSV,TXT,DOTM,THMXなど
- Eメールとアーカイブ
- MSG,PST,OST,EML,EMLX,MBOXほか7Z,WAR,ZIP,EXE,7zip,BZ2,ISO,IMG,TAR,GZ,TAZなど
- その他
- ASPX,CGI,ELM,IGY,IQY,JSP,LDB,MHT,MHTML,PHPなど
より詳しくサポートされたファイル形式を参考にしたい場合は、4DIG公式サイトの「4DDiG データ復元テックスペック」ページにある「サポートされたファイルタイプ」項目を参考にして下さい。
各種ストレージデバイスからの復元に対応
- PC
- デスクトップ/ノートパソコン
- 大容量デバイス
- 内蔵HDD・SSD/外付けHDD・SSD等
- フラッシュメモリ
- SDカード/TFカード/USBメモリ/メモリスティック等
- その他デバイス
- デジタルカメラ/ミュージックプレーヤー/カメラコーダー/フロッピーディスク等
このように様々なデバイスからの復元に対応しています。
4DDiGのセットアップ方法
それ程難しい作業ではありませんが、4DDiGをダウンロード・インストール、そして無料版から有料版へのアップグレードする方法を図解を交えて解説してきたいと思います。
ダウンロード
4DDiGのダウンロードは公式サイトの随所にリンクがありますが、トップページからWindows版のダウンロードを行います。
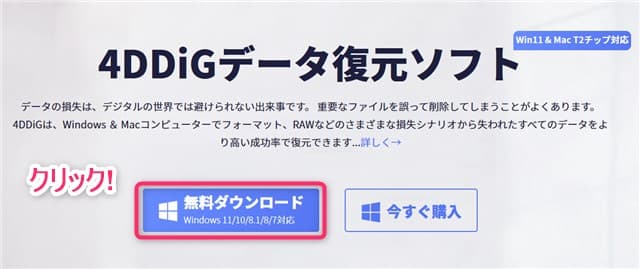
公式サイトトップページ上部にある「無料ダウンロード」ボタン(Windows版)をクリックします。
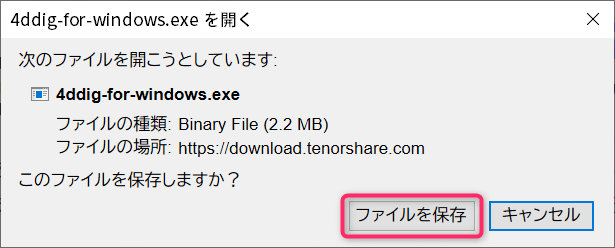
使用しているブラウザによりイメージは異なると思いますが、インストール実行ファイルを任意の場所にダウンロードします。
インストール手順
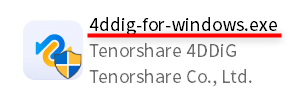
先ほどダウンロードしたファイルをダブルクリックして実行します。
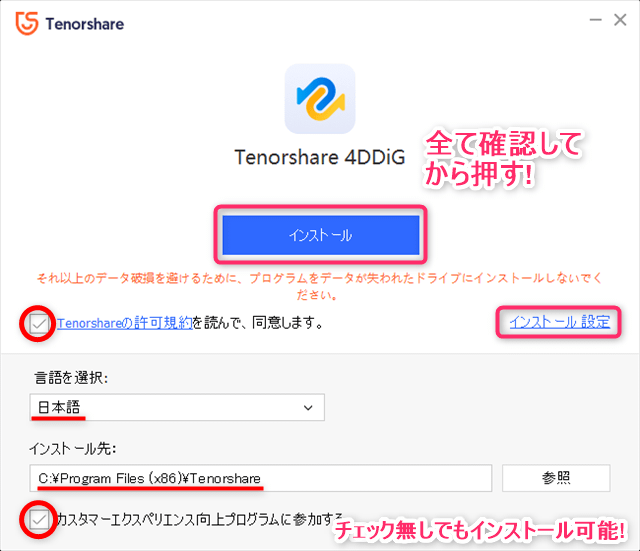
上記のウィンドウ内にある「インストール設定」を押すと、言語の選択やインストール先の指定、カスタマーエクスペリエンス向上プログラムへの参加有無等を設定できます。(インストール設定を押さずにインストールボタンを押すと、下部は表示されずインストールが開始されます)
カスタマーエクスペリエンス向上プログラム参加チェックは外してもインストール可能です。言語が日本語でインストール先に問題なく、同意ボタンのチェックが付いている事を確認の上「インストール」ボタンをクリックして先に進めます。
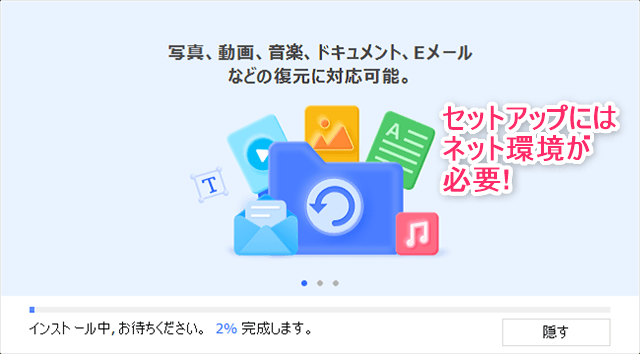
するとソフトウェアのファイルダウンロードとともにインストールが開始されます。
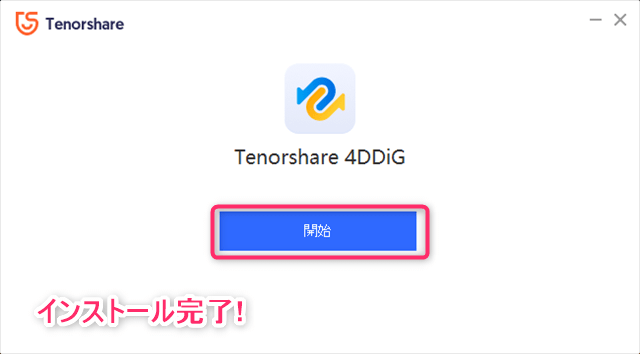
無事インストールが終了すると上図が表示されデフォルトブラウザが開き、インストール完了ページに飛びます。
以上で4DDiGのセットアップは完了です。
ソフトのアップデート手順
ソフトウェアのアップデートは起動時にネットに接続されていると、アップデート可能な場合には実行有無の確認があります。
ここでは手動でのアップデート方法について説明したいと思います。
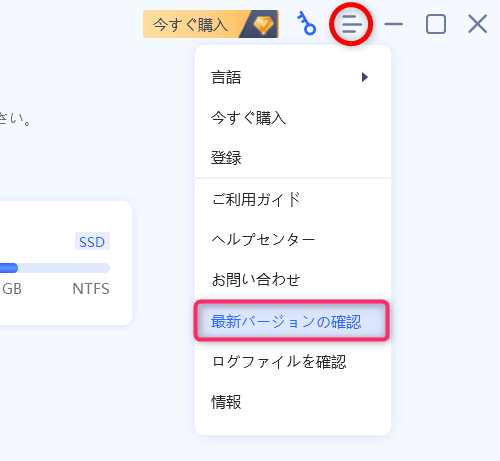
アプリ上部のハンバーガーメニューにある「最新バージョンの確認」を選択します。
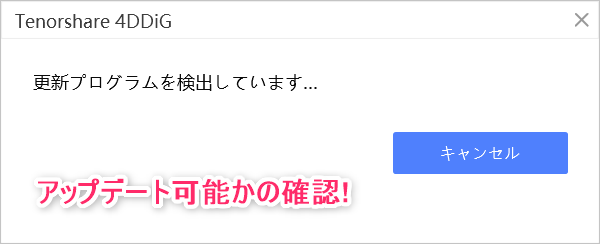
アップデートの必要があるかの確認が行われます。
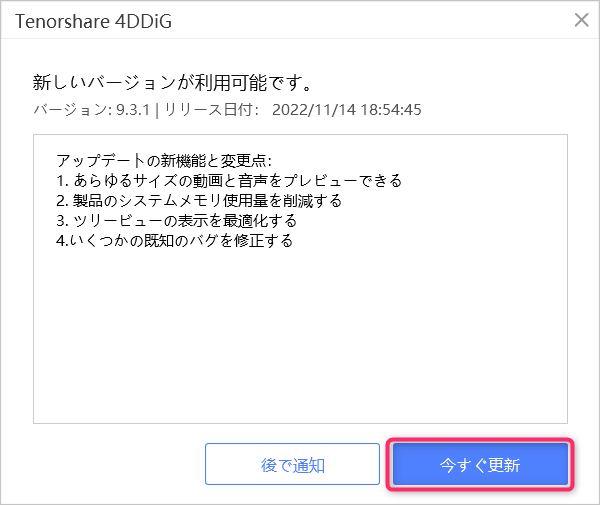
最新バージョンがある場合には上図の様なウィンドウが開くと思います。実行するには「今すぐ更新」ボタンを押します。
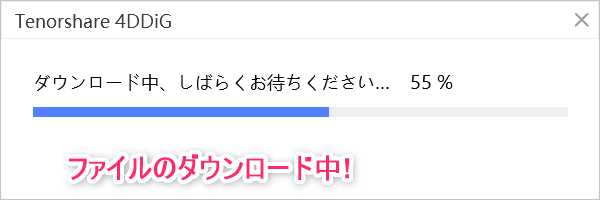
アップデートファイルのダウンロードが開始されますのでしばらく待ちます。
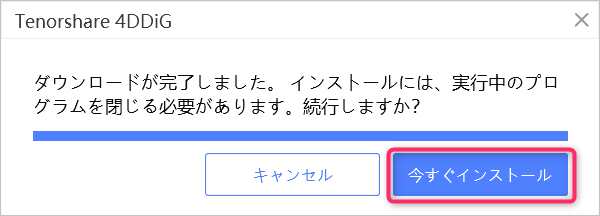
ダウンロードが完了すると上図のウィンドウが表示されるので「今すぐインストール」ボタンをクリックするとソフトウェアが自動的に終了しアップデートされます。
有料版へのアップグレード方法
事前にクレジットカードやPayPalなどでソフトウェアを購入し、メールアドレスの登録とライセンスコードを入手しておく必要があります。
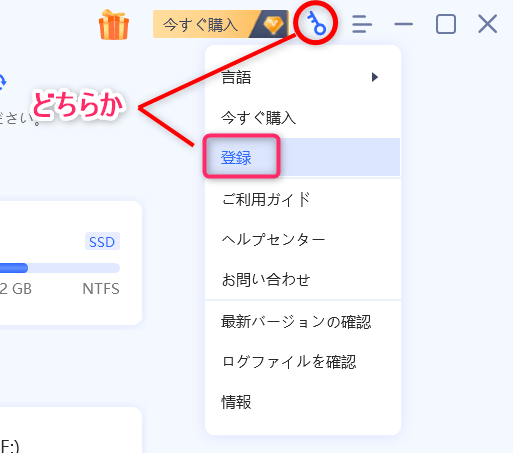
アプリ上にある鍵マークかハンバーガーメニューにある「登録」をクリックします。
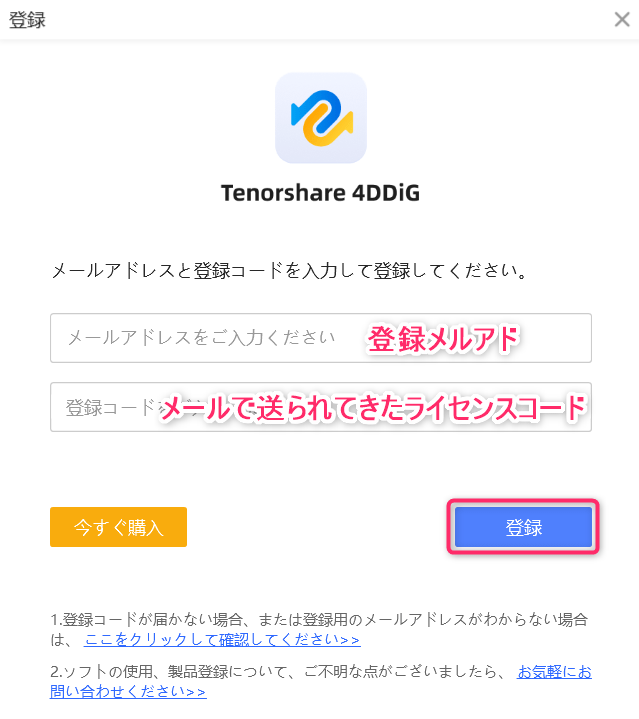
購入時に登録したメールアドレス、メールにて受け取ったライセンスコードを入力し最後に「登録」ボタンを押します。
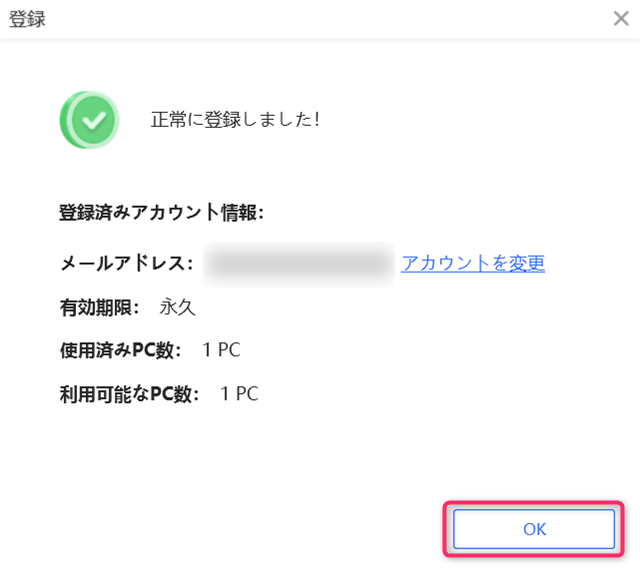
認証が成功すると上図が表示されるので「OK」ボタンでウィンドウを閉じます。(こちらでも認証成功と同時にデフォルトブラウザが開き、登録成功ページに飛びます。)
4DDiGの無料版と有料版の比較
機能の違い
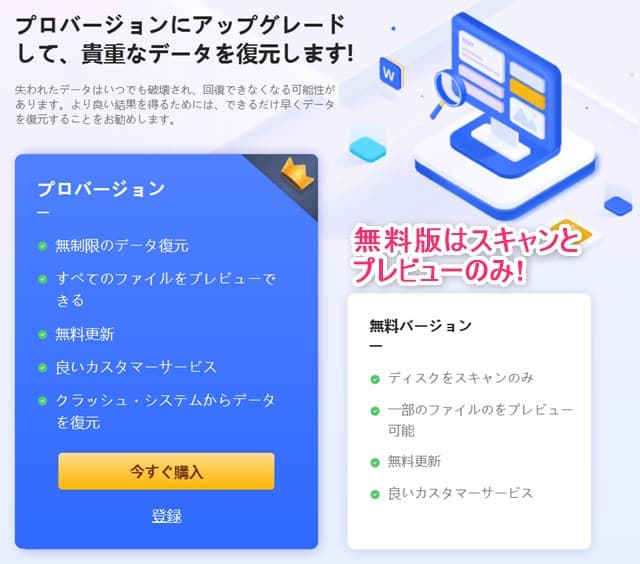
無料版はあくまで製品版のお試しバージョンという位置づけになっています。
無料バージョンですと「クイック・ディープスキャン」と「復元可能ファイルのプレビュー」のみ可能となっています。
よって有料版へアップグレードしないとデータの復元や修復は不可能です。
万が一間違ってデータを削除してしまい4DDiG無料版でスキャンしてみて、復元可能であれば有料版購入を検討するのが良さそうです。
価格の種類
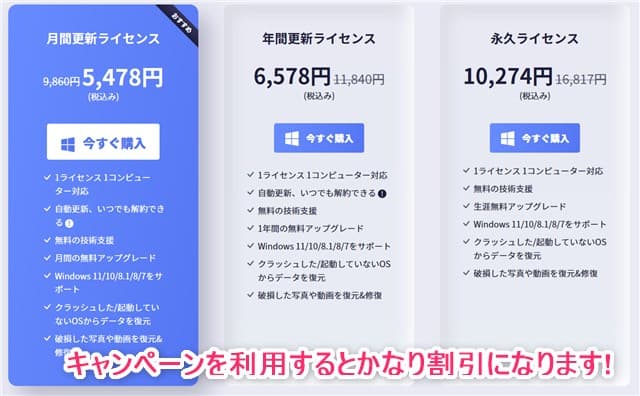
有料版における価格設定は3種類あります。
大きく分けて利用期限があるサブスクリプションタイプと買切りとなっています。
| 月間更新ライセンス | 年間更新ライセンス | 永久ライセンス | |
|---|---|---|---|
| ライセンスの利用台数 | 1ライセンスにつき1PC | 1ライセンスにつき1PC | 1ライセンスにつき1PC |
| 利用可能期限 | 1ヶ月 | 1年 | 無期限 |
| 通常販売価格(税込) | 9,860円 | 11,840円 | 16,817円 |
| サポート等 | 30日返金保証,利用期限内無料アップグレード,無料カスタマーサポート | ||
もし購入を検討するなら私個人的には買い切りタイプの永久ライセンスが良いと考えています。
データ復旧や復元は頻繁に行うものではない為、自動更新など気にせず使える永久ライセンスの方がお得感があります。
無料版で復元出来るか試してみて、1回もしくは短期間だけ使えれば良いという場合は月間ライセンスもアリだとは思います。
ただし割引セールなどのキャンペーンも行っているので、そのタイミングでの購入であれば、やはり永久ライセンスがおすすめです。
4DDiGの使い方
ここでは4DDiGの簡単な使い方を例を交えて説明してみたいと思います。
なお公式サイトにも使い方をレクチャーしたページがありますので、そちらも参考にして下さい。
各種メニューの解説
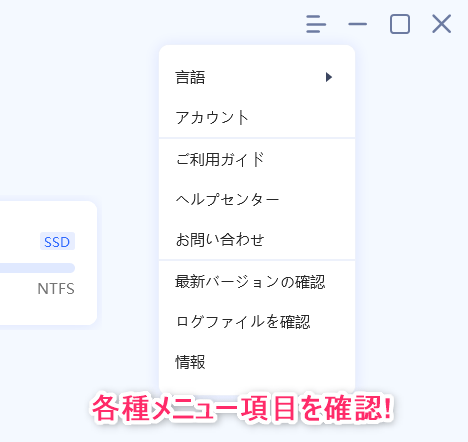
4DDiGは非常にシンプルな作りをしており、それ程操作が難しいわけではありません。
まずはアプリ右上のハンバーガーメニュー項目を見ていきたいと思います。
言語
日本語以外の言語にも変更可能。
インストール時に英語などになっていた場合は、こちらで変更して下さい。
アカウント
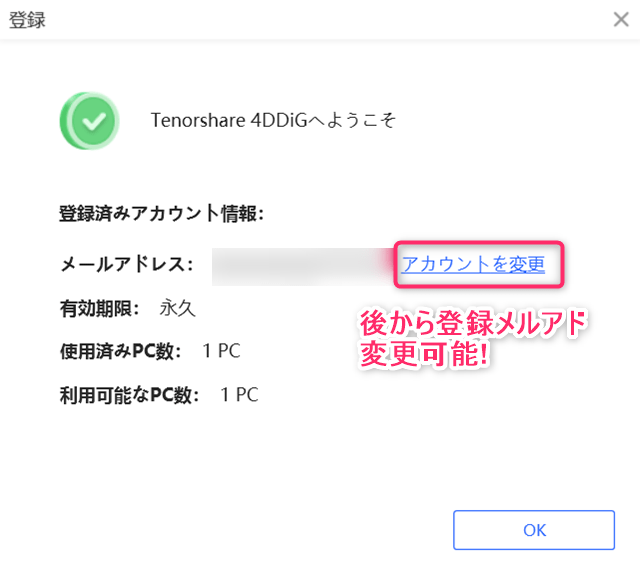
ライセンス登録時に表示されたウィンドウがここでも確認できます。
後から登録メールアドレスの変更も可能です。
ご利用ガイド
こちらを選択すると前述した「Windowsデータ復元の使い方ー3ステップで失われたデータを復元」ページがデフォルトブラウザーで開きます。
ヘルプセンター
こちらは「オンラインでご質問」ページがデフォルトブラウザで開きます。
お問い合わせ
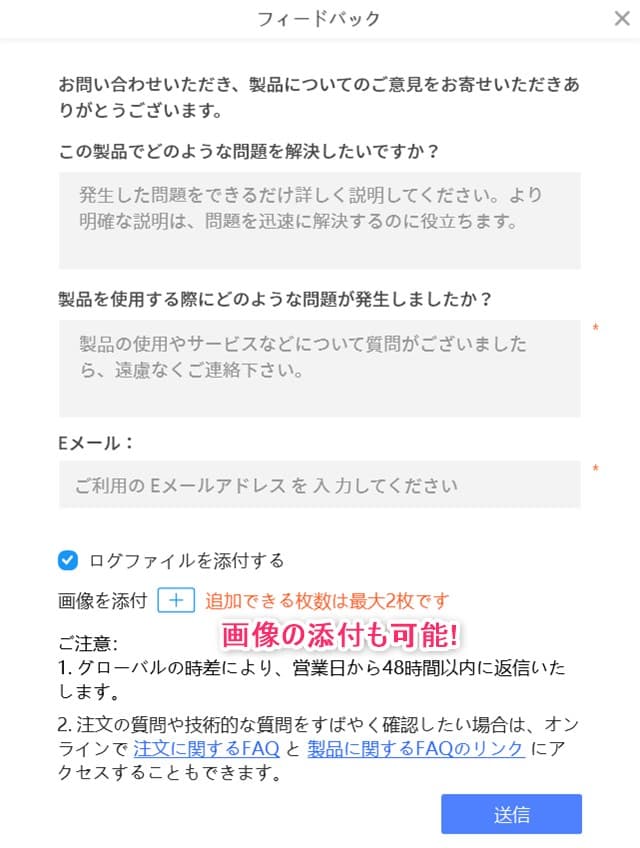
こちらはソフトウェアからフィードバックを送る事ができます。ログファイルやトラブル発生の参考画像など添付が可能となっています。
最新バージョンの確認
手動でアップデートする場合はこちらから行ってください。
方法は前述した「ソフトのアップデート手順」を参考にして下さい。
ログファイルを確認
ログファイルが保存されたフォルダが開きます。
テキストエディタなどでログの確認も可能です。
情報
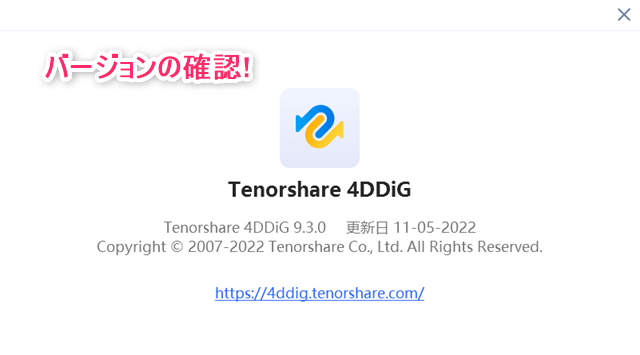
現在のバージョンや更新日等を確認する事が出来ます。
データ復旧手順

USBメモリに保存した音楽データと画像データ2つのファイルを復元検証してみます。
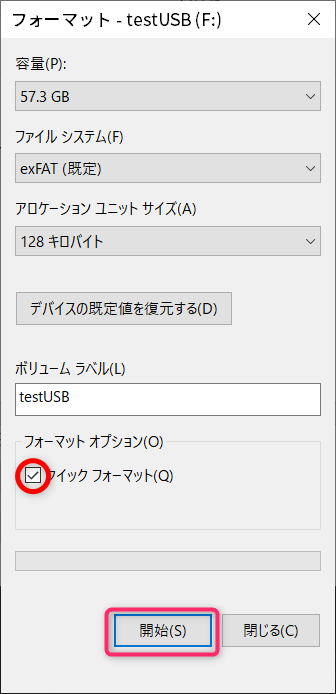
先程のファイルが保存されたUSBメモリをクイックフォーマットしてみたいと思います。
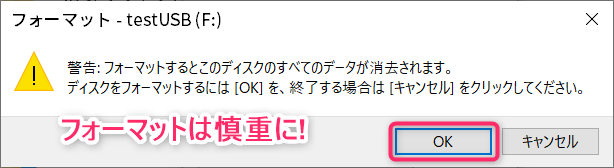
フォーマットの際にはメディアを間違わない様、慎重に行いましょう。
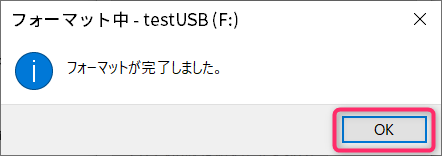
クイックフォーマットなので一瞬で完了しました。
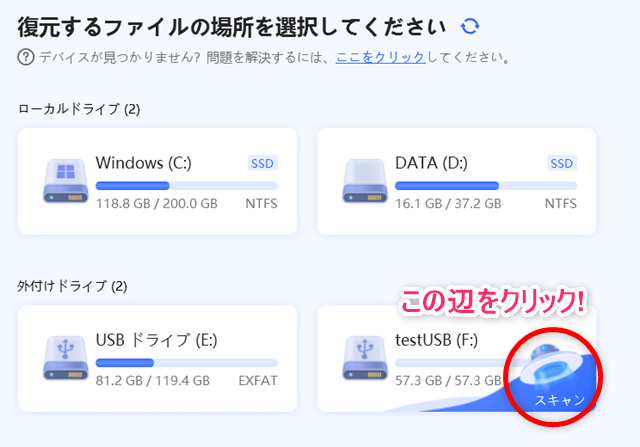
4DDiGを立ち上げ、フォーマットしたUSBメモリをスキャンします。
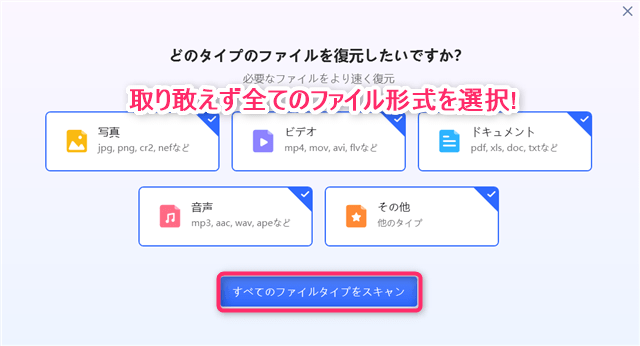
特定のファイル形式のみ指定して復元する事も出来ますが、今回は全てを対象にしてスキャンしてみたいと思います。
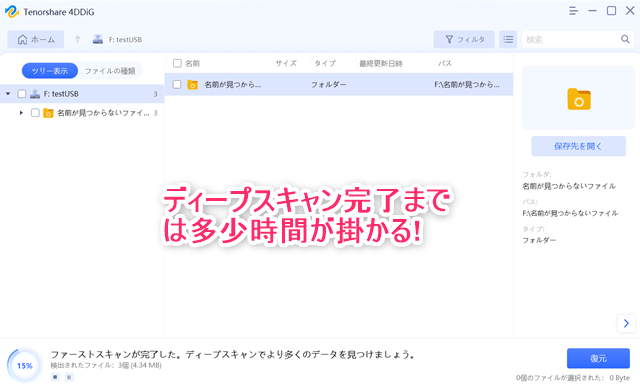
ファーストスキャンは一瞬で終わり、そのまま引き続きディープスキャンが開始されます。ディープスキャン終了までは結構時間が掛かる(15分か20分くらいでした…)ので、気長に待ちましょう。
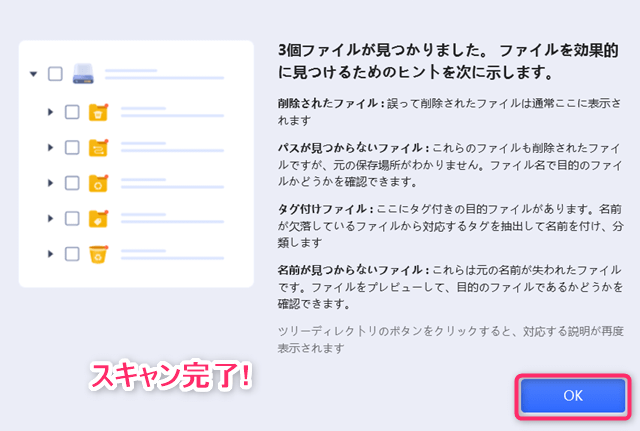
スキャンが完了すると上図のウィンドウがポップアップするので「OK」ボタンで閉じます。
3個のファイルが引っ掛かりました。音楽と画像データもあるようです。
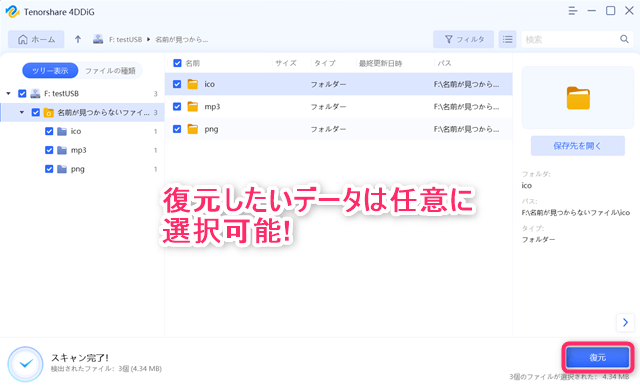
ファイルを個別に指定したり、ディスク全体を選択する事も可能です。指定したら「復旧」ボタンで先に進めます。
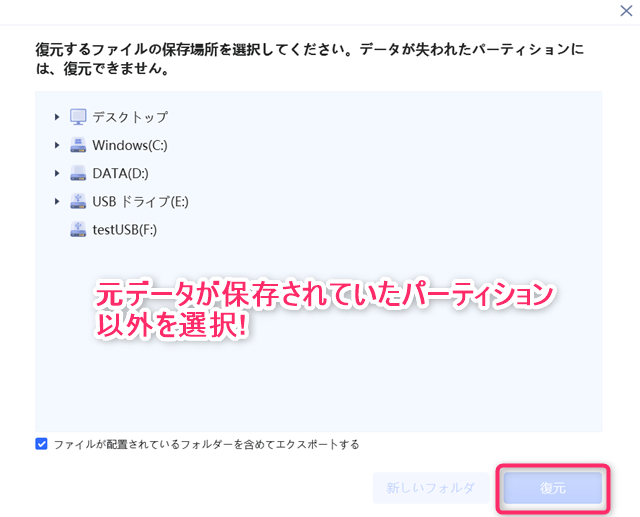
ファイルがあった場所以外を指定して「復元」ボタンを押します。
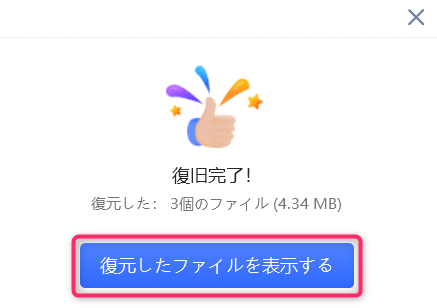
復元ファイルのエクスポートが完了すると上図が表示されます。
「復元したファイルを表示する」ボタンを押すと、復元場所のフォルダが開きます。
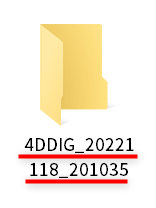
保存先のフォルダは「44DDiG_日付_時間」と言うフォルダ名で、その下部階層に復旧元のドライブレター(DとかEなどの)フォルダがあり、さらにその内部に保存されています。
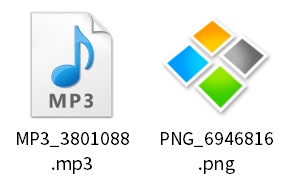
ファイル名情報までは復元出来ませんでしたが、データ自体は問題なく復元成功(音楽も聞く事が出来て画像も問題無く表示)しました。
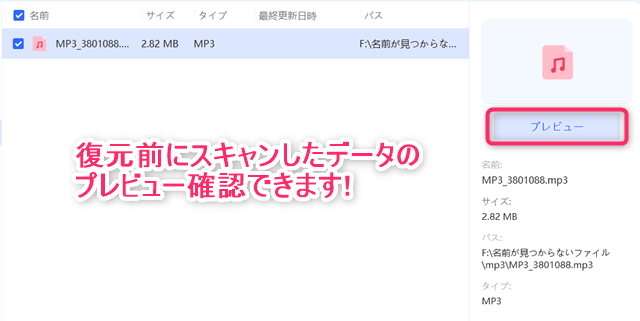
音楽、画像データ共にソフトウェア上で復元前にプレビューで確認する事が可能です。
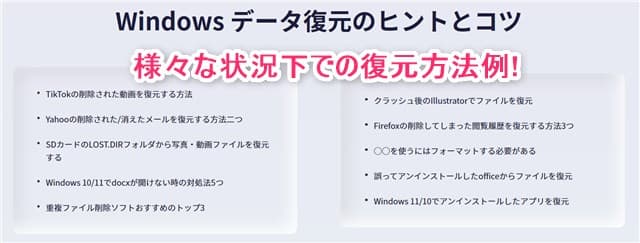
今回は基本的な復元パターンを検証してみましたが、色々な状況でのトラブルにおける復元方法は「4DDiG公式サイトWindows版ページ」下部にある「Windowsデータ復元のヒントとコツ」項目からのリンク先を参考にして下さい。
高度なオプション
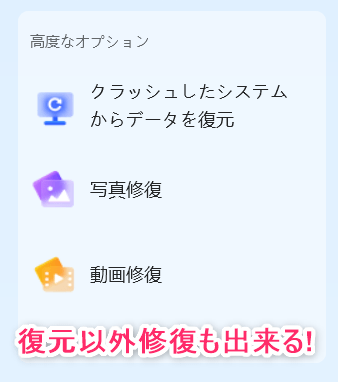
高度なオプションメニューについて見ていきたいと思います。
残念ながら破損した写真や動画がないので、ソフト内に最初から入っているサンプルを用いて解説していきます。
ブータブルディスク作成
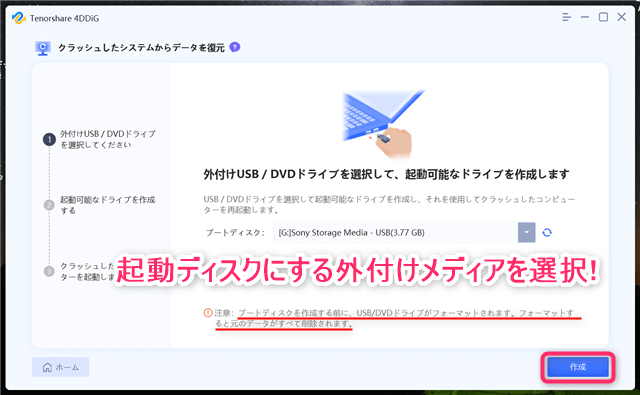
「クラッシュしたシステムからデータを復元」項目を選択します。
起動用のメディア(今回は4GBのUSBメモリ)を選択し「作成」ボタンをクリックします。
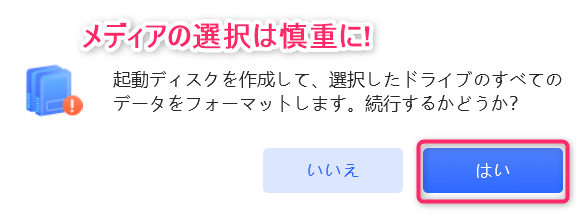
起動用のメディアはフォーマットされてしまうので、実行する前は間違いがないかよく確認の上「はい」ボタンを押します。
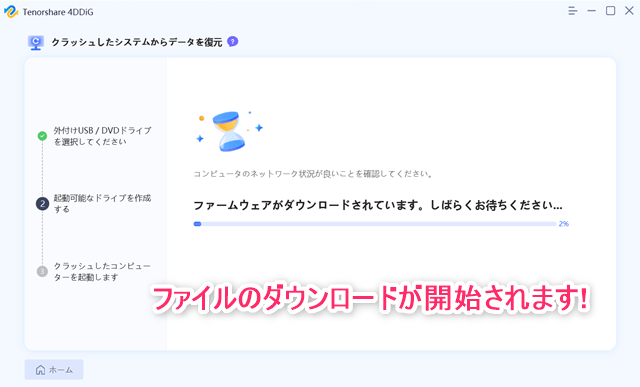
ネット上から起動ディスク用データのダウンロードが開始されます。
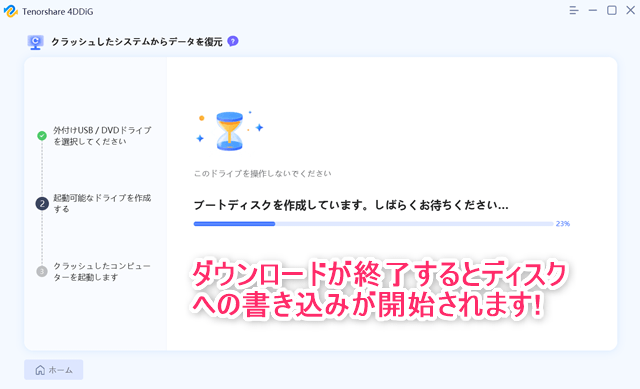
ダウンロード終了後続いて起動ディスクのセットアップが始まります。
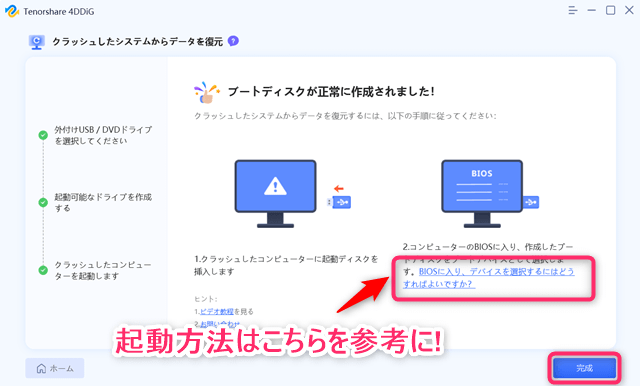
起動ディスク作成が完了すると上図が表示されるので「完了」ボタンで終了させます。
USBメモリやDVDから起動したい場合は、このウィンドウ内にあるリンク先を参照にしてみて下さい。
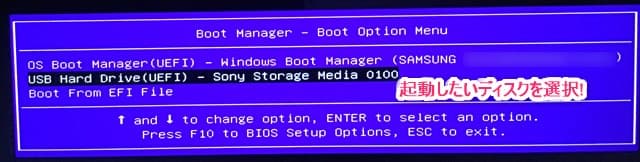
上図のようにWindows起動前にFキーなど連打(メーカーによりキーは異なる)する事でBIOSを起動したり、起動メディアを選択したり出来ます。
先程作成したUSBメモリから起動してみます。
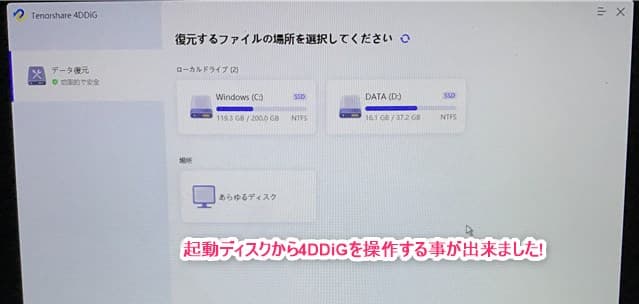
USBメモリから4DDiGを起動する事が出来ました。Windows上での操作と同様にデータを復旧させることが可能となっています。
写真修復
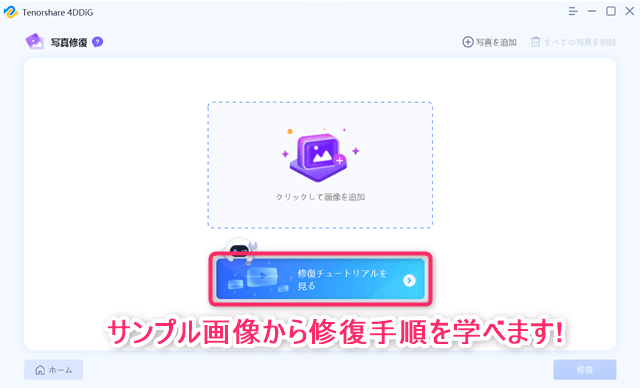
高度なオプションから「写真修復」項目を選択します。
手元に破損した画像ファイルがないので、4DDiGに入っているサンプルデータを利用してのチュートリアルを見てみたいと思います。
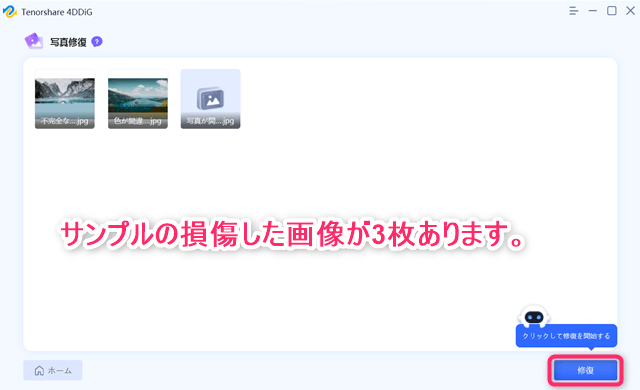
3つのデータがありますが画面右下の「修復」ボタンを押してみます。
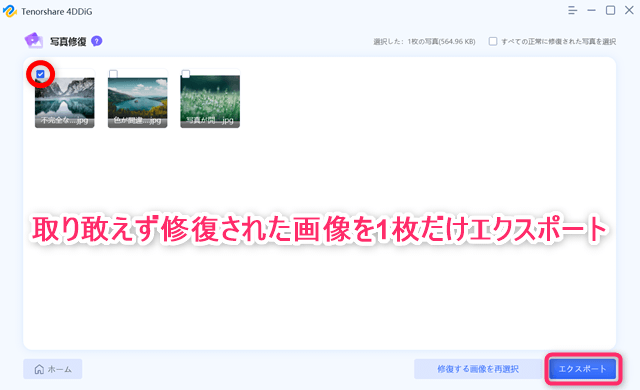
3枚とも修復されましたが、1枚だけエクスポートしたいと思います。
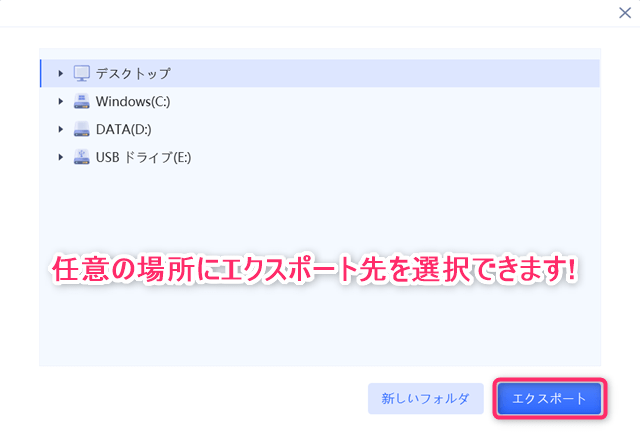
保存したい任意の場所を指定し「エクスポート」ボタンをクリックします。
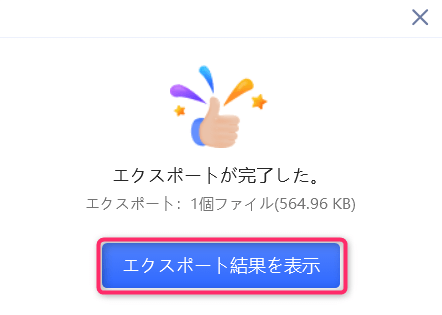
エクスポートが完了すると上図のウィンドウがポップアップします。
「エクスポート結果を表示」を押すと出力先のフォルダが開きます。
動画修復
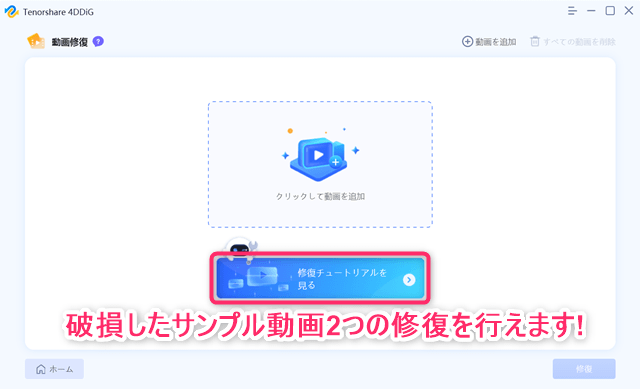
高度なオプションから「動画修復」項目を選択します。
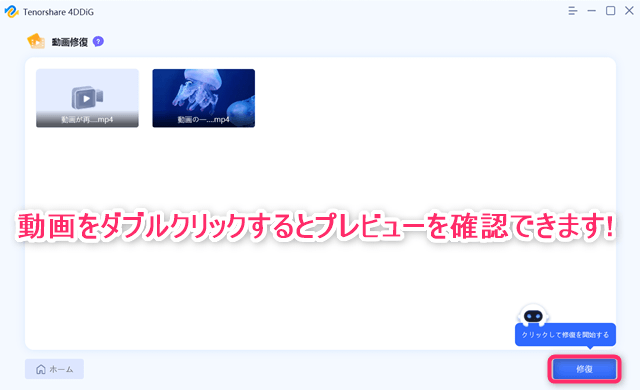
サンプル動画は2つ、右下の「修復」ボタンをクリックします。
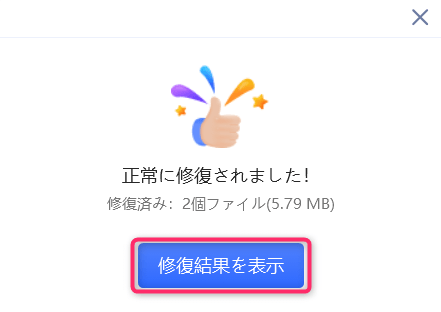
修復が完了すると上図ウィンドウがポップするので「修復結果を表示」ボタンで閉じます。
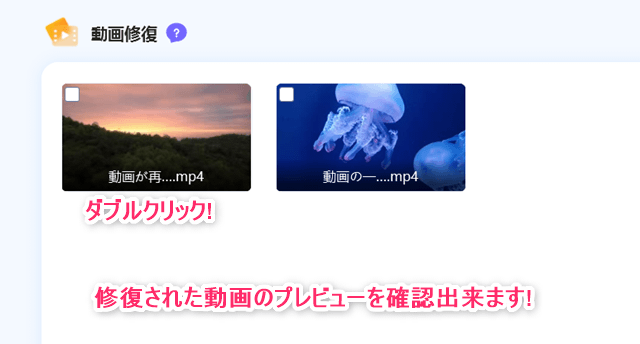
画像をダブルクリックするとプレビュー画面が開きます。
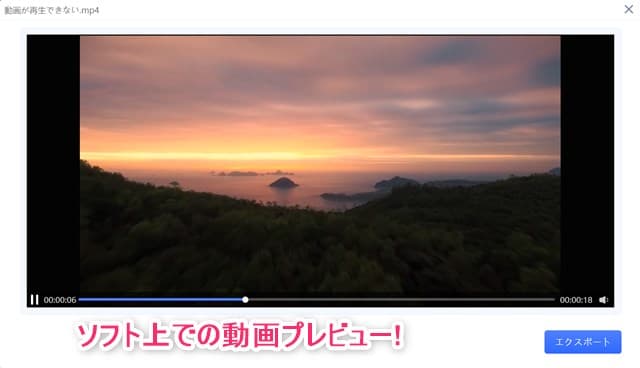
エクスポート前に修復動画を確認する事が可能となっています。
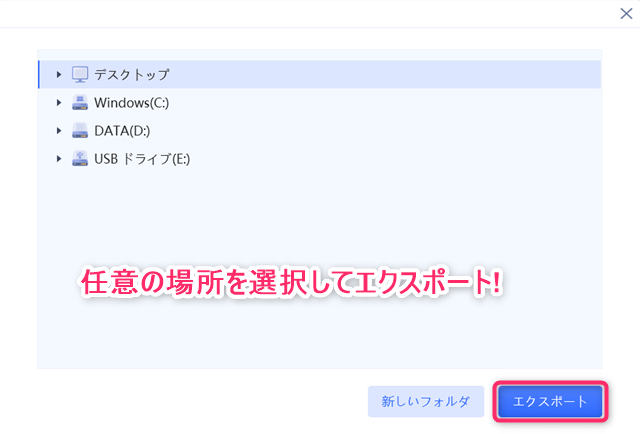
出力保存先は任意の場所を指定して「エクスポート」ボタンをクリックします。
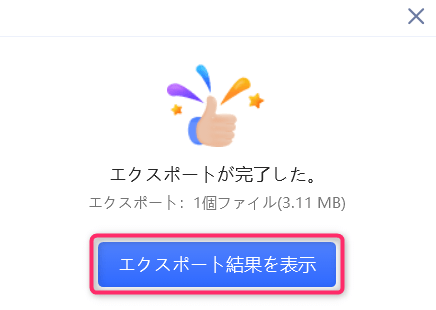
エクスポートが完了すると上図ウィンドウがポップアップします。
「エクスポート結果を表示」ボタンを押すと出力先フォルダが開きます。
まとめ
今回はTenorshare社4DDiGの概要や使い方、無料版・有料版の違いについてご紹介しました。
もし復旧したいデータがある場合には無料版を取り敢えずインストールしスキャンだけしてみて、復元出来そうなら有料版を購入してみるのがおすすめです。
使用してみた感想としては、直感的でメニューも複雑ではなく、わずか3ステップのウィザード形式で復元が完了するので、非常に操作しやすいソフトウェアだと思います。
そしてあらゆるファイル形式に対応し、高性能でありながら動作も軽いのが素晴らしいと感じました。
興味がある方は「公式サイト4DDiGのWindows版」ページを参考にしてみて下さい。
抽選でAmazonギフト券1,000円分が当たるチャンスもあるので、是非この機会をご活用下さい。
詳しくは下記公式サイトキャンペーンページをご参考願います。




