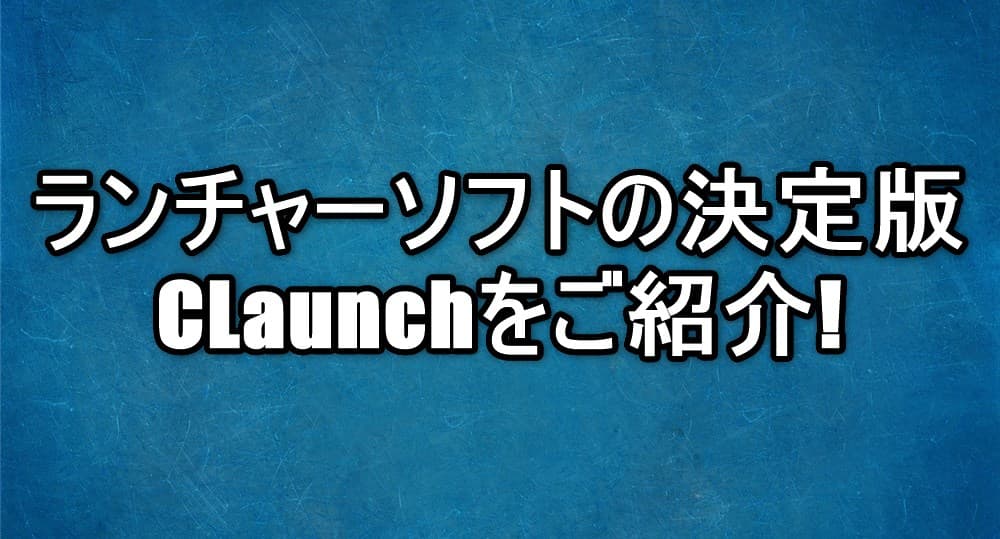ポータブルアプリやよく使用するソフト、頻繁にアクセスするフォルダなどのショートカットはどのように管理していますでしょうか?
Windowsがタスクバーにアイコン登録出来るようになってから多少便利にはなりましたが、それでもデスクトップにショートカットが溢れかえっている方もいらっしゃるかも知れません。
昔は私も、デスクトップで作業出来ない程ショートカットだらけになっていました。
Windows10で実装された仮想デスクトップですが、デスクトップのアイコン整理という点では役に立ちません。
Windows10ではツールバーを新規追加する事により、ランチャー用途で使用する事も一応可能ではあります。
タスクバー上で「右クリック > ツールバー > 新規ツールバー」を選択し、先程作成したフォルダを選択すると、タスクバーにランチャーもどきを作成可能。
私の環境ではその方法ですと動作が遅く、追加した項目のチェックを外すと設定が消えてしまう為、ランチャー専用ソフトにポータブルアプリなどを登録して、素早く起動できるようにしています。
そこで今回は軽量で使い勝手の良い「CLaunch」というランチャーソフトをご紹介したいと思います。
ソフトの入手とセットアップ
「Vector」や「窓の杜」もしくは、公式サイトからダウンロード可能です。
今回は公式サイトから入手したいと思います。
ダウンロード
CLaunchの公式サイトにアクセスします。
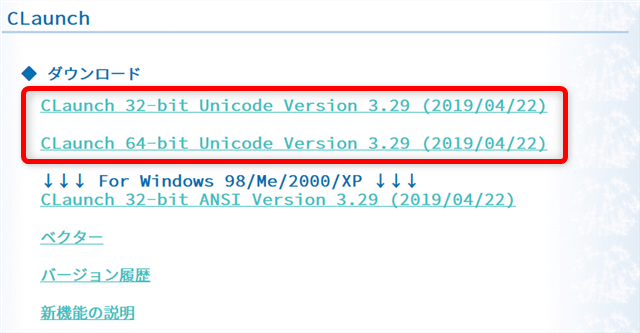
OS(Windows)が32bitなら「CLaunch 32-bit ・・・」を、64bitなら「CLaunch 64-bit ・・・」と書かれたリンクをクリックします。
解凍方法
ダウンロードが完了したら、解凍ソフトを使用してexeファイルを解凍します。
ポータブル版として使用する場合には、ダウンロードしたexeファイルを実行せずに、解凍ソフトを使用します。
下記のソフトで解凍可能です。

解凍するとダウンロードファイルと同名のフォルダが作成されますので、そちらを任意の名称(CLaunchなど)に変更して、ポータブルソフトのフォルダなどに移動させて下さい。
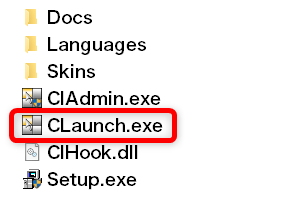
フォルダルート内にある「CLaunch.exe」をタスクバーにピン留めしておくと便利だと思います。
私の場合は行っておりませんが、毎回手動での起動が煩わしいと思う方は、スタートアップにショートカットをコピーして置く手段もあります。
使い方と設定
ソフトを起動したらアプリなどの登録を行います。
ソフトの実行ファイルをドラッグ&ドロップするだけで簡単に登録する事が可能です。
見た目や起動方法など結構細かく設定可能ですが、主要な項目について解説したいと思います。
ショートカットの登録
アプリをタブごとにジャンル分けなどして、整理する事が出来ます。
まずはジャンル項目としてのタブを編集・追加してみましょう。
ソフト起動しデスクトップ上でダブルクリック(初期設定)すると「CLaunch」のウィンドウが呼び出されます。
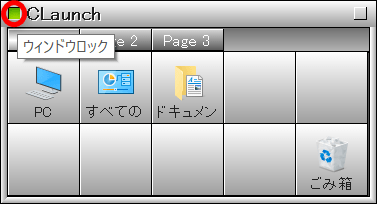
タイトルの左にあるウィンドウロックのボタンをアクティブにします。
今回は便宜上、初期にあるアイコン(PC、コントロールパネル、ドキュメント、ごみ箱)は削除してしまいます。
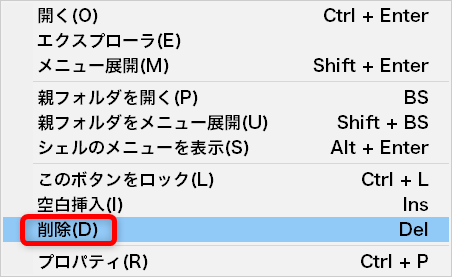
アイコン上で右クリックし、削除を選択すると項目を削除する事が可能です。
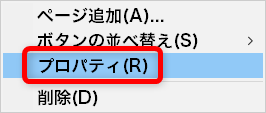
初期で「Page 1」となっているタブ上で右クリックしプロパティを選択します。
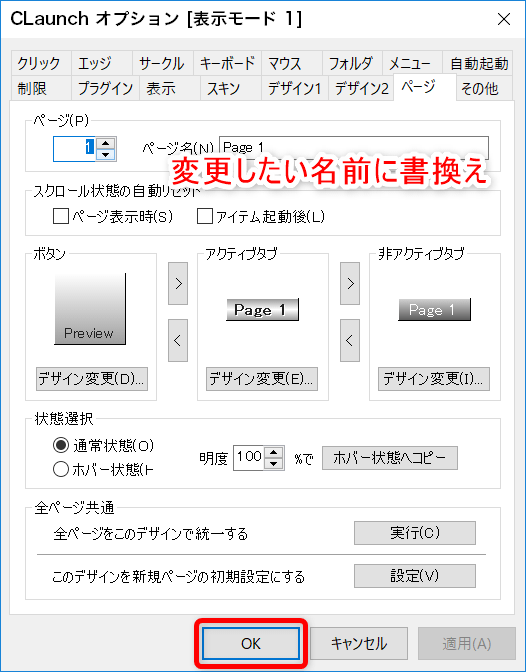
ページ名を編集する事で任意のタブ名に変更する事が可能です。変更したらOKボタンを押します。
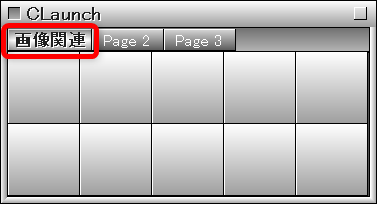
今回は一例として「画像関連」という風にして見ました。
以前紹介した「Screenpresso」をこのタブに登録してみたいと思います。

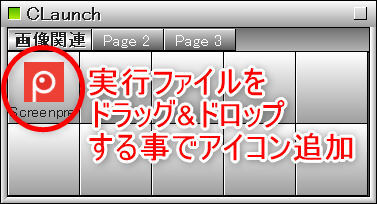
「Screenpresso」の実行ファイルを「CLaunch」の空白部分にドラッグ&ドロップします。上図の様にアイコンが追加されていれば完了です。
ポータブルソフトだけでなく、Windowsのアプリや設定項目、フォルダ・ファイルなども実行ファイルやアイコンをドラッグ&ドロップして項目を追加する事が可能です。
今度はドラッグ&ドロップではなく、手動で項目を追加する方法を見てみましょう。

空白部分で右クリックして、コンテキストメニューからアイテム登録を選択します。
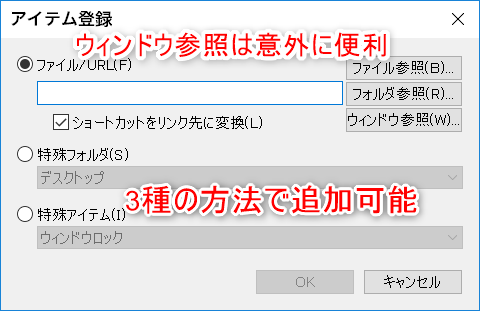
「ファイル/URL」では、右の各参照ボタンを選択しフォルダやファイル、ウィンドウを選択する事で、項目を追加する事が可能です。
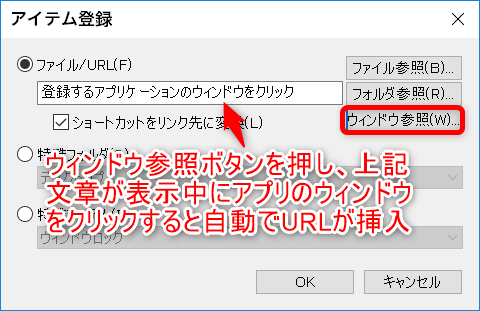
ファイルやフォルダであればドラッグ&ドロップで追加した方が簡単かと思いますが、実行ファイルが分かりにくいアプリや設定項目などを追加する場合には、ウィンドウ参照ボタンから登録はとても便利です。
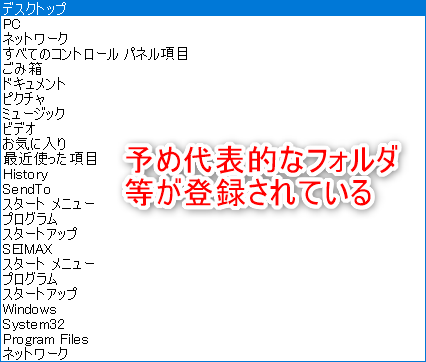
特殊フォルダでは、Windowsの代表的なフォルダが登録されているので、よくアクセスするフォルダを簡単に登録する事が出来ます。

特殊アイテムも同様に、Windowsでよく使われるアクションや設定項目が予め登録されているので、一発で動作させたい場合には便利かと思います。
項目の個別設定
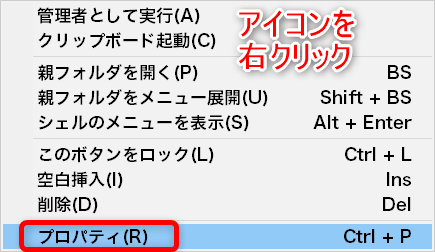
カスタマイズしたいボタン上で右クリックし、プロパティを選択します。
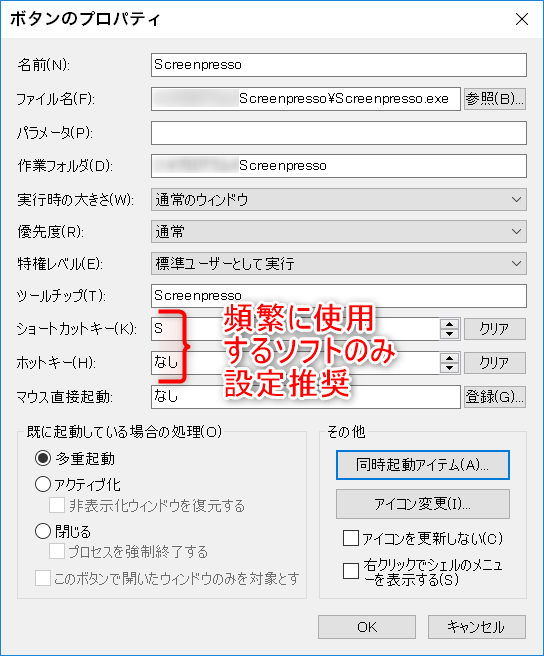
沢山の項目がありますが、ショートカットキーとホットキーについて説明したいと思います。
頻繁に起動するボタンについては、設定しておくと便利だと思いますが、あまり登録しすぎると混乱するので程々が推奨です。
ショートカットキーは「CLaunch」のウィンドウを呼び出している状態でのみ実行されます。
ホットキーについては、タスクトレイに常駐した状態であればいつでも実行する事が可能となります。
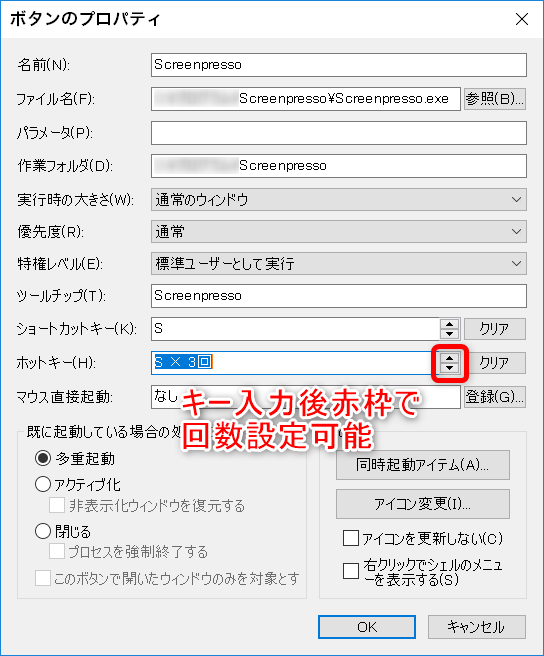
それぞれの項目内で登録したいキーを押すことで文字が入力されます。また上下のボタンを押すことで、キーの回数を指定する事も可能です。
マウス直接起動は複雑で各ボタンごとの設定は覚えていられない為、私は使用していません。
おすすめの設定
「CLaunch」全体のオプション設定で私が変更しているものを紹介いたします。
「CLaunch」は様々なスキンや細かい設定項目で、カスタマイズ性が非常に高いです。
逆に言うと設定が多すぎて、初めて使う場合には戸惑うと思います。
特に何も設定しなくても全く問題ありませんが、ポイントだけ説明したいと思います。
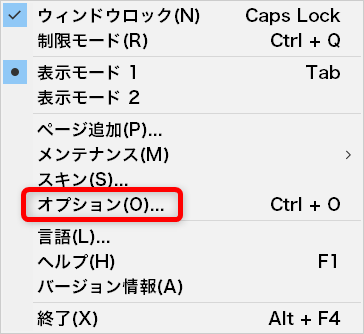
「CLaunch」のウィンドウの上部もしくは、タスクバーに常駐したアイコンを右クリックし、オプションを選択します。
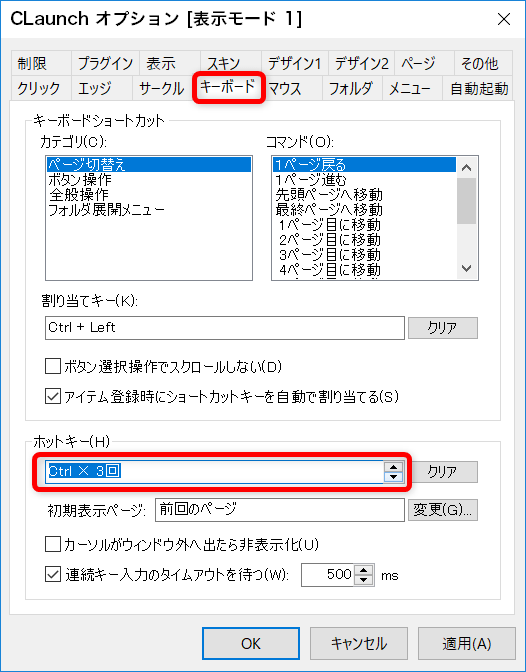
上部タブからキーボードを選択します。
ホットキーの項目で指定したキーを押すと入力されます。私の場合はctrlキーを3回押すことで「CLaunch」のウィンドウを呼び出すように設定しています。
キー割り当ては個人の好みだと思いますが、他アクションと重複しない覚えやすいものを設定して下さい。
入力が終わったら適用ボタンを押します。
デザイン設定
ポップウィンドウのフォント変更や位置調整、ウィンドウサイズなどの設定は「デザイン1」タブで行います。
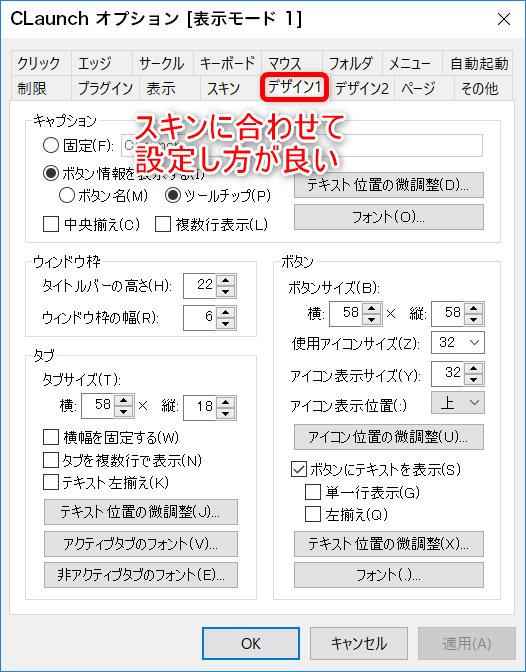
こちらの設定はスキンによって配置などが変わる為、気に入ったスキンを決めてから自分好みに変更した方が良いと思います。少なくともフォントなどは見やすいものに変更をお勧めします。
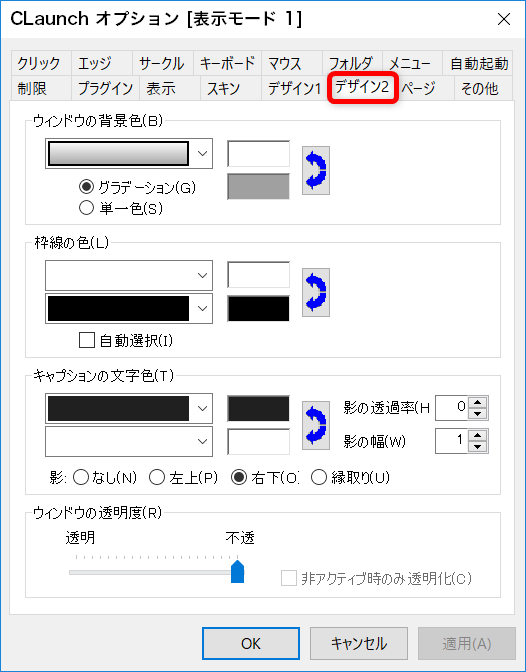
「デザイン2」タブではウィンドウの背景や枠線、キャプションの色、透明度などを変更可能です。こちらもスキンとの色合いを見て設定した方が良いと思います。
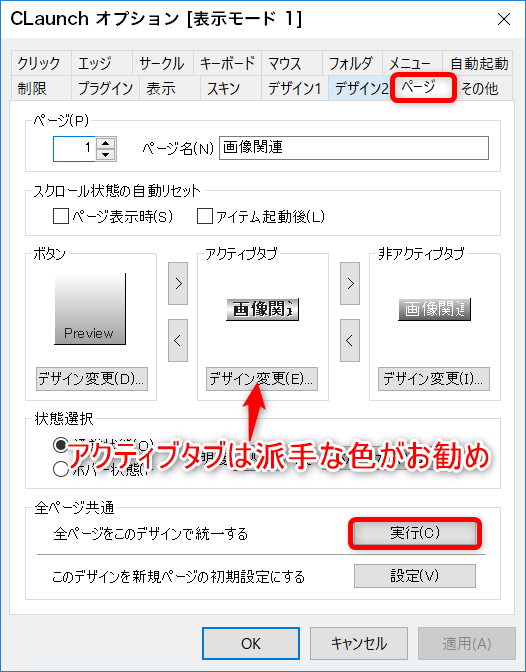
「ページ」タブではボタンやタブのデザイン設定が可能です。私の場合はダウンロードしたスキンを適用していますが、アクティブタブをより強調するような色に変更しています。
こちらはタブごとの設定なので、全てのタブに適用する場合には、全ページ共通項目の実行ボタンを押して下さい。
スキンの適用方法
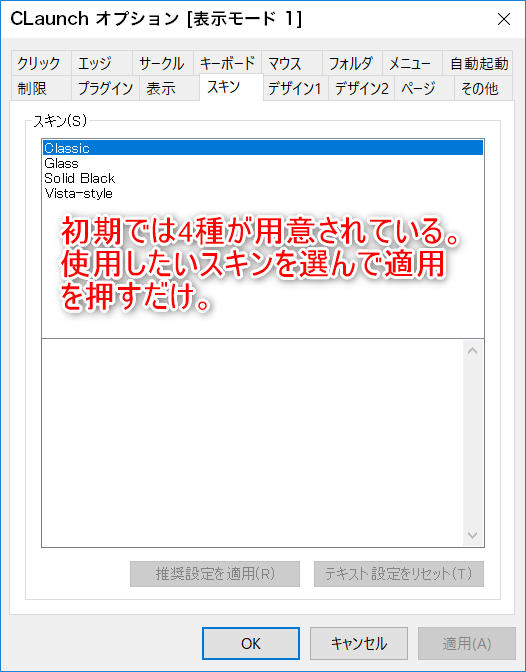
スキン適用は「スキン」タブから行います。標準で4種類から選択が可能です。
これら以外にも有志が作成してくれたスキンが色々存在しています。「Plainz Style.- CLaunch skin –」や「CLaunch Wiki」などからダウンロードする事が出来ます。
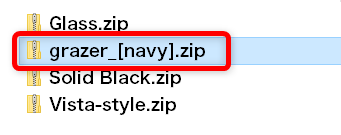
ダウンロードしたスキンを適用するには、そのZIPファイルを解凍せずに、「CLaunch」の実行ファイルがある場所の「Skins」フォルダ内に直接コピーします。
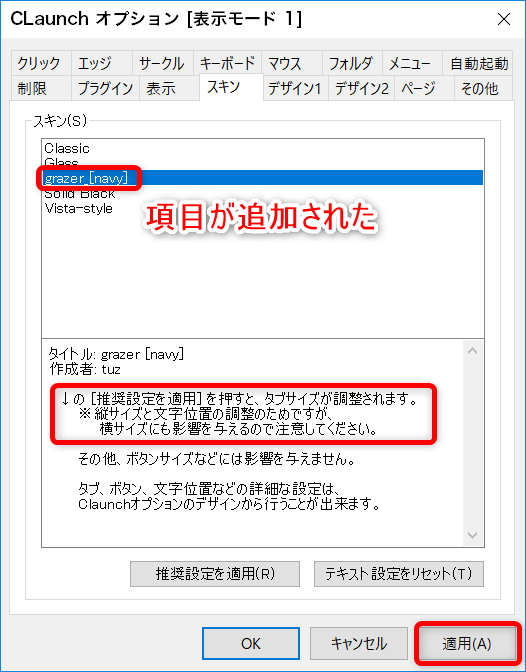
スキンファイルをコピーした後、再度オプションウィンドウの「スキン」タブを開くと、選べるスキンが追加されていると思います。
まとめ
「CLaunch」は軽量でありながら、カスタマイズ性も非常に高く、見た目にこだわる方にも十分に満足させるソフトだと思います。
見た目だけでなく、デスクトップに散乱した様々なショートカットを一括で整理しすっきりさせる事が可能になります。
ウィンドウズ設定やメニュー、アプリやフォルダを効率的に管理する事で、パソコン作業の効率が格段にアップすると思います。
一度利用したら手放せなくなると思いますので、是非導入してみては如何でしょうか。
その他のおすすめポータブルソフトは下記を参考にして見て下さい。