ブログを運営していて、Amazonや楽天の商品を手軽に紹介したいと思ったことはないですか?以前は一つの商品を紹介するのに色々な作業が必要となり、その手間と時間はかなり面倒臭いもので、しかもそれらの商品リンクを管理するのも大変でした。
そんな悩みを一発で解消できる、WordPressのプラグインがあるんです!
いあー便利すぎて感動ものなのですが、そんな物販アフィリエイト管理では最強ではないかと思うWPプラグイン「Rinker」をご紹介します。
Rinkerとは
ひと昔前Amazonの商品を紹介する場合には、「AmazonJS」というWordpressのプラグインが定番でした。
使い勝手としてはとても優れたプラグインですが、Amazonの商品紹介に特化しているのと現在開発が止まっている為、使用しているユーザは減少している印象です。
そこでAmazonや楽天をはじめとした主要ECサイトを一括で紹介できる「カエレバ」というWebサービスを利用されている方も多いと思います。
何といっても「カエレバ」では「もしもアフィリエイト」経由でAmazonや楽天、Yahoo!ショッピングなどの商品リンクをブログパーツとして生成できるとても便利なWebサービスです。
これら両方のいいとこ取りなのが、まさに「Rinker」なのです。
Rinkerの導入方法
こんな素晴らしいプラグインの「Rinker」ですが、2018年7月現在WordPress管理メニューのプラグイン検索からはインストール出来ません。
プラグインのファイル自体を直接ダウンロードして、アップロードする流れになります。
以前は無料のベーシック版と有料のPro版が存在していましたが、最近になって統合され無料版として公開されています。
Rinkerのダウンロード
下記が公式サイトとダウンロードページのリンクになります。
公式サイト「Rinker」の公式サイト
「Rinker」のダウンロードページ
ダウンロードページのボタンからサイトに飛んでください。
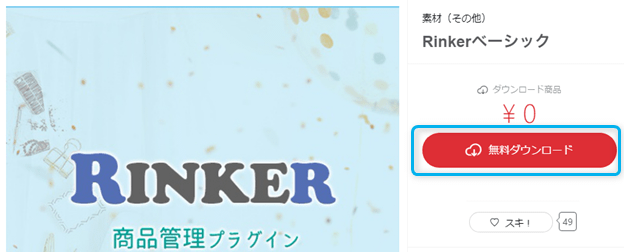
ダウンロードページの右サイドの「無料ダウンロード」を押します。
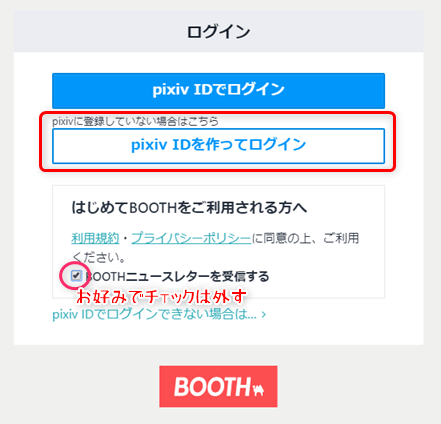
ダウンロードするには「pixiv」の登録が必要になります。すでに登録がある方は「pixiv IDでログイン」ボタンを、登録のない方は「pixiv IDを作ってログイン」ボタンを押します。
ニュースレターの受信チェックはお好みで外してください。
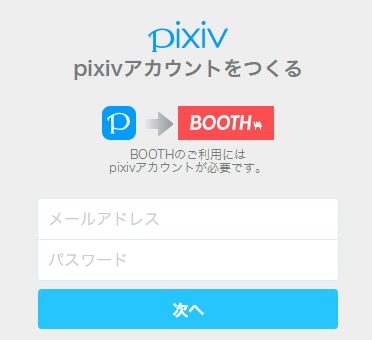
登録用のメールアドレスと任意のパスワードを入力して次へを押すとダウンロードが開始されます。
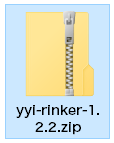
ダウンロードされたファイルはZIP形式になります。こちらをWordPressのプラグインに追加します。
Rinkerプラグインのインストール
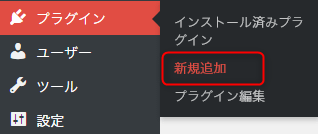
WordPressの管理メニューから「プラグイン」⇒「新規追加」をクリックします。
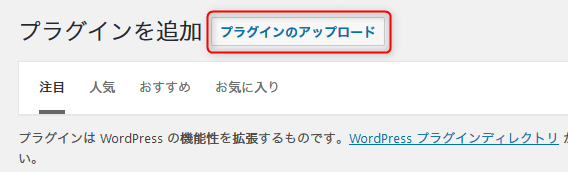
画面上部の「プラグインのアップロード」ボタンを押します。
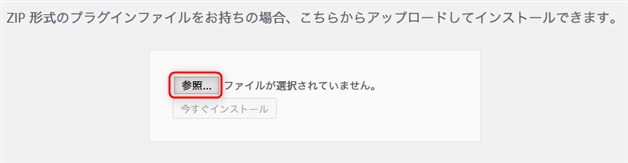
「参照…」ボタンを押して、先ほどダウンロードした「Rinker」のZIPファイルを指定します。
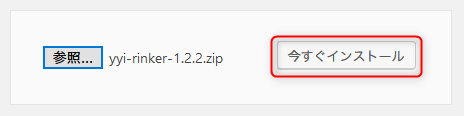
「今すぐインストール」ボタンを押すと、ファイルのアップロードとインストールが完了します。
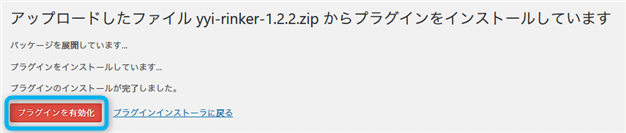
インストールが終了したら「プラグインを有効化」ボタンを押してセットアップは終了です。
Rinkerの設定手順
「Rinker」の設定に入る前に、Amazonアソシエイトのアカウントを作成しておく必要があります。
すでにアカウントをお持ちの方は、「Amazon Product Advertising API」の認証キーを取得と商品検索用のトラッキングIDの作成もしくは作成済みのものを確認します。
Amazon Product Advertising APIの認証キーの取得
「Amazonアソシエイト」のサイトにいき、ログインします。

右上の「サインイン」ボタンを押します。
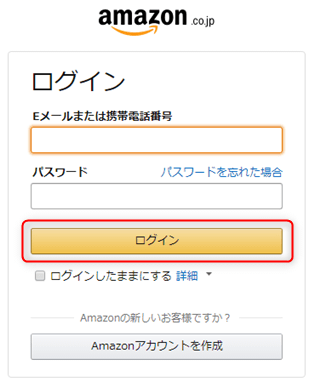
登録済みのEメールアドレスとパスワードでログインします。
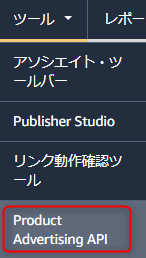
ログインしたらTOPメニューの「ツール」⇒「Product Advertising API」を選択します。
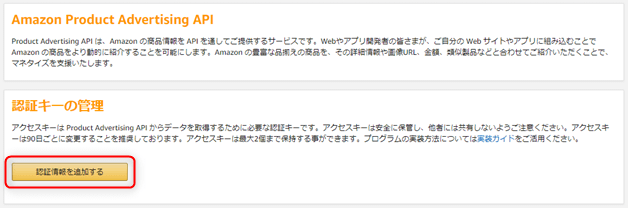
一度APIキーを追加しているので、表記は違うかもしれませんが、2段目の枠内にあるボタンをクリックして、認証情報を取得します。
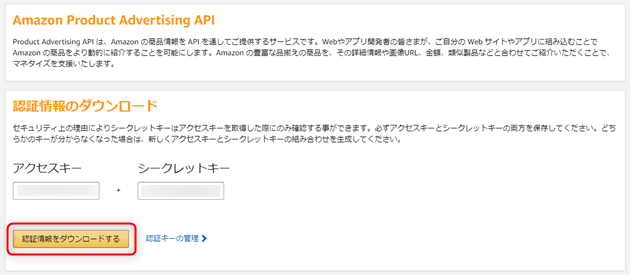
「アクセスキー」と「シークレットキー」が発行されますので、「認証情報をダウンロードする」ボタンを押して控えを必ず取っておいて下さい。
ただし認証情報を削除して、新たに発行する事は可能です。
AmazonトラッキングIDの取得
次にトラッキングIDの新規作成もしくは、すでに作成済みのIDの中から「Rinker」で使用するものを選びます。
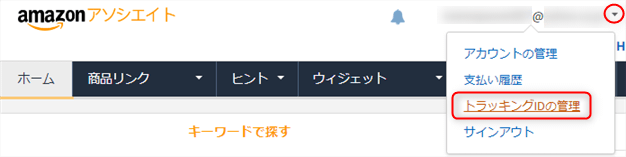
Amazonアソシエイト管理ページ右上部にあるご自身のEメールアドレスわきにある「▼」ボタンをクリックし「トラッキングIDの管理」を選択します。
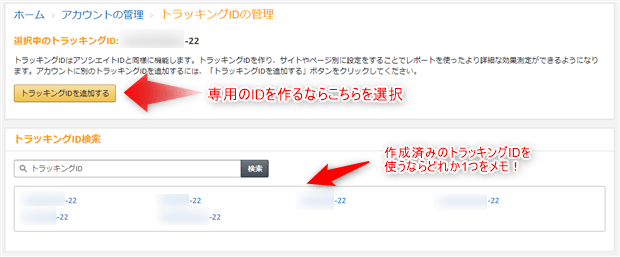
「Rinker」様に新規でIDを作成するなら「トラッキングIDを追加する」を選択。
すでにいくつかトラッキングIDが作成済みでその中から使用する場合には、メモを取っておいて下さい。
またアソシエイトIDやトラッキングIDは、すべて末尾に「-22」が付きます。
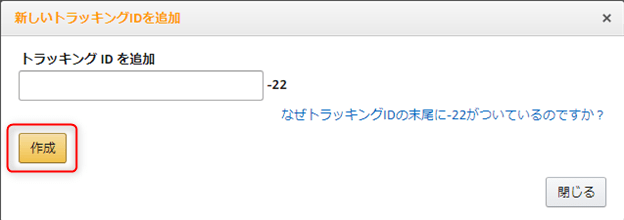
「トラッキングIDを追加する」を選んだ場合には、上図のようなウィンドウがポップアップするので、任意の管理しやすい名前(半角英数字)を付け「作成」ボタンを押せば追加されます。
Rinkerの設定メニューからAmazonの情報を入力
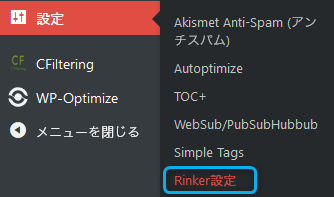
WordPressの管理メニューから「設定」⇒「Rinker設定」を選択します。
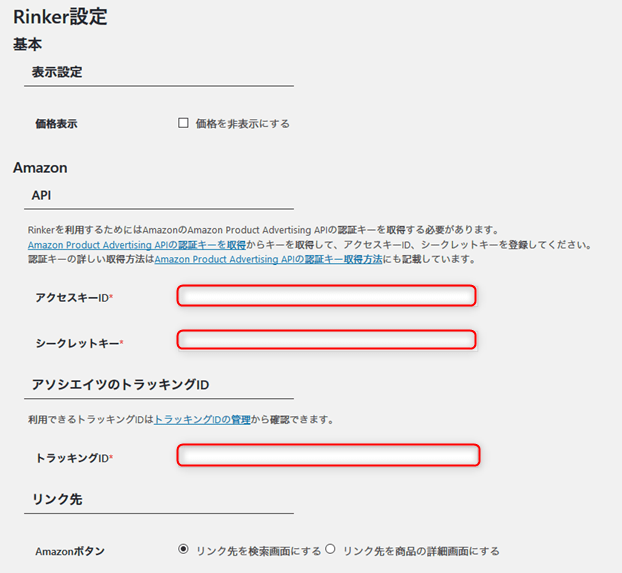
Amazonの項目を入力していきます。
先程取得した認証情報ファイルから「アクセスキー」と「シークレットキー」をコピーアンドペーストします。
さらに使用する「トラッキングID」も入力します。
楽天の情報を入力
もし本家の楽天から商品紹介を行う場合には、「アフィリエイトID」を入力します。
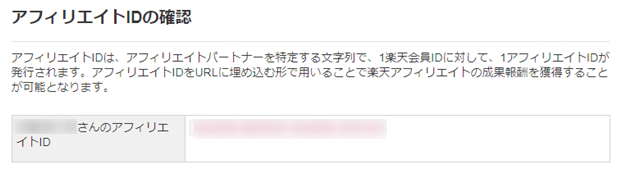
「楽天アフィリエイトID確認ページ」からログインし、IDをコピーアンドペーストして貼り付けてください。
「もしもアフィリエイト」経由であれば、空欄でOKです。
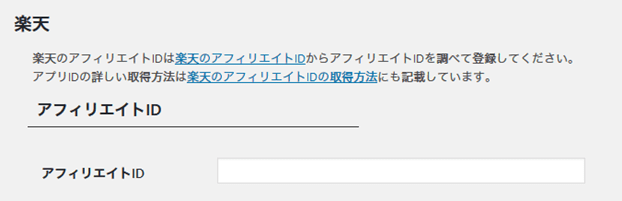
Yahooショッピングの情報を入力
「バリューコマース」経由で商品紹介を行う場合には、「LinkSwitch」のコードを入力します。
「もしもアフィリエイト」経由の場合には、こちらの設定は無視して下さい。

「Yahoo!ショッピング」と提携設定がまだの場合は、先にこちらを設定します。
「バリューコマース」のページにログインし、上部の検索窓から「Yahoo!ショッピング」で検索します。

複数サイトを登録されている方は、ページ右上部のサイトの表記が掲載予定のサイトになっているか確認して下さい。
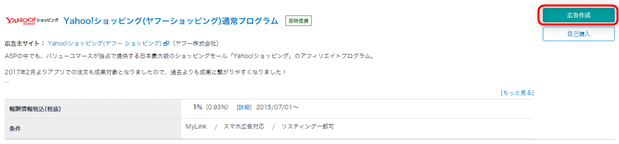
「Yahoo!ショッピング」のプログラムは即時提携の為、赤枠の「広告作成」ボタンを押すことにより、提携が完了します。(バリューコマースの仕様)
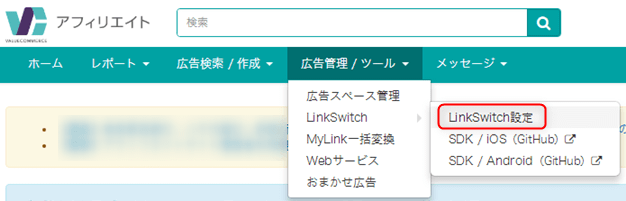
TOPメニューから「広告管理/ツール」⇒「LinkSwitch」⇒「LinkSwitch設定」を選択します。
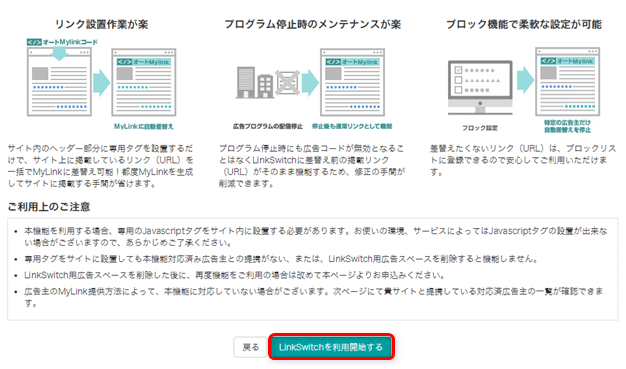
ページ下部の「LinkSwitchを利用開始する」ボタンを押します。
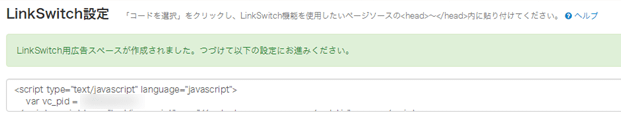
JavaScriptのコードが発行されますので、こちらをコピーします。
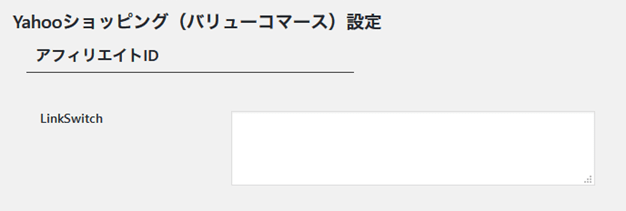
「Rinker」の設定ページに、JavaScriptのコードを貼り付けます。
「もしもアフィリエイト」経由であれば、空欄でOKです。
もしもアフィリエイト経由での情報を入力
Amazon、楽天、Yahooショッピングで、もしも経由で行う項目のみ入力します。
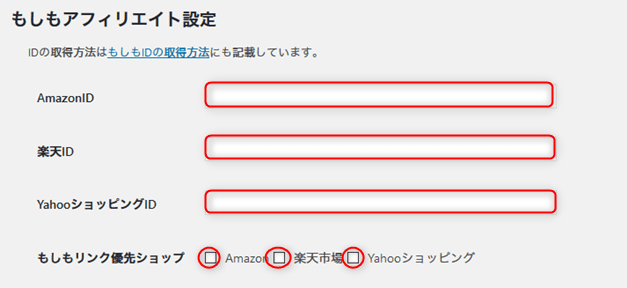
一括で「もしも」経由であれば、画像のように3項目入力し、全てにチェックを入れます。
それぞれのIDの確認は、「もしもアフィリエイト」のサイトにログインし、各プロモーションの広告リンクで確認します。
下記に確認場所を明記していますが、全て「a_id=」の後に続く数字が該当のIDになります。
都合上ID部分の数字は伏せておりますが、ご了承ください。
Amazonの広告確認
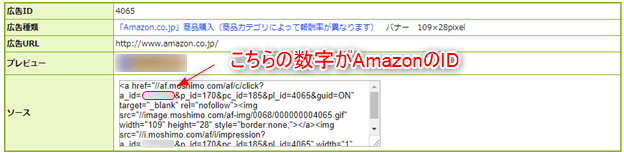
楽天の広告確認
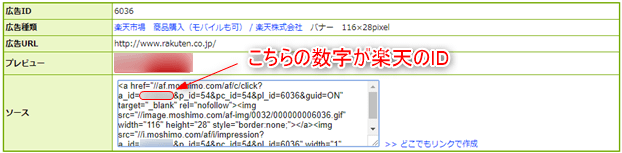
Yahooショッピングの広告確認
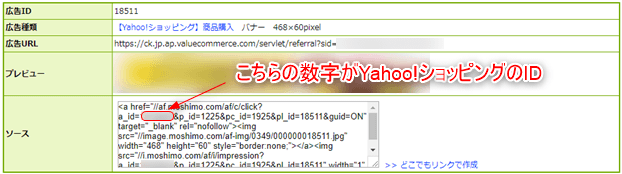
Google Analyticsのトラッキング設定
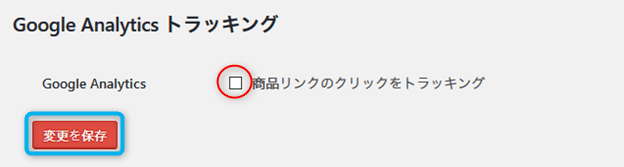
最後にGoogle Analyticsの項目で、「商品リンクのトラッキング」にチェックを入れて「変更を保存」ボタンを押します。
一時的とはいえ完全無防備の状態になるのはあまりお勧めではないので、指定IPのみWAF無効になるコードをhtaccessに記述する事で、「Rinker」設定の保存が可能になります。
<IfModule mod_siteguard.c>
SiteGuard_User_ExcludeSig ip(xxx.xxx.xxx.xxx)
</IfModule>上記コード「xxx.xxx.xxx.xxx」の部分をご自身のIPアドレスに置き換えて、htaccessに追記して下さい。
設定変更が完了したら、IP指定ではありますがこの記述を削除して元に戻した方が良いと思います。
まとめ
様々な項目を細かく記載したので、ちょっと長めな記事になってしまいましたが、設定自体は簡単であると思います。
一度設定してしまえば早々変更する事もないと思いますので、記述の内容をよく確認して、IDなどの入力に間違いがないように注意して下さい。
「Rinker」の基本操作は下記記事を参照にして下さい。




