2021年5月31日をもってOCNモバイルONEが提供していた無料Wi-Fiスポットのサービスが終了してしまいました。
以前記事にした通りauのガラケーから「OCN モバイル ONE」に乗り換えた訳ですが、比較的セキュリティのあるWi-Fiを無料で利用出来るという点が選んだ理由の一つでした。
OCNモバイルONEを利用中の方は引き続きサービスを継続する事が可能との事です。

こちらも以前記事にした通り、サブ回線として楽天モバイル
![]() (1年無料だったので)も利用していますが、公式サイトにある楽天回線エリアMAPはいまいちあてに出来ず、楽天エリア回線内でもよくパートナー回線に切り替わってしまう事がある為、無料で使えるWi-Fiスポットは有難い存在でした。
(1年無料だったので)も利用していますが、公式サイトにある楽天回線エリアMAPはいまいちあてに出来ず、楽天エリア回線内でもよくパートナー回線に切り替わってしまう事がある為、無料で使えるWi-Fiスポットは有難い存在でした。

無料で利用できるWi-Fiは比較的増えてきてはいますが、やはりセキュリティ面は気になる所です。(公衆Wi-Fiの利用でセキュリティが完璧なものはないと思いますが…)
そんな中同じNTTグループのNTTドコモが2020年3月18日よりサービス開始された「d Wi-Fi」がドコモユーザでなくても利用できるという事で、早速登録してみる事にしました。
若干面倒くさい手順ではありますが、忘れない内に記事にしておければと思います。
今回はOCNモバイルONEが提供していた無料Wi-Fiの代替えを検討している方や携帯キャリアに無料Wi-Fiのサービスがない方に参考になれば幸いです。
d Wi-Fiってなに?
NTTドコモが提供する様々なサービスを利用する為に必要な「dアカウント」を取得し、「dポイントクラブ会員」になる事で、誰でも無料で利用できるWi-Fiサービスです。
ドコモ回線契約者であっても他の端末(タブレットやパソコン)等の接続設定が出来るので大変便利です。
全国の駅や空港、コンビニやスーパー、カフェやレストラン、レジャー施設等様々な場所で利用が可能なWi-Fiスポットとなっています。

画像引用元:NTTドコモ > サービス・機能 > 条件からサービスを探す > d Wi-Fi
利用出来る施設は上図の様な画像のステッカーが目印です。
詳しくはWi-Fiスポット検索ページのお知らせをご覧下さい。
利用する為にはまず「dアカウント」というものを取得するのですが、こちらはNTTドコモの色々なサービスを利用する為に必要なアカウントです。
さらにそのサービスの1つとして買い物やサービス利用でポイントが貯められる「dポイント」というものがあります。
- dアカウント取得
- dポイントクラブ入会
- dポイントカード利用登録
この3つの条件をクリアする事でドコモ回線未契約でも「d Wi-Fi」が無料で利用出来るようになります。
もちろんdアカウントの取得やdポイントクラブへの入会は無料です。
docomo Wi-Fiとの違い
ドコモユーザの方ならご存知な方も多いと思いますが、NTTドコモでは以前から「docomo Wi-Fi」というサービスを提供しています。
こちらはdocomo回線契約者専用のサービスで月額330円(税込)のオプション(無料キャンペーンなどの対象者以外)としてWi-Fiスポット利用を提供しています。
「d Wi-Fi」のサービスが2020年3月より開始されたことで「docomo Wi-Fi」は2022年2月8日で提供が終了する予定です。
「d Wi-Fi」と「docomo Wi-Fi」の違いをまとめると
- ドコモ回線契約者以外も利用できる
- 無料でWi-Fiスポット接続可能
- 最大5台まで同時接続できる(「docomo Wi-Fi」は1台まで)
- アプリ認証にも対応
っという事で「d Wi-Fi」は「docomo Wi-Fi」の上位互換にも関わらず、ドコモユーザ以外でも無料で利用できるサービスなのです。
しかもアクセスポイントのSSIDが同じな為、セキュリティもほぼ同等と考えられるでしょう。
そりゃ「docomo Wi-Fi」のサービスを終了するのは当然と言えるかも知れません。
d Wi-Fiを利用するまでの手順
それでは早速「d Wi-Fi」を使えるようにする為、その手順を説明していきたいと思います。
個人情報を登録したり端末を設定したりと、若干面倒な作業をしなければなりませんが、無料で使えるので頑張って設定してみて下さい。
(無料利用の代償として個人情報を登録したくないという方はあきらめるしかありませんが…)
dアカウント取得方法
dアカウントを発行するには3つの方法があります。
- Webサイトから発行
- 専用アプリから発行
- ドコモショップで発行
今回はWebサイトからの登録方法をご紹介しますが、Webからの登録に不安がある方や操作に自信のない方はドコモショップに相談してみて下さい。
また近くにドコモショップがないという方は、下記に問合せしてみて下さい。
ドコモ携帯からの場合:151
その他電話からの場合:0120-800-000
受付時間:午前9時~午後8時
Webサイトからdアカウント取得手順
まずは「dアカウント新規無料作成ページ」にアクセスします。
メールアドレス(手入力)の方法で手順を説明しますが、Yahoo!やGmailまたはドコモのメールアドレス、TwitterやFacebookのアカウントから登録したい場合は、専用のリンクから飛んでください。
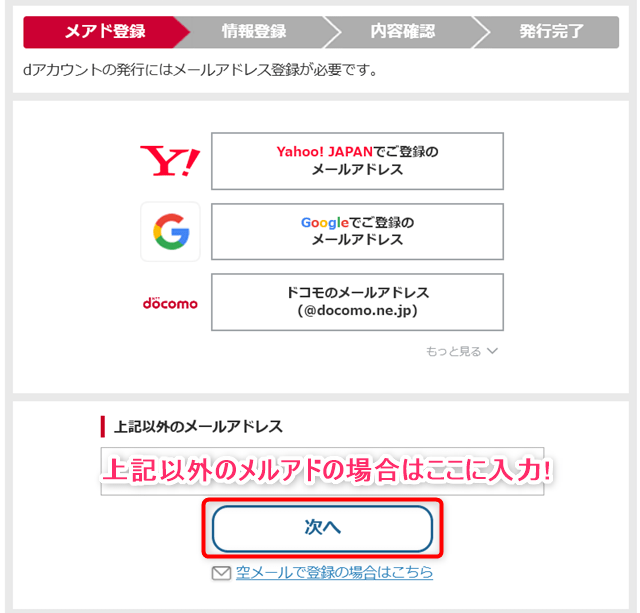
まずは登録したいメールアドレスを入力し「次へ」を押します。
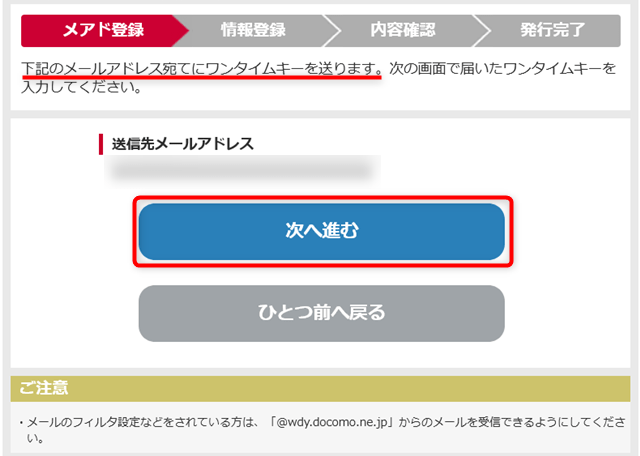
指定したメールアドレス宛に数字が6桁のワンタイムキーが送られてきますので、確認したら「次へ進む」をクリックします。
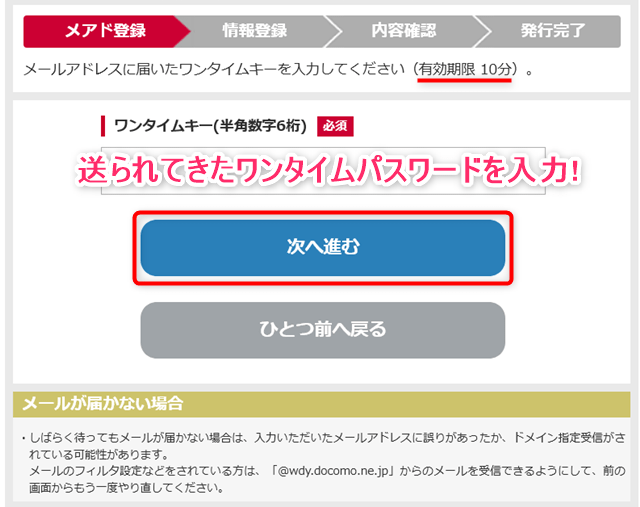
メールを確認し送られてきたワンタイムパスワードを入力したら「次へ進む」を押します。
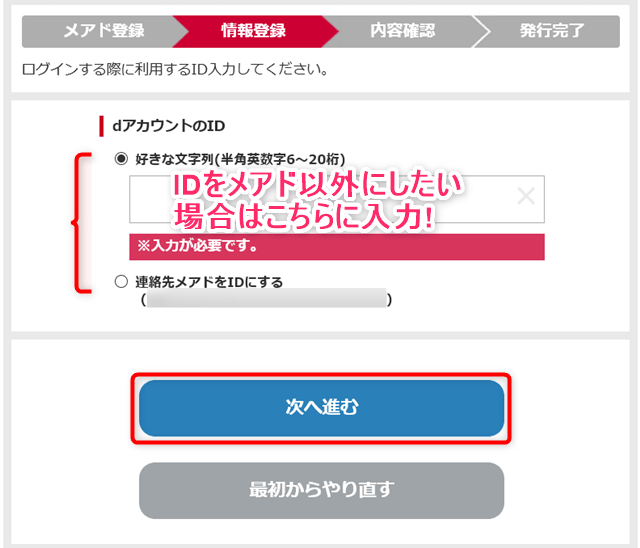
次にdアカウントのIDを決めます。登録したメールアドレスで良ければ「連絡先メアドをIDにする」を選び、自分の好きなIDにしたい場合は「好きな文字列」を選択したまま任意の文字列を入力し「次へ進む」をクリックします。
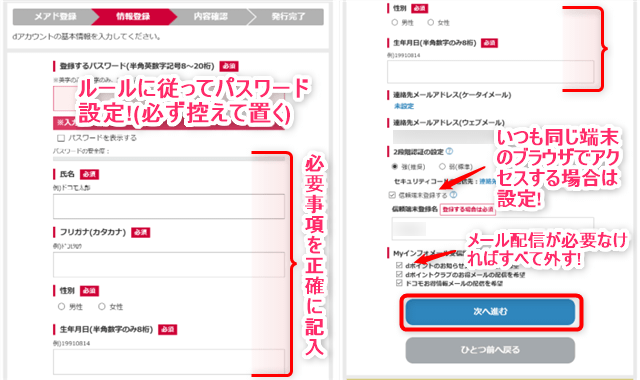
dアカウントにログインする為の任意のパスワードを入力(必ず控えは取っておく!)し、名前・性別・生年月日等必要事項を正確に記入(左右の画像で項目が重複してしまっています)、その他任意の設定項目を決めたら「次へ進む」ボタンを押します。(画像が粗くて申し訳ないです)
IDやパスワード管理、パスワード生成などは以前ご紹介した「ID Manager」が便利です。
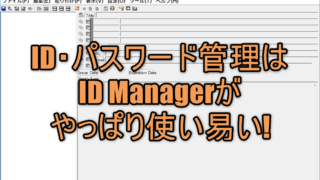
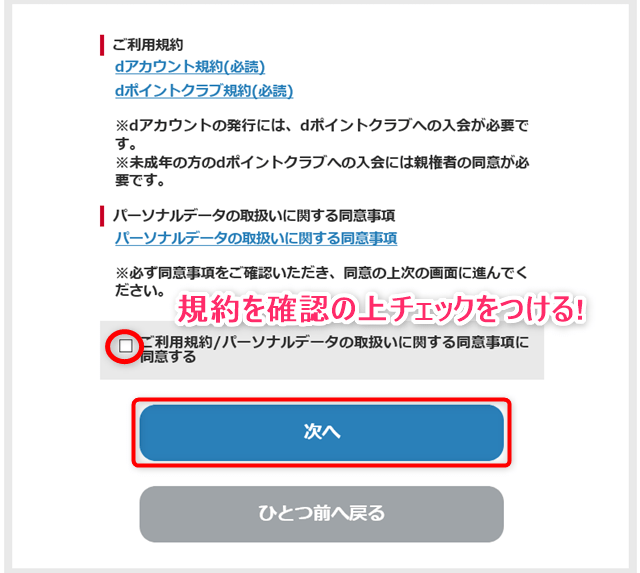
入力した内容に間違いが無ければ利用規約等を確認し「同意する」項目にチェックを付け「次へ」で進めます。
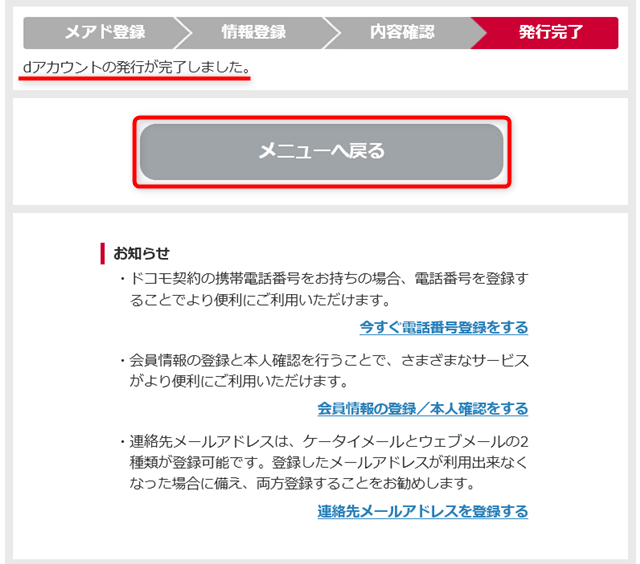
登録が完了すると上図の様な画面になると思います。
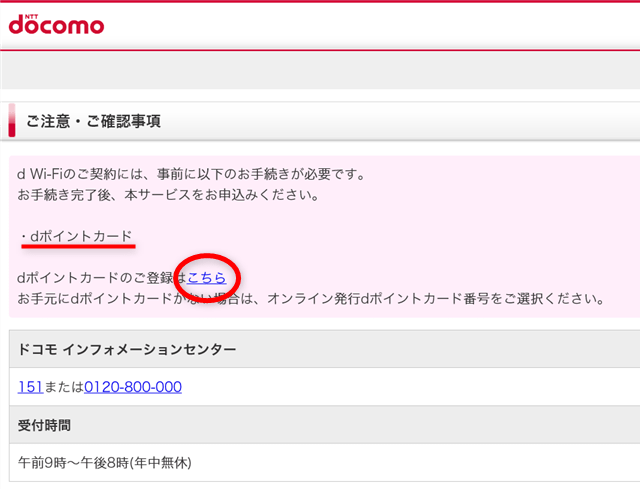
ちなみにこの時点でドコモ公式サイトから「d Wi-Fi」の登録を行おうとすると上図の様に表示されます。
dポイントクラブに入会しないとだめなので、そのままdポイントの手続きに進みます。
dポイントクラブ入会とdポイントカード登録手順
dアカウントにログインした状態で、dポイントカードの登録を行います。
ややこしいのがドコモの公式Webサイト、dアカウントのWebサイト、dポイントクラブのWebサイトがそれぞれ別ドメインなんですよね。(ログイン情報はdアカウントで共通化されていますが…)
ドコモの公式Webサイトから全てリンクはされていますが、何か別のサービスを選択する毎に2段階認証しなければいけないので、非常に煩わしさがあります。
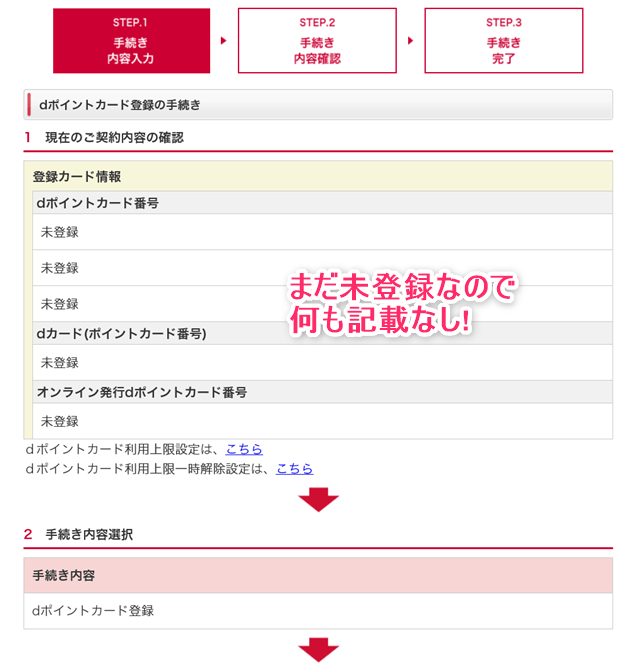
dポイントカードの登録の手続きを開始すると、登録カード情報は未登録の状態となっているはずです。
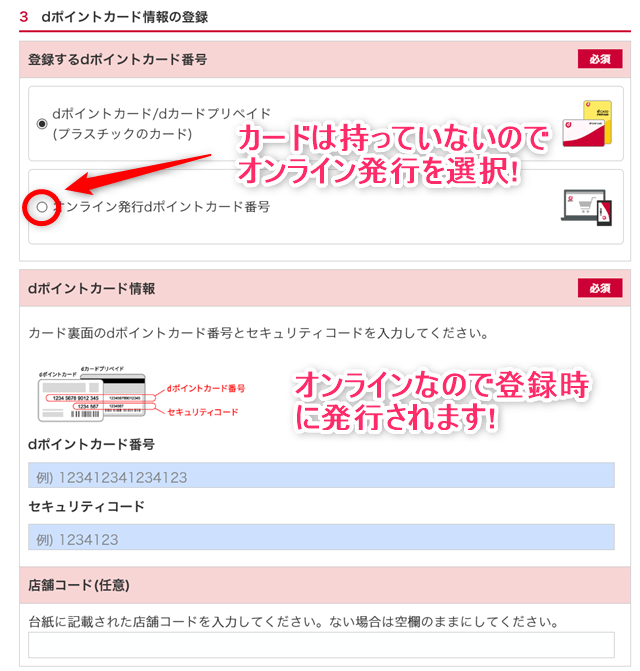
少しスクロールして「登録するdポイントカード番号」の項目で「オンライン発行dポイントカード番号」を選択します。(登録と同時にカード番号が発行されます。)
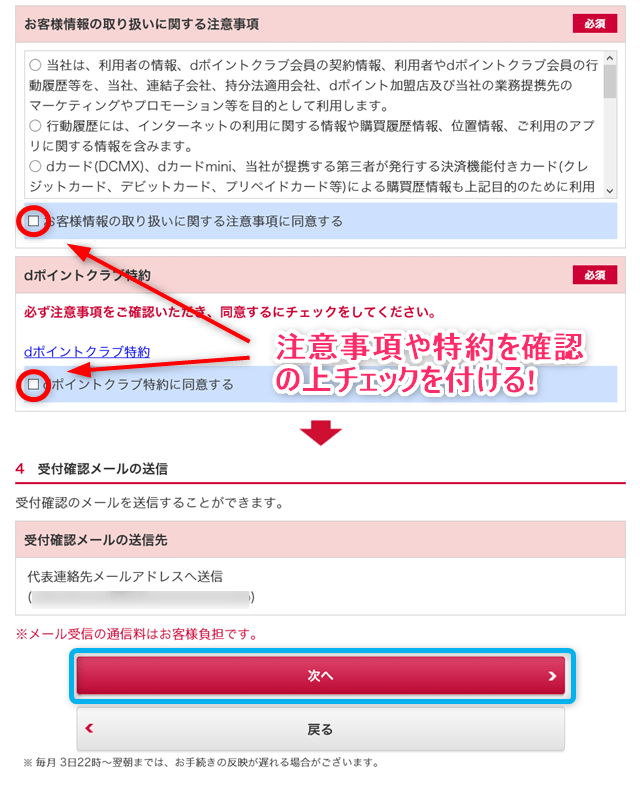
さらにスクロールし注意事項と特約の同意両方にチェックを付け(一応内容は確認して下さい)、受信確認メールアドレスに問題なければ「次へ」ボタンを押します。
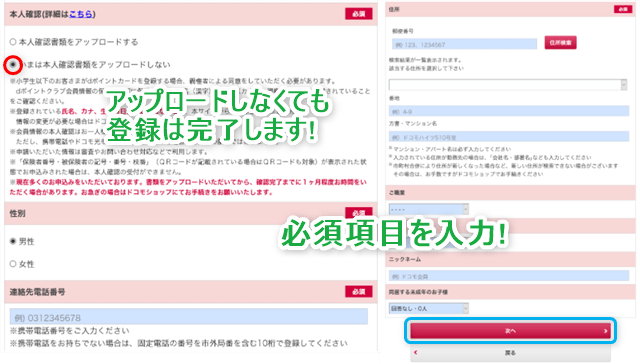
今回の目的は「d Wi-Fi」を利用するのが目的なので、必要最小限の項目だけの入力にしておきます。本人確認書類をアップロードしなくても先に進むことが可能です。
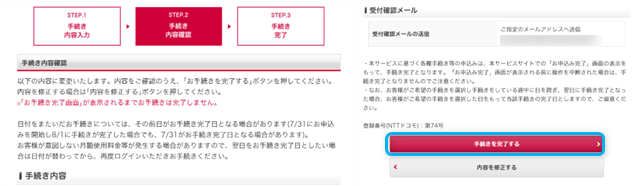
手続き内容と受信メールアドレスに問題がなければ「手続きを完了する」ボタンをクリックして終了となります。
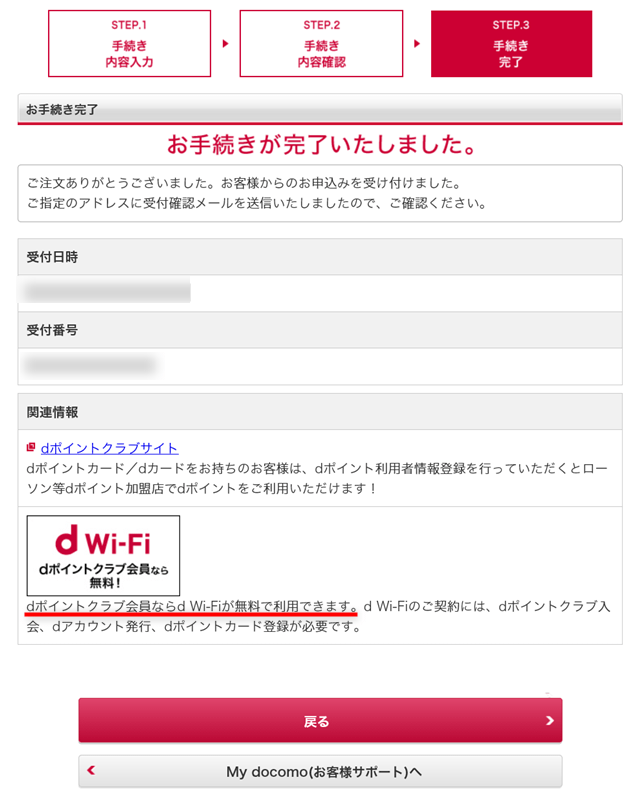
問題なく手続きが完了すると上図の様な画面になり、指定したメルアド宛に登録完了のメールが届いていると思います。
d Wi-Fiの手続き方法
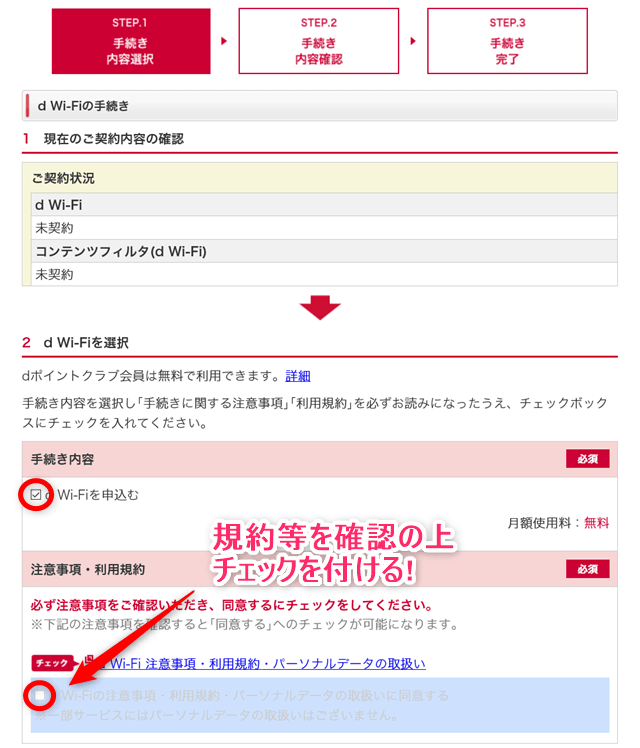
dアカウントにログイン状態のまま、今度は「d Wi-Fi」の利用手続きを行います。
「d Wi-Fiを申込む」にチェックが付いているのを確認し、注意事項・利用規約を閲覧の上同意ボタンにチェックを入れます。
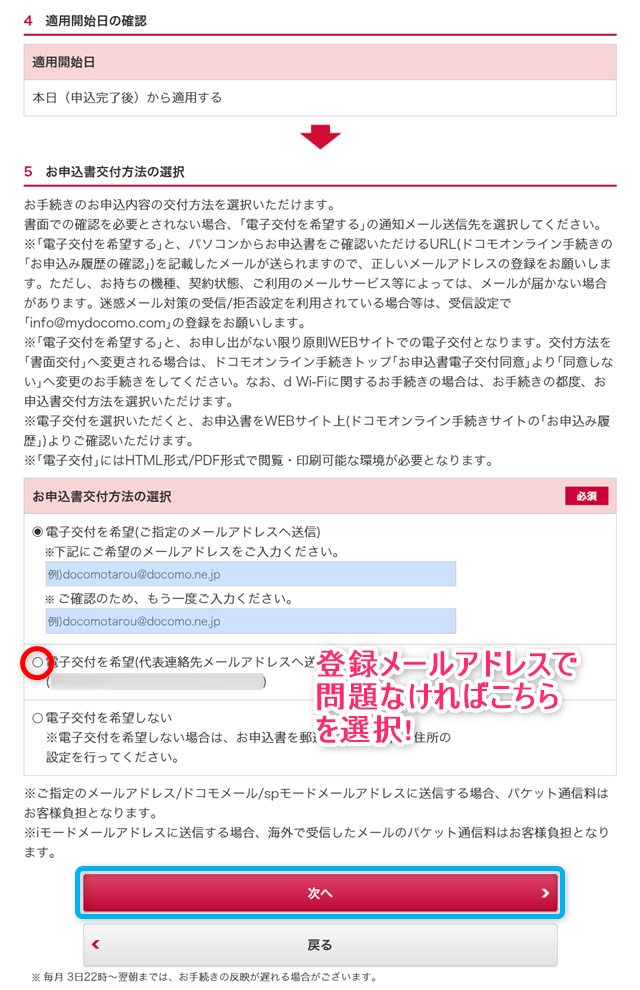
申込書交付が登録したメルアドで良ければ上図の箇所を選択し「次へ」ボタンで進めます。
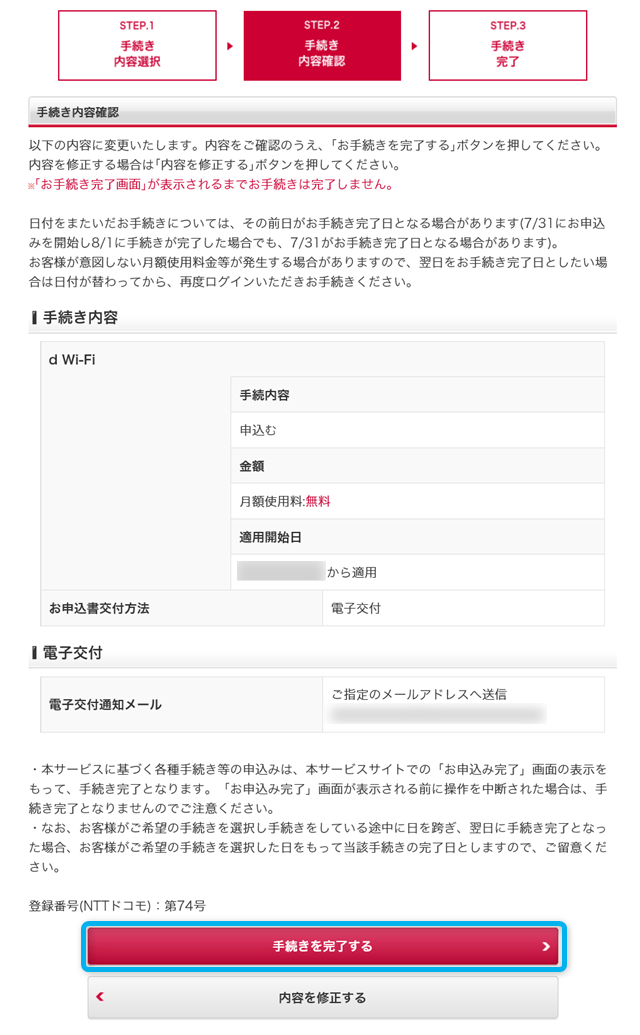
手続き内容を確認し問題がなければ「手続きを完了する」ボタンをクリックします。
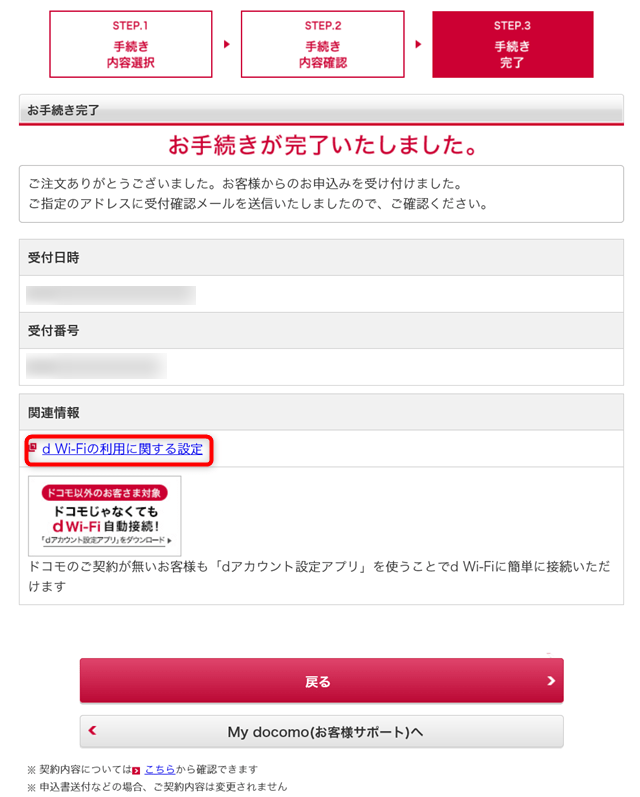
手続きが完了すると上図のようになり、登録したメールアドレス宛に受付完了通知が届くと思います。
ここで終わりと思いきや「d Wi-Fi」の設定があるので、もう少し頑張りましょう!
d Wi-Fiの設定手順
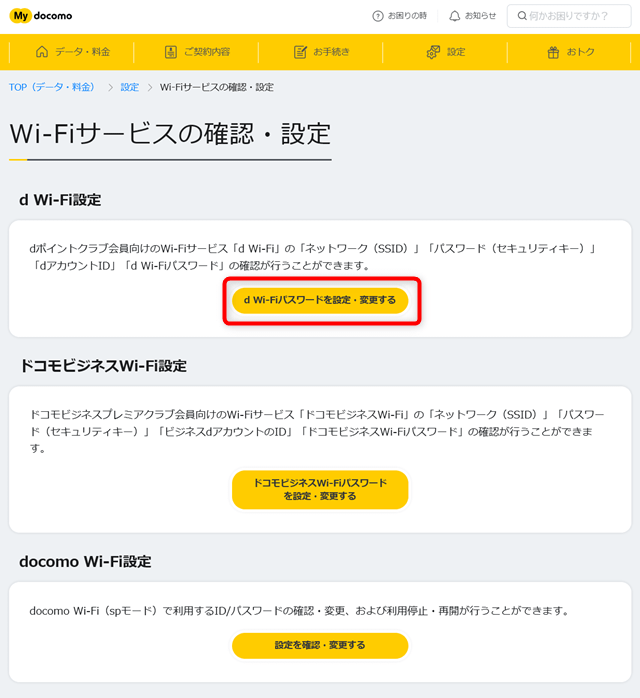
dアカウントのログインを維持した状態(もしログアウトしていたら再度dアカウントにログインして下さい)で、次は「d Wi-Fi」のユーザ別のパスワード設定を行います。(My docomoのページ上の設定メニューからデータ通信項目にある「d Wi-Fi設定」を選びます)
「d Wi-Fiパスワードを設定・変更する」項目を選択します。
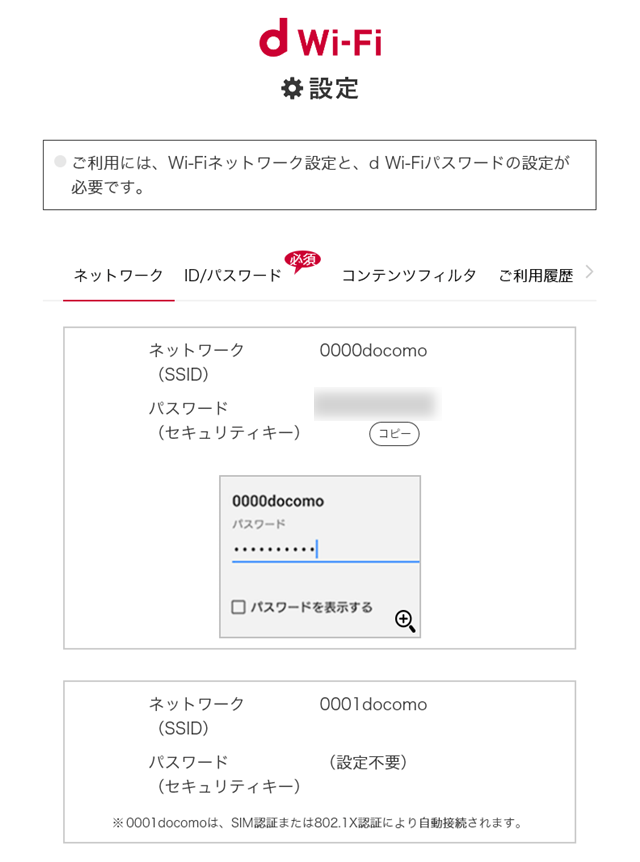
画面が切り替わると上図が表示されますのでSSIDとセキュリティキーを控えておきます。
「ID/パスワード」タブを選択し画面を切り替えます。
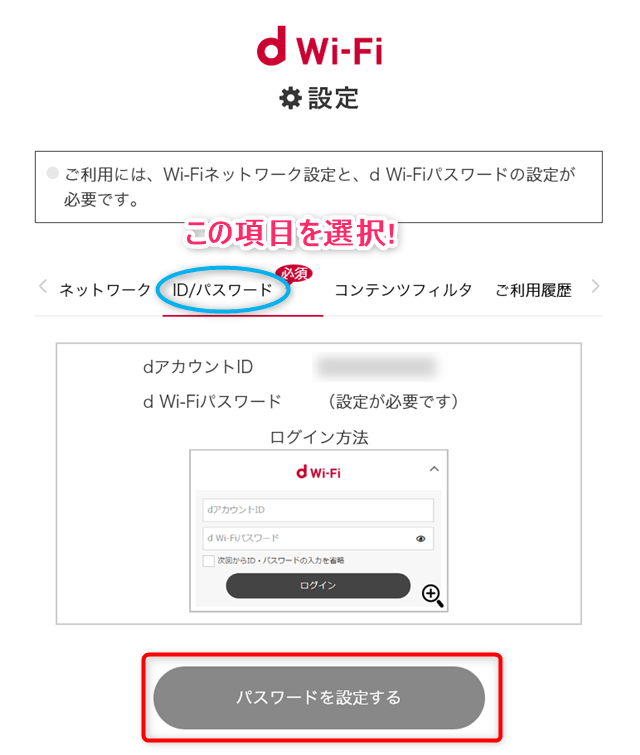
「d Wi-Fi」へのログインにはdアカウントのIDが使用され、別途「d Wi-Fi」用のパスワードを設定する必要があります。
「パスワードを設定する」ボタンを押します。
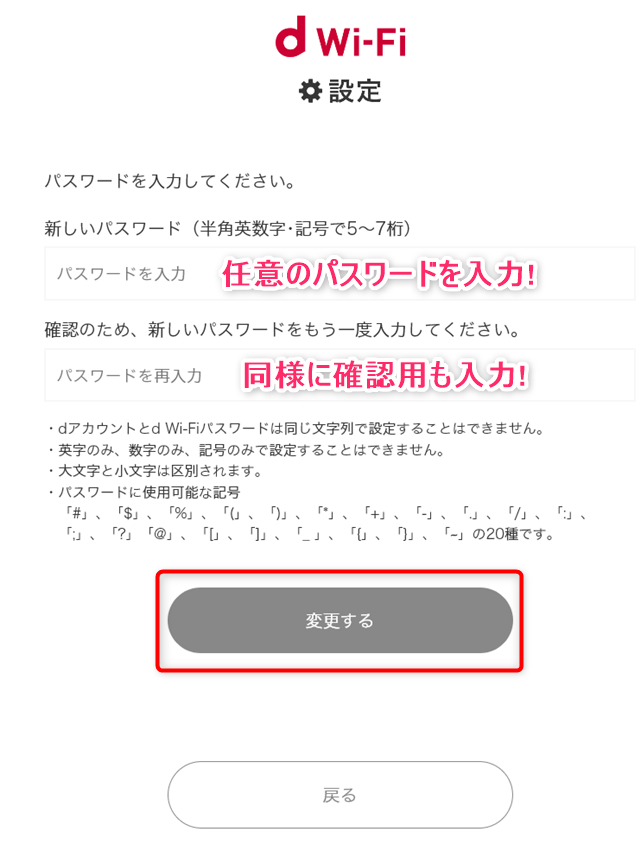
色々なパスワードを設定しているので、後で分かりやすい様必ず控えておいて下さい。
パスワードを決めたら「変更する」ボタンで決定します。
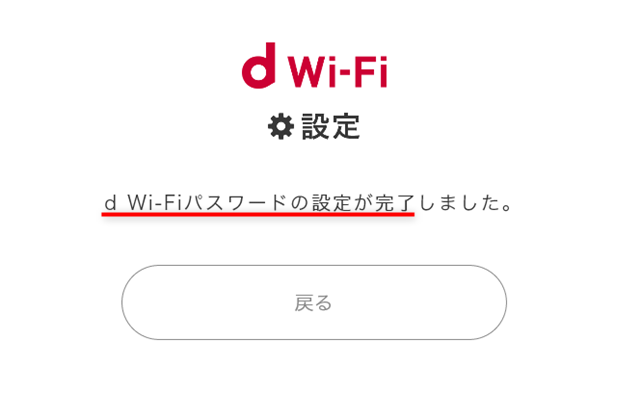
上図の様な画面が表示されたら完了です。
次は「d Wi-Fi」を利用したい端末を設定していきます。
利用端末の設定方法
AndroidとiOS端末でのWeb認証を例に手順を説明していきます。
後ほど説明しますが、私の「iPod Touch7(iOS14)」ではWeb認証がスムーズに行かない為、アプリ認証の方法も一応付け加えます。(私個人的にはアプリでの制御はあまり好きではありませんが…)
Android端末のWi-Fi設定
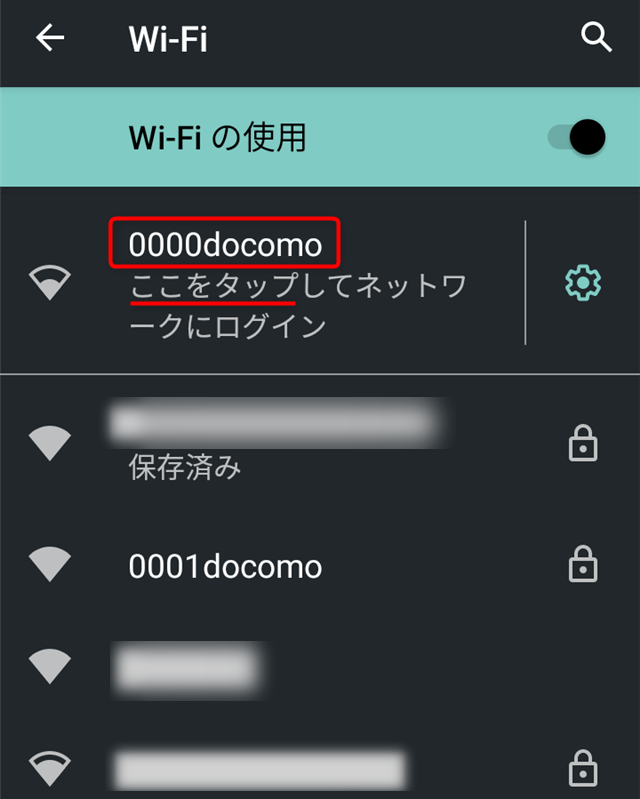
Wi-Fiスポットのエリア内で、Android端末の設定からネットワークとインターネット項目を選択し、SSID「0000docomo」を選択します。
パスワードを聞かれるのでセキュリティキー(自分で決めたパスワードじゃない方!)を入力します。
上図はパスワードまで入力し、仮接続になっている状態です。
この段階ではインターネットは使えないので、画面の指示に従って「0000docomo」部分をタップします。
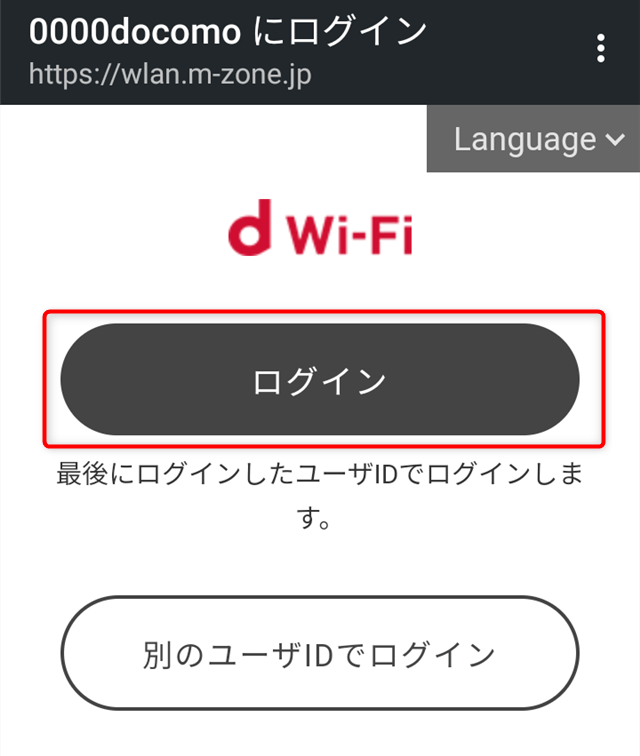
画面が切り替わるので「ログイン」ボタンを押します。
「dアカウントID」と「d Wi-Fiパスワード(自分で決めた方!)」を入力して「ログインボタン」を押します。(次回からIDとパスワードを省略にチェックを入れておいた方が次からスムーズになるでしょう)
このように「d Wi-Fi」を利用する為には2回の認証が必要になる訳です。
iOS端末のWi-Fi設定
次はiPhoneなどのiOS端末を設定してみましょう。
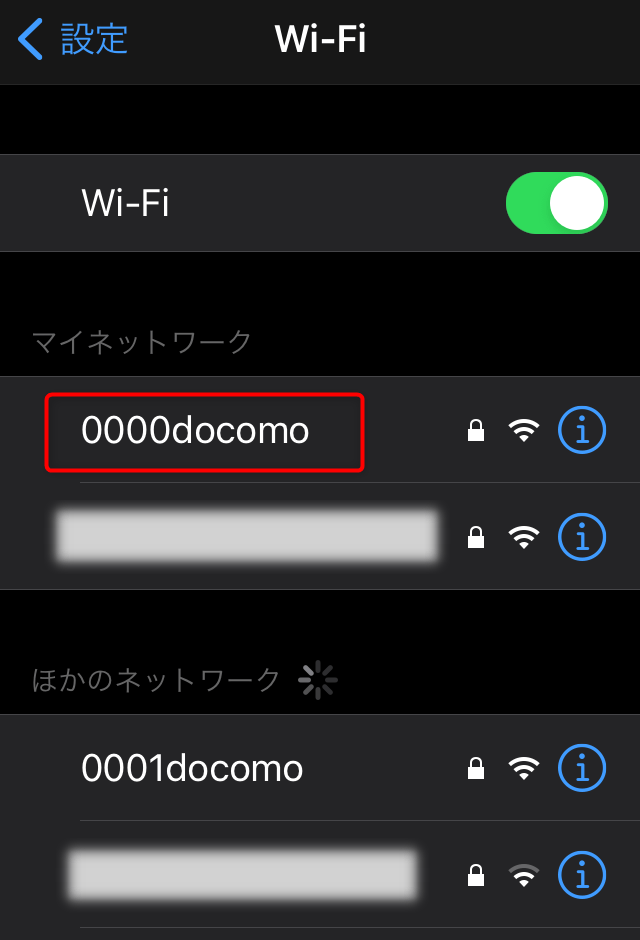
基本Android端末と変わりませんが、Wi-Fiスポットのエリア内で設定メニューからWi-Fi項目をタップし有効化します。
SSID「0000docomo」を選択(上図では一度設定してしまったのでマイネットワークに追加されてます)し、セキュリティキー(自分で決めたパスワードじゃない方!)を入力しログインします。
ここで問題発生!私の「iPOD Touch7」ではAndroid端末のようにタップして下さいという指示がでません。
「0000docomo」をタップしても自動接続などの設定画面になってしまう為、ブラウザのSafariで設定する事にしました。
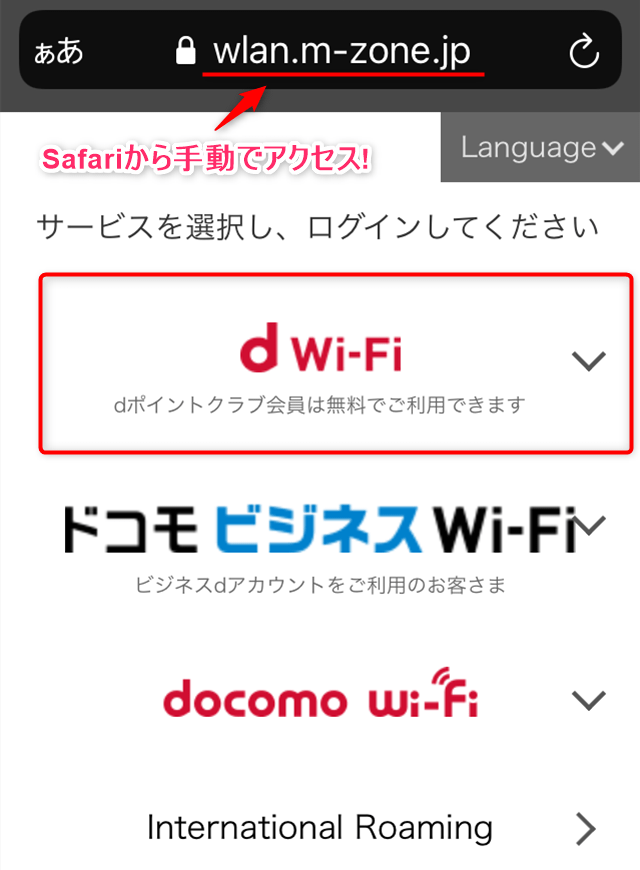
Safariを立ち上げ「wlan.m-zone.jp」と打ち込み、設定サイトを表示させ「d Wi-Fi」の項目をタップします。
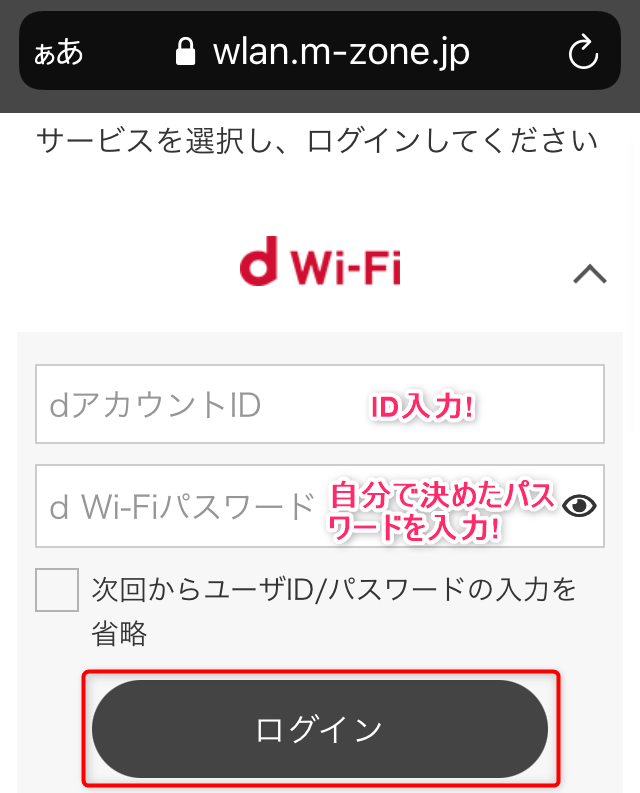
「dアカウントID」と「d Wi-Fiパスワード(自分で決めた方!)」を入力して「ログイン」ボタンを押します。
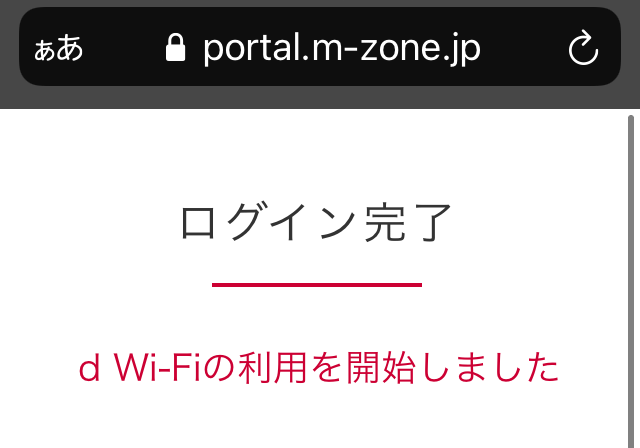
強引なやり方ですがこの方法でもインターネットを使用する事は出来ました。
ただ先程も言ったように、毎回ブラウザを立ち上げID・パスワードを入力するのは面倒くさ過ぎるので、アプリで設定する事にしました。
iOS端末のアプリ認証方法
仕方なくアプリでWi-Fiを設定する事にしましたが、正直設定等はアプリを使用した方が簡単です。
Wi-Fiスポットのエリア外でも設定できますし内容等をすぐに確認できるので、設定に自信がない方やWi-Fiエリアがすぐ近くにない方には、おすすめと思います。
アプリをインストールしてもd Wi-Fiの項目は出てこないので注意!
まずはアップルストアからdアカウント設定アプリをダウンロードし起動します。
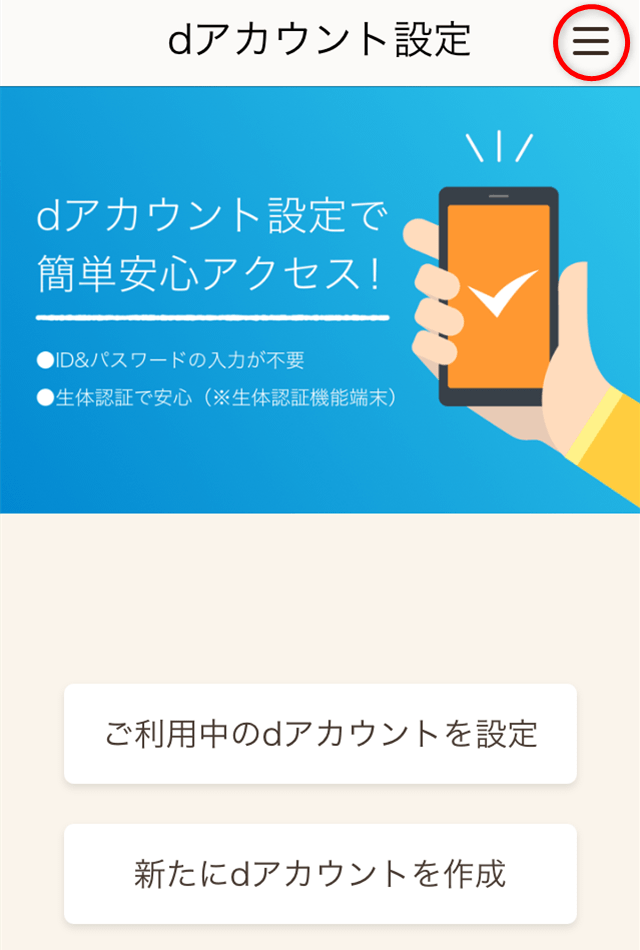
アプリを立ち上げると上図の様な画面となりますが、まず右上のハンバーガメニューより共通設定を選択します。
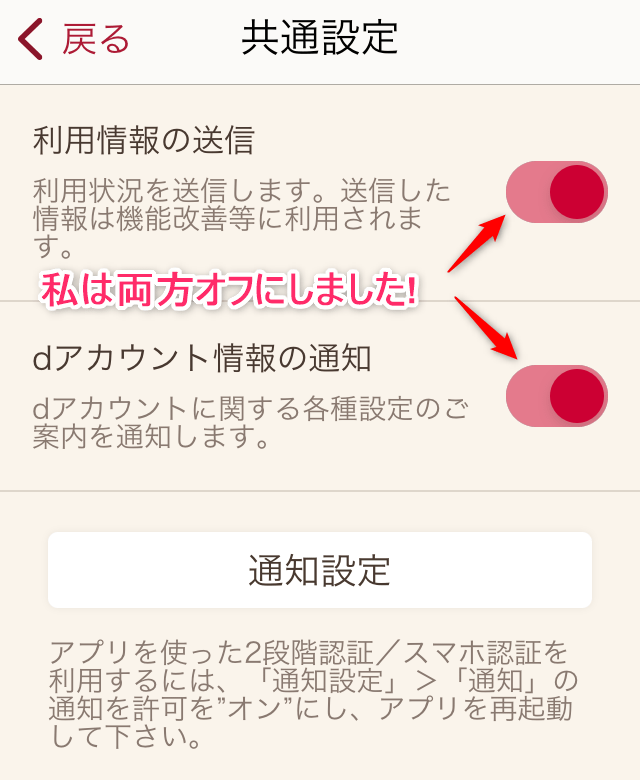
利用情報の送信やdアカウント情報の通知は、私は気になるのでオフにしました。
再度トップメニューに戻り「ご利用中のdアカウントを設定」ボタンから進めます。
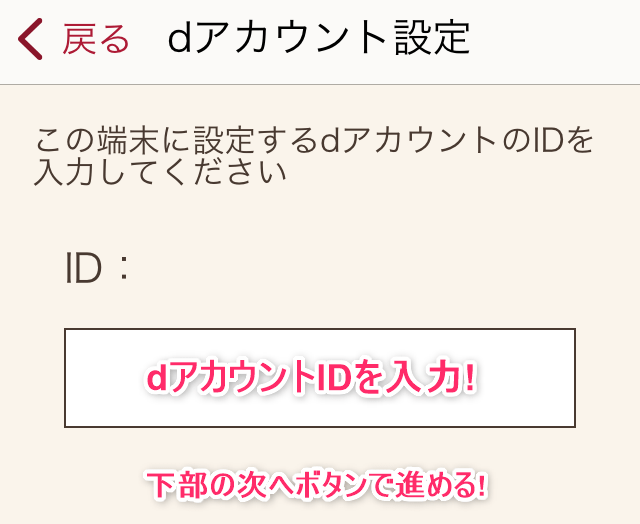
dアカウントのIDを入力し「次へ」ボタンを押します。
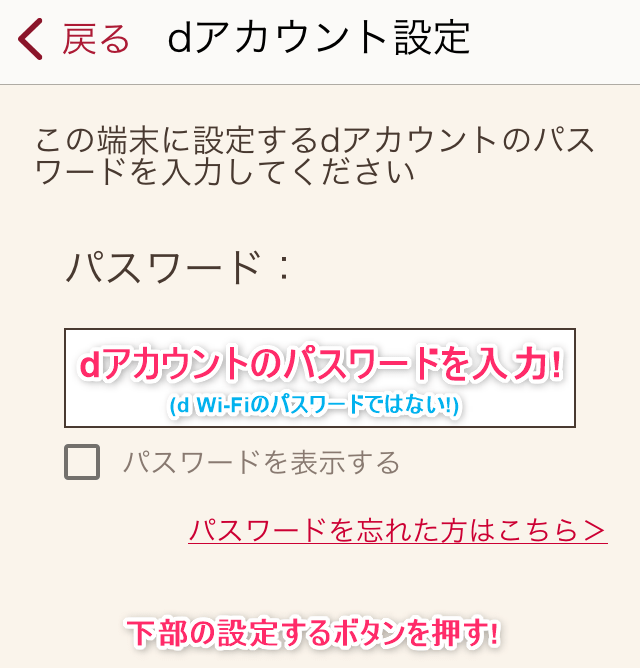
次にdアカウントにログインする時のパスワードを入力し「設定」ボタンを押します。
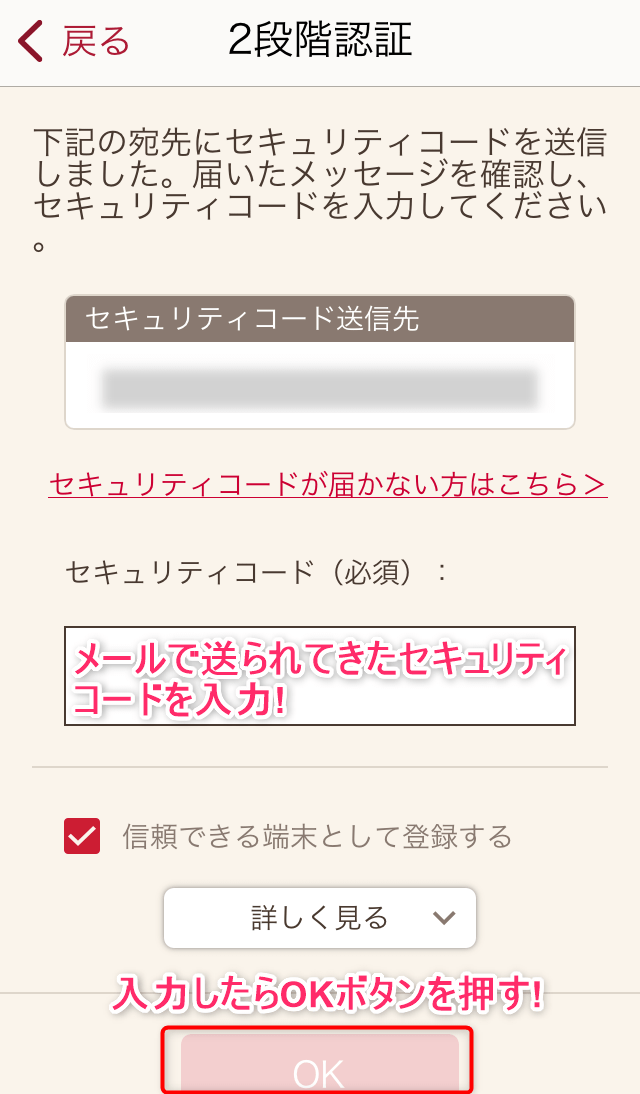
dアカウント取得時に設定したメルアド宛にセキュリティコード(2段階認証のもの)が送られて来るので、メールを確認し入力したら「OK」ボタンをタップします。(信頼できる端末にチェックを入れておいた方が次回以降設定がスムーズになると思います)
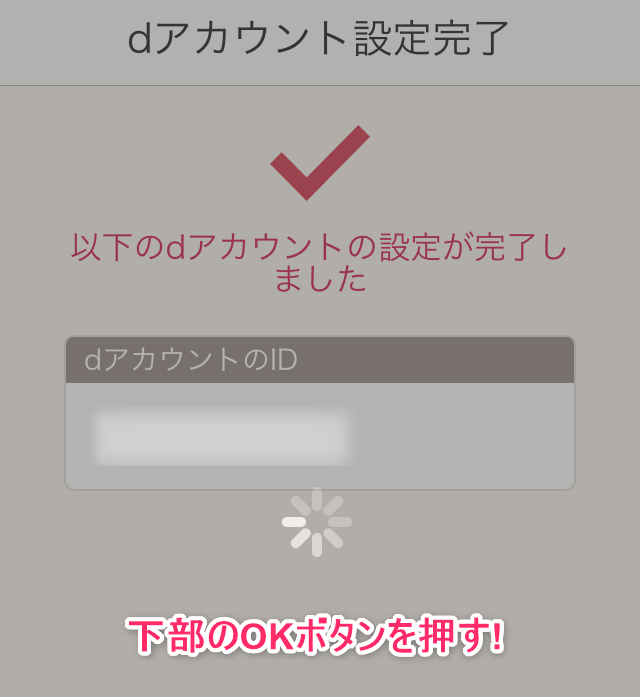
問題なければ完了画面になるので「OK」ボタンを押します。
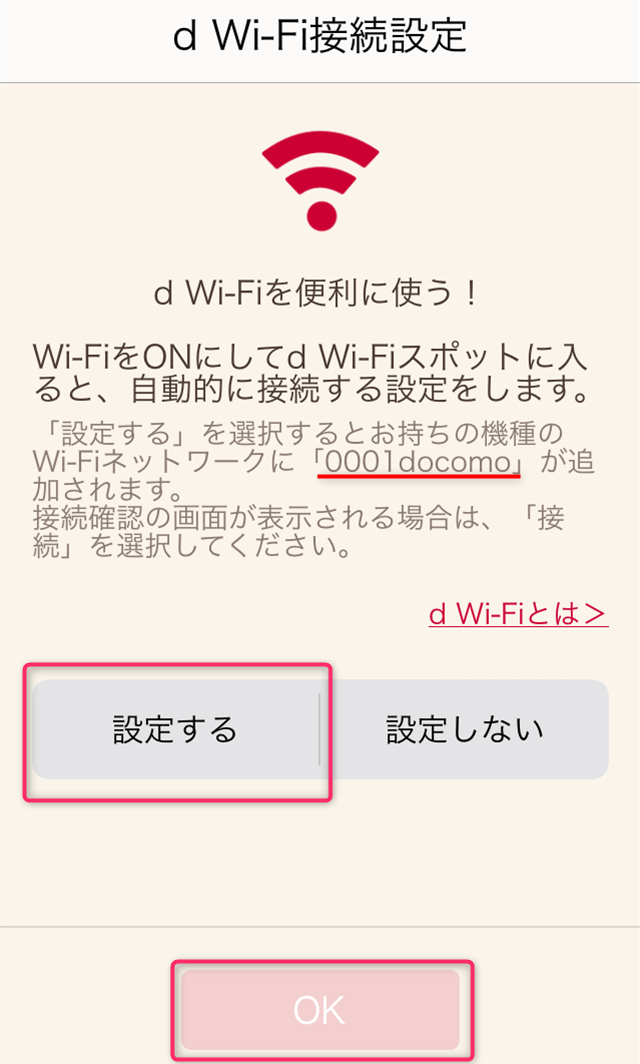
次に「d Wi-Fi」の接続設定を行います。(TOPメニューの「d Wi-Fi」項目を選択します)
「設定する」を選択し「OK」ボタンを押します。
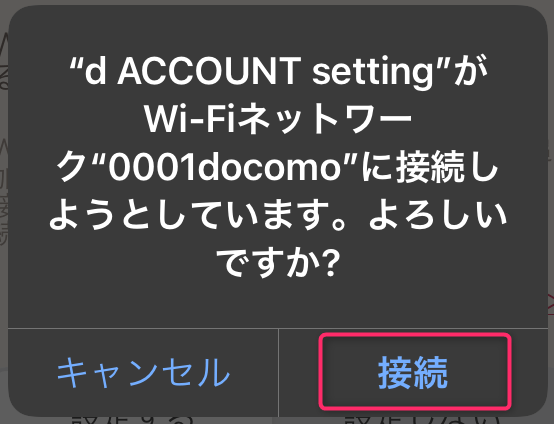
「0001docomo」に接続への接続確認がポップアップするので「接続」をタップします。
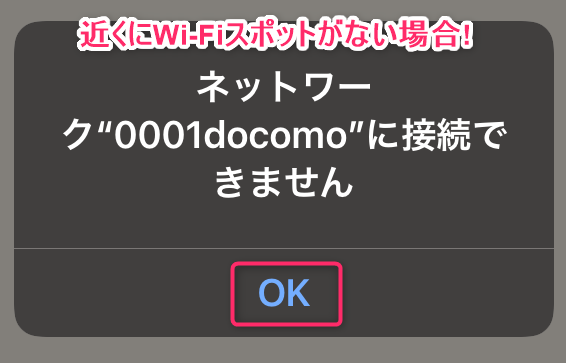
Wi-Fiスポットエリア外だと上図の様なポップアップが表示されますが、設定自体は完了するので気にしないで「OK」を押して下さい。
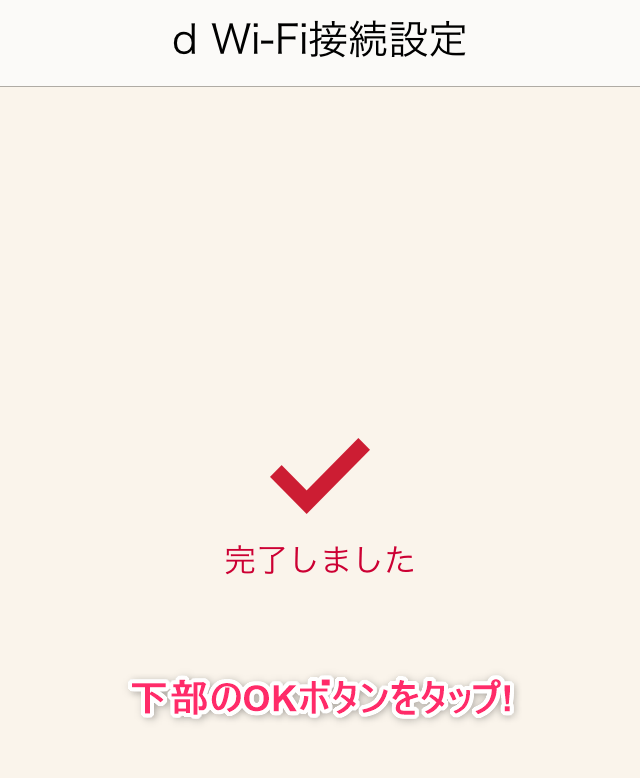
完了しましたが表示されたら「OK」ボタンを押して完了です。
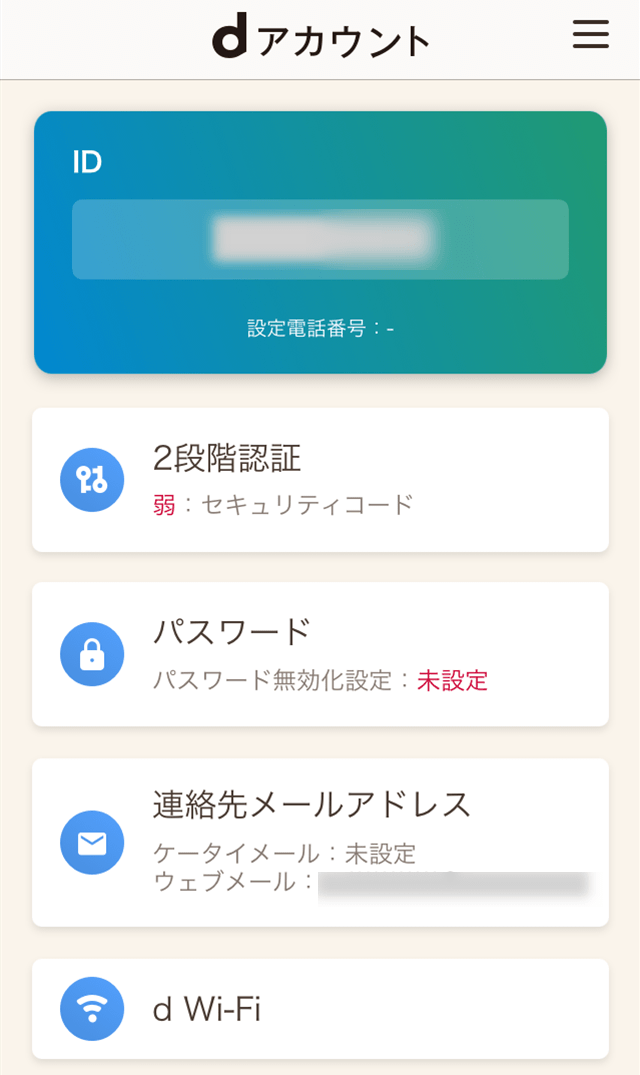
dアカウントの設定が完了すると、TOPメニューが上図の様になると思います。
もしWi-Fiスポットエリア内に入ったら、アプリを立ち上げなくとも自動的に接続が可能です。
まとめ
なんとか手持ちの端末数台の設定を完了しましたが、登録やら設定など何段階も行う必要があるので、利用開始まではややこしいと感じました。
公式サイトはもちろん「d Wi-Fi」の紹介サイトもいくつか閲覧してみましたが、手順がさらっと書いてある所が結構多く、あまりインターネットや端末操作に自信がない方だと苦戦するような気がします。
私の場合は大きなトラブルなどなくスムーズに設定を終えましたが、ドコモユーザ以外の方が無料とはいえこの何段階もの手順を行う煩わしさから、登録をやめてしまう方もいるかも知れません。
先にも書きましたが、各種サービスを切り替える度に毎回2段階認証を行わなければならず、過剰なチェックは利用者にとって不便と感じる点も多いです。
個人的にはもう少しシンプルに登録や設定が出来ればと感じました。(以前の某トラブルからセキュリティに対し敏感になっているのかと推察してしまいます)
ただ今の所無料ですし、使ってみましたが速度もそこそこ出ていたので、有難く利用させてもらいます。
手順は多少ややこしいですが、無料の公衆Wi-Fiサービスを利用したいけどセキュリティなど不安という方は「d Wi-Fi」を検討してみては如何でしょうか。



